Formato Portátil de Documento, mejor conocido como PDF, es uno de los formatos más preferidos para compartir documentos con los demás. Los profesionales que trabajan prefieren usar PDF porque es un formato confiable. Habiendo dicho esto, justo como otros formatos, los PDF pueden ser alterados, editados, modificados, y también impresos a menos que bloquees el PDF. Cuando bloqueas un archivo PDF, se le va a complicar a personas no autorizadas que revisen o lean el contenido del PDF. Si te preguntas cómo bloquear un archivo PDF, has venido al lugar correcto. No dejes que nadie acceda a tus datos e información delicada; lee este artículo para que sepas cómo bloquear tus PDF críticos con distintos métodos.
Parte 1. Cómo bloquear archivos PDF con contraseña
La respuesta a tu pregunta sobre cómo bloquear un PDF con una contraseña se hará sencilla cuando uses la mejor herramienta de Bloqueo de PDF. Una herramienta, la cual está ganando bastante popularidad en la industria es PDFelement. El desempeño impecable de esta herramienta hace que PDFelement sea bastante confiable. Por favor toma en cuenta que este es un software sin conexión; por ende tendrás que descargar e instalar el software en tu computadora o laptop. Entre sus amplias características, puedes usar PDFelement para editar, anotar, imprimir, usar el reconocimiento óptico de caracteres, crear y convertir cualquier archivo PDF. Ahora, vamos a aprender cómo bloquear un archivo PDF con una contraseña en sencillos pasos.
100% Seguro | Sin software malicioso |
![]() Impulsado por IA
Impulsado por IA

![]() Impulsado por IA
Impulsado por IA
Paso 1. Abrir archivo
Ejecuta PDFelement y haz clic en la opción Abrir Archivos que ves en la página de inicio. También habrá varias opciones, pero debido a que nuestra preocupación es bloquear documentos PDF, haz clic en Abrir archivos para exportar el archivo PDF al software. Puedes arrastrar y soltar el archivo, de lo contrario, selecciónalos manualmente.

Paso 2. Bloquea PDF con contraseña abierta
Serás redirigido a otra página con una barra de herramientas en la parte superior. Busca la opción Proteger. Será la penúltima opción en la barra de herramientas. Haz clic ahí, después haz clic en la opción Configurar contraseña. Esta es la opción a seguir para bloquear documentos PDF. Te aparecerá una ventana pequeña con seguridad escrita en ella. La página de seguridad tendrá dos opciones, Abrir contraseña, y Permiso de contraseña. Si simplemente deseas añadir una contraseña, selecciona el recuadro de verificación a lado de Abrir contraseña e ingresa la contraseña que desees utilizar.
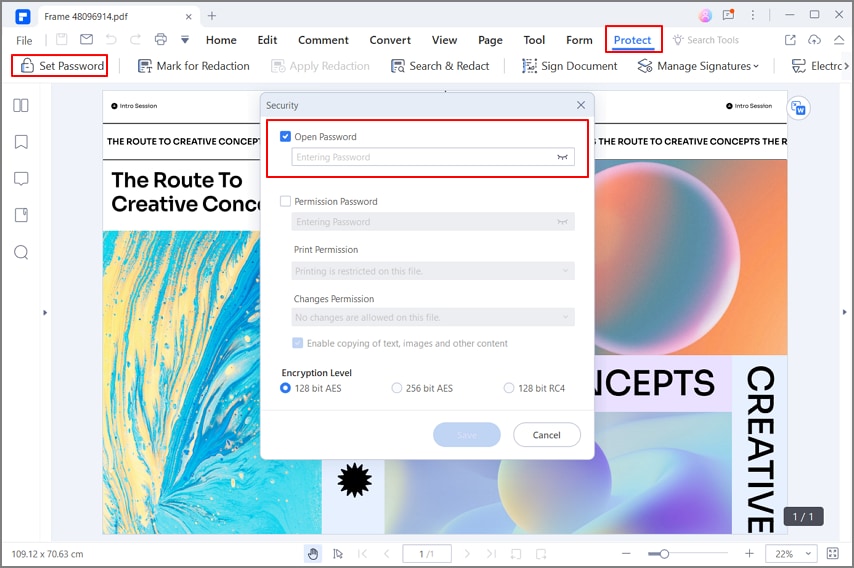
Paso 3. Bloquear PDF con Permiso de contraseña
Llena los datos para Permiso de contraseña. Va a haber un recuadro de verificación a lado de Permiso de contraseña; haz clic ahí, e ingresa la contraseña que quieras utilizar. Debajo de eso, incluso puedes limitar el uso del PDF, así como puedes restringir cambios e impresiones. Si deseas permitir el copiado de texto e imágenes, selecciona la casilla. Selecciona el nivel de encriptado que deseas tener.

Paso 4. Guardar archivo PDF bloqueado
Después de estar satisfecho con los cambios que hayas realizado, haz clic en la opción de Archivo, y del menú desplegable, selecciona Guardar para guardar los cambios.
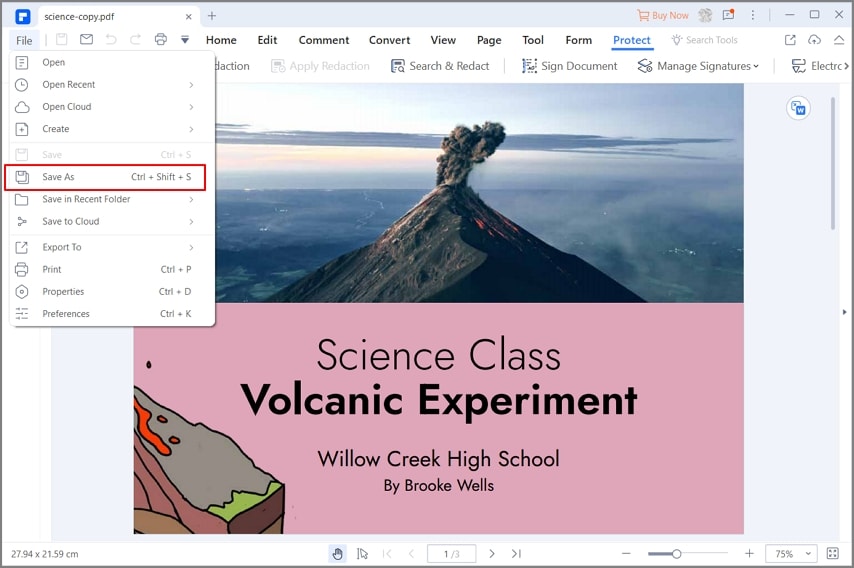
Parte 2. Cómo bloquear archivos PDF con firma
Hay otra manera de bloquear tu documento PDF, y esa es firmando tu documento digitalmente. El proceso es bastante sencillo también, y nosotros te guiaremos en cómo bloquear un archivo PDF con una contraseña.
100% Seguro | Sin software malicioso |
![]() Impulsado por IA
Impulsado por IA

![]() Impulsado por IA
Impulsado por IA
Paso 1. Abrir archivo PDF
Justo como el primer método, ejecuta PDFelement en tu sistema. Haz clic en la opción Abrir archivos para seleccionar el archivo PDF que necesita protección. Abre el archivo con PDFelement.

Paso 2. Firmar documento
Aún así, serás redirigido a otra página. Haz clic en la opción de Proteger, la cual es la penúltima opción en la barra de herramientas. Ahora, en vez de la opción de Configurar contraseña, necesitas seleccionar Firmar documento. Después de hacer clic ahí, aparecerá una nueva ventana en la misma página. Verás un pequeño formulario que necesitas llenar. Haz clic en la pestaña Firmar como e ingresa tu firma. Después, haz clic en la opción Firmar en la parte inferior para guardar tu firma. Finalmente, haz clic en la opción Archivo, y del menú desplegable, haz clic en la opción Guardar para guardar los cambios. Ya solo quedan dos pasos por seguir y podrás firmar tu documento PDF, y esa es la respuesta a cómo bloquear un documento PDF.
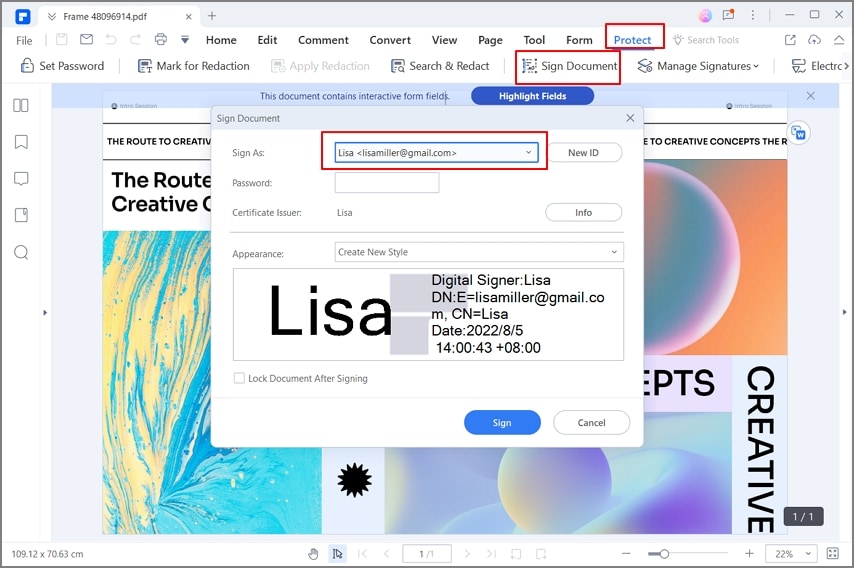
Parte 3. Cómo bloquear un PDF en Microsoft Office
Comencemos con el procedimiento más simple. Supongamos que tienes un documento Word y deseas bloquearlo en un PDF, estos pasos son para ti:
Paso 1: Abre el documento en Microsoft Word y busca el botón del menú Archivo y escoge "Exportar". Ahí escoge el botón "Crear PDF/XPS" y el documento será exportado como pdf.
Paso 2: Antes de exportarlo, haz clic en el botón "Opción" y en la parte inferior del diálogo verás la opción "Encriptar el documento con una contraseña", márcala. A continuación, tendrás que ingresar la contraseña que deseas añadir y hacer clic en "OK".
Paso 3: Por último, ingresa el nombre del archivo PDF y haz clic en el botón "Publicar" y tendrás un pdf bloqueado con contraseña.
Parte 4. Cómo bloquear archivos PDF en Mac.
Si eres un usuario de Mac, puedes usar PDFelement para bloquear pdf con contraseña. PDFelement es el software más confiable para bloquear tu archivo pdf en sistema operativo Mac. Aquí están los pasos de cómo bloquear archivo pdf en Mac:
Paso 1: Descarga el software en tu Mac y ejecútalo. Después de ejecutar el software, sube tu pdf al hacer clic en "Abrir archivos".
Paso 2: Ahora, necesitas ir a la barra de herramientas y escoger la opción "Archivo" > "Proteger" y del sub menú, haz clic en la opción "Encriptar con contraseña".
Paso 3: Aquí, puedes observar dos tipos de contraseña, permiso y abrir contraseña. Puedes seleccionar cualquiera de las dos dependiendo de tu preferencia. Una vez hecho, haz clic en "OK" y tu archivo será bloqueado con contraseña.
Parte 5. Cómo bloquear un PDF con software Adobe
La manera más sencilla de bloquear un pdf es usando el software Adobe, aquí están los pasos para ello:
Paso 1: Abre el archivo en el software Adobe y selecciona la opción "Herramienta" y después "Proteger".
Paso 2: A continuación, necesitas seleccionar si estás planeando restringir la edición con la contraseña o bloquear el archivo con un certificado.
Paso 3: Una vez seleccionado, configura la contraseña y haz clic en "OK" > "Guardar".
Parte 6. Tipos de protección de Bloqueo-PDF
1. Impresión
La restricción de impresión evita que otros puedan imprimir el documento sin la contraseña.
2. Edición
Con el bloqueo de edición, personas no autorizadas no podrán hacer ningún cambio en el documento.
3. Fecha de vencimiento
Puedes añadir una fecha de vencimiento en el documento y se disolverá después de que haya pasado.
4. Marcas de agua dinámicas
También puedes añadir marcas de agua dinámicas a documentos vistos e impresos.
5. Monitoreo de acceso
Con el monitoreo de acceso, puedes tener una perspectiva amplia del documento y sus usuarios.
6. Dispositivos autorizados
La forma más simple es restringir cualquier dispositivo no autorizado de poder interactuar con el documento.
7. Locaciones autorizadas
También puedes bloquear usuarios por el país donde se encuentren y la IP.
8. Protección de captura de pantalla
Eso previene que el software de captura de pantalla de tomar cualquier captura de pantalla, también puede evitar la pantalla de impresión de Windows.
 100% Seguro | Sin anuncios |
100% Seguro | Sin anuncios |






