Antes de imprimir tu archivo PDF, una de las cosas más importantes a las que debes prestar merecida atención es la numeración de las páginas. Aunque parezca algo menor, es necesario insertar adecuadamente los números de página en el archivo PDF para hacerlo más presentable y legible. Sin embargo, es un poco difícil si no encuentras la herramienta adecuada para insertar números de página en tu archivo PDF. Afortunadamente, no es una ciencia de cohetes para encontrar tales herramientas porque este artículo está aquí para ayudarte. En este artículo, recibirás una guía detallada sobre cómo insertar números de página en un PDF usando PDFelement.

![]() Impulsado por IA
Impulsado por IA
Método 1. Insertar número de página en PDF con etiquetas de página
PDFelement es sin duda la mejor herramienta de solución de PDF todo en uno. Este programa está equipado con todas las características que pedirías de una herramienta de PDF actualizada. Es rápido, fácil de usar, y es compatible con una gama de sistemas operativos como Windows y Mac. Con PDFelement, puedes imprimir, realizar OCR, editar, convertir, crear, anotar, proteger y compartir tus archivos PDF como nunca antes.
Paso 1. Abrir un archivo PDF
Inicia PDFelement en tu PC para acceder a la ventana principal. Haz clic en el botón "Abrir archivos" en la parte inferior izquierda de esta ventana para abrir el directorio del explorador de archivos. Cuando se muestra la ventana del explorador de archivos, selecciona el archivo PDF de destino y haz clic en "Abrir" para cargarlo en la interfaz de PDFelement. Alternativamente, puedes arrastrar el archivo PDF deseado y soltarlo en la interfaz del programa.


![]() Impulsado por IA
Impulsado por IA
Paso 2. Organizar la página PDF
Cuando el archivo PDF se cargue con éxito en la interfaz de PDFelement, navega hasta la sección "Página". Deberías ver varias opciones del submenú.

Paso 3. Insertar número de página
En el submenú "Página", haz clic en el botón "Etiquetas de página" y el programa abrirá inmediatamente el cuadro de diálogo "Etiquetas de página". En la sección "Rango de páginas", elige el rango de páginas del PDF al que deseas aplicar la numeración. Una vez elegido el rango de páginas, dirígete a la sección "Numeración de páginas" y elige el estilo, el punto de inicio y el prefijo deseado. Cuando estés satisfecho con las selecciones que hayas hecho, simplemente haz clic en "Aplicar" para activar el proceso.

Paso 4. Guardar el documento PDF
Cuando PDFelement haya añadido números de página a tu PDF, accede a la parte superior derecha de la ventana y haz clic en el botón "Guardar" para guardar los cambios realizados.
Método 2. Insertar el número de página en el PDF con el encabezado y el pie de página
Aunque puedes insertar el número de página en el PDF utilizando la opción Etiqueta de página, hay otra forma más sencilla de hacerlo. En este método, veremos cómo puedes insertar números de página en un PDF utilizando la función de Encabezado y Pie de Página.

![]() Impulsado por IA
Impulsado por IA
Paso 1. Importar el documento PDF
Pulsa el icono de PDFelement para abrir la interfaz principal. En la parte inferior izquierda de esta ventana principal, haz clic en el botón "Abrir archivos". El programa te llevará inmediatamente a la ventana del explorador de archivos. Aquí, busca el archivo PDF al que deseas añadir los números de página, luego pulsa el botón "Abrir" para importar el archivo a PDFelement.

Paso 2. Añadir encabezado y pie de página
Una vez cargado el archivo PDF, accede a la barra de herramientas y haz clic en el botón "Editar". A continuación, el programa mostrará el submenú "Editar". Localiza y haz clic en el botón "Encabezado y pie de página". En el menú desplegable, selecciona la opción "Añadir encabezado y pie de página" y abre el cuadro de diálogo "Añadir encabezado y pie de página".
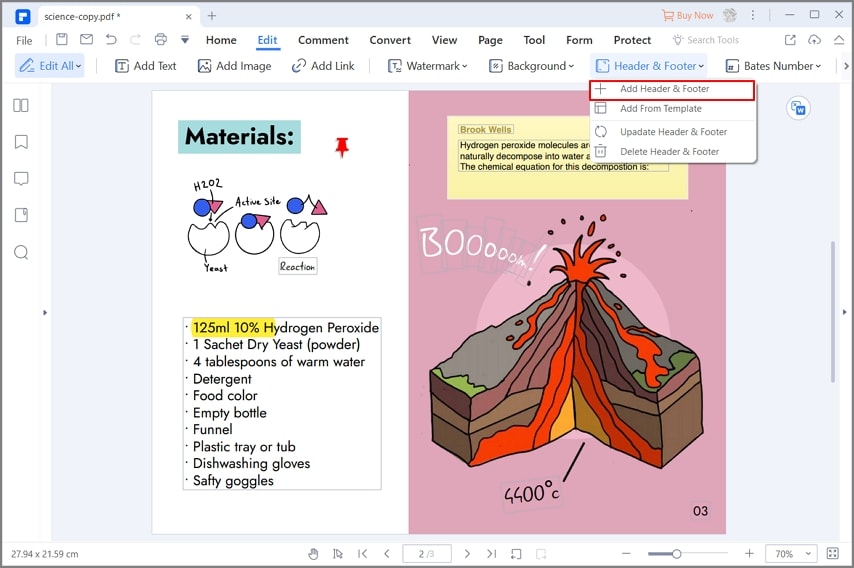

![]() Impulsado por IA
Impulsado por IA
Paso 3. Insertar el número de página
El cuadro de diálogo "Nuevo encabezado y pie de página" te permite crear primero una plantilla de encabezado y pie de página haciendo clic en la casilla "+". Luego, en la ventana emergente, puedes hacer clic en el icono "<>" para abrir más ajustes. Ahora, establecerá los números de página en la pestaña "Macro" y luego harás clic en el botón "Añadir número de página". También puedes hacer clic en "Rango de páginas" para definir el rango de páginas que deseas añadir la numeración. Una vez hecho esto, haz clic en "Guardar" para permitir que el programa añada los números de página.

Paso 4. Guardar el documento PDF
Cuando el programa inserte correctamente los números de página, el archivo PDF se abrirá automáticamente en PDFelement. Comprueba que los números de página se han insertado correctamente. Si estás satisfecho con la numeración de las páginas, haz clic en el icono "Guardar" de la parte superior para guardar el archivo PDF editado.
 100% Seguro | Sin anuncios |
100% Seguro | Sin anuncios |






