Si trabajas con un archivo PDF de gran tamaño, no es raro que tengas que remover páginas del mismo. Es posible que esto se deba a que estas páginas son redundantes o a que simplemente no las necesita. Sea cual sea el caso, es crucial saber cómo remover páginas de un PDF correctamente, ya que podrías terminar teniendo un largo día si te equivocas con las páginas equivocadas. Para evitar este tipo de problemas, debes utilizar una herramienta adecuada. En este artículo, te llevamos a través de una guía detallada sobre cómo remover páginas de un PDF con facilidad y rapidez.

![]() Impulsado por IA
Impulsado por IA
¿Cómo Retirar Páginas de un PDF con PDFelement?
PDFelement es el mejor programa de PDF todo-en-uno utilizado por muchas personas, organizaciones y empresas en todo el mundo. La facilidad de uso, la velocidad, la compatibilidad, la asequibilidad y la variedad de excelentes características lo convierten en una solución PDF de primera elección. Con PDFelement, los usuarios pueden editar, crear y convertir, anotar, imprimir, proteger, realizar OCR, comprimir y compartir PDF.
Paso 1. Abrir un Archivo PDF
Comienza iniciando PDFelement en tu PC. Una vez que aparezca la interfaz principal, navega hasta la parte inferior izquierda y pulsa el botón "Abrir Archivo" para acceder a la ventana del directorio de archivos. Aquí, elige el archivo PDF al que quieres remover las páginas. Haz clic en "Abrir" para cargarlo en la ventana principal.

Paso 2. Remover las Páginas del PDF
Cuando el archivo PDF se cargue, ve a la barra de herramientas y haz clic en la pestaña "Página". Ignora las demás opciones del submenú de páginas y haz clic en el botón "Eliminar". El programa mostrará el cuadro de diálogo "Eliminar Páginas" para seleccionar el rango de páginas. Elige las páginas que quieras eliminar y haz clic en "Aceptar" para confirmar y permitir que el programa las elimine.


![]() Impulsado por IA
Impulsado por IA
Paso 3. Remover Páginas del Archivo PDF
Como alternativa, selecciona la página que quieres remover y luego dirígete a la pestaña "Página". Deberás ver el icono "Eliminar" en la página que has seleccionado. Haz clic en este botón de eliminar y el programa se deshará de esa página en particular.
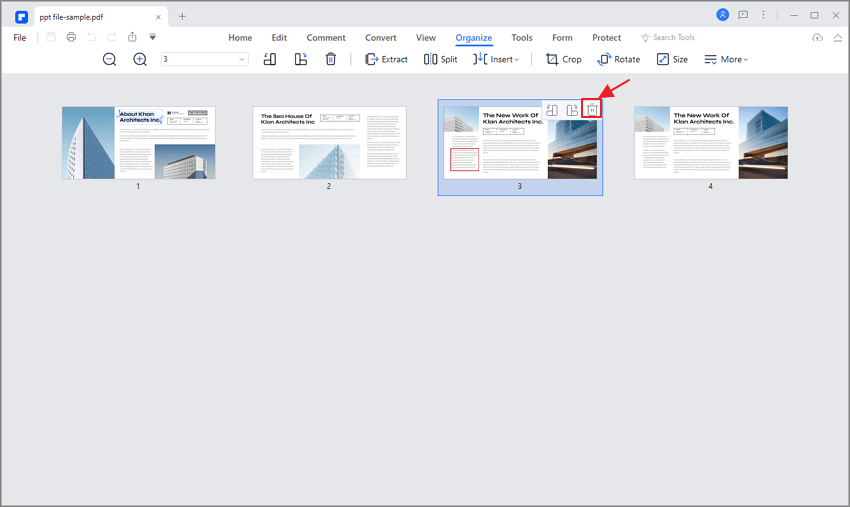
Paso 4. Guardar el Nuevo Archivo PDF
Cuando hayas terminado de eliminar las páginas del PDF de destino, es el momento de guardar los cambios que has hecho. Ve al menú "Archivo" y selecciona "Guardar" o "Guardar como" para guardar tu archivo PDF. Una forma más sencilla es pulsar el botón "Guardar" en la parte superior izquierda de la ventana del programa.
 100% Seguro | Sin anuncios |
100% Seguro | Sin anuncios |






