Al trabajar con documentos financieros o académicos en PDF, es posible que te encuentres en una situación en la que quieras reemplazar las páginas en un PDF. Puede ser porque has cometido un error, o porque quieres evitar escribir desde cero. Sea cual sea el caso, trabajar con archivos PDF no es tan sencillo como hacerlo con archivos de Microsoft Office. Necesitas una herramienta adecuada para reemplazar la página PDF sin problemas y sin errores. En este artículo, te guiaremos sobre cómo reemplazar una página en un PDF con facilidad.

![]() Impulsado por IA
Impulsado por IA
¿Cómo Reemplazar una Página en un PDF?
PDFelement es la mejor herramienta de solución de PDF todo en uno. Este potente programa está enriquecido con una gran cantidad de excelentes características que lo hacen adecuado para todo tipo de tareas en PDF. PDFelement tiene una versión de prueba gratuita y versiones premium asequibles. Algunas de las características más comunes de PDFelement incluyen imprimir, convertir, editar, crear, realizar OCR, anotar y comprimir PDF.
Paso 1. Abrir el archivo PDF
Para empezar, abre PDFelement en tu computadora. Cuando aparezca la interfaz principal, accede a la parte inferior izquierda y haz clic en el botón "Abrir archivos". Esto abrirá la ventana del explorador de archivos para navegar por el archivo PDF que deseas reemplazar tus páginas.


![]() Impulsado por IA
Impulsado por IA
Paso 2. Organizar la página del PDF
Cuando el archivo PDF esté cargado, ve a la barra de herramientas y pulsa la pestaña "Página". Deberías ver muchas opciones para organizar tu archivo PDF.

Paso 3. Reemplazar página del PDF
En el submenú "Página", selecciona el botón "Reemplazar", y aparecerá el cuadro de diálogo "Reemplazar". En la sección "Reemplazar páginas", elige la página PDF que deseas reemplazar. En esta sección debería aparecer el nombre del archivo PDF que acabas de cargar. Ahora accede a la sección "Con páginas" y haz clic en la casilla "..." para cargar el archivo de origen. Elige de nuevo las páginas que deseas sustituir. Por último, presiona en "Aceptar" para permitir que el programa reemplace las páginas.
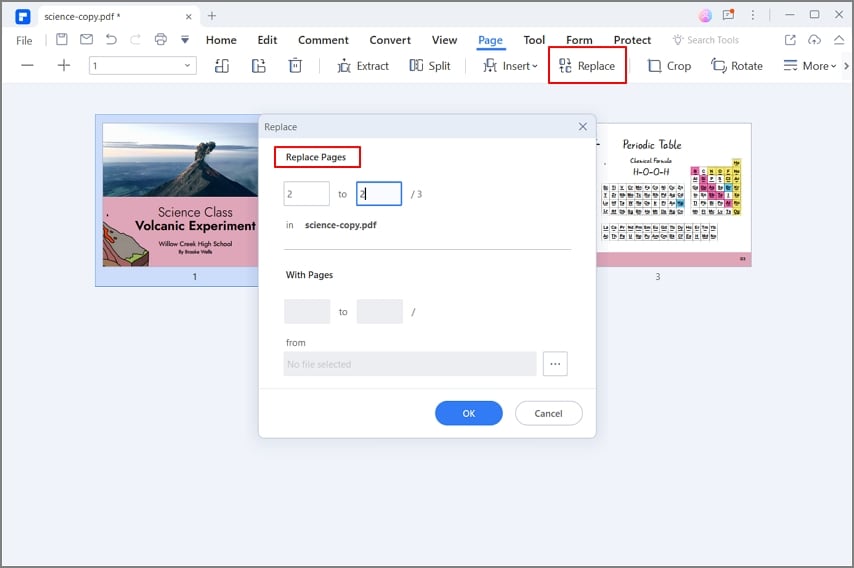
Paso 4. Guardar el documento PDF
Cuando el programa haya terminado de reemplazar las páginas, el archivo PDF se abrirá automáticamente en PDFelement. Accede a la parte superior derecha de esta interfaz y haz clic en el botón "Guardar" para guardar tu archivo PDF.
 100% Seguro | Sin anuncios |
100% Seguro | Sin anuncios |






