Diferentes situaciones pueden obligar a escanear una imagen. Tal vez quieras enviarlo por correo electrónico y te veas obligado a escanear tu archivo. Después de escanear el archivo, la imagen, puedes considerar tenerlo en formato PDF; por lo tanto, tendrás que convertir la imagen en un PDF escaneado. Como se ha indicado anteriormente, este artículo sirve de guía sobre cómo escanear imagen a PDF utilizando PDFelement.

![]() Impulsado por IA
Impulsado por IA
¿Cómo escanear imágenes a PDF?
Si deseas escanear una imagen en formato PDF, deberás utilizar PDFelement. PDFelement es una utilidad para crear archivos PDF a partir de formatos de archivo como imágenes, Word, Excel, HTML, PPT y libros electrónicos. Con los archivos PDF escaneados, PDFelement puede optimizarlos utilizando el plugin OCR para hacerlos editables y con capacidad de búsqueda. Además, este software te permite editar PDF, convertir PDF, imprimir y anotar PDF fácilmente.
Paso 1. Escanea la imagen a PDF
Abre el PDFelemento instalado en tu ordenador y haz clic en el botón "Atrás". A continuación, pulsa sobre "Archivo" en la parte superior izquierda y selecciona la opción "Crear" > "Desde el escáner".
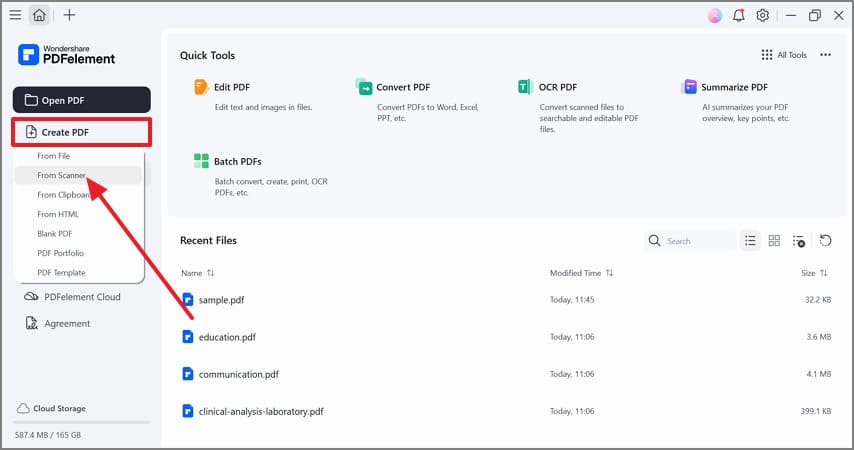
Paso 2. Selecciona escáner
Desde las opciones del escáner, necesitas seleccionar tu escáner y confirmar la configuración de escaneo predeterminada y comenzar a escanear tu imagen. Cuando PDFelement termine de escanear, verás una notificación en la pantalla. Haz clic en "Escanear" y continúa con el siguiente paso.
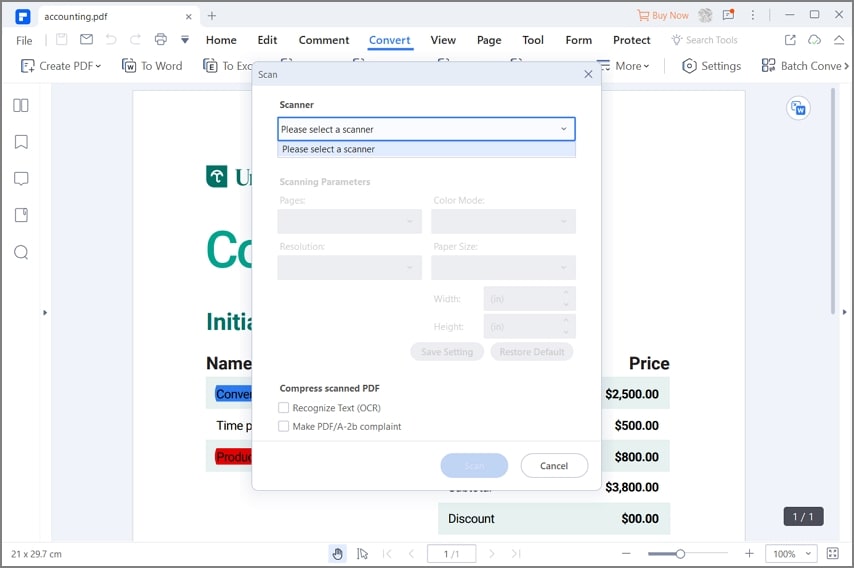
Paso 3. Edita el PDF (opcional)
Ahora que has escaneado la imagen, esta aparecerá en el programa. A partir de ahí, puedes optar por editarla si quieres modificar los textos, las imágenes, las URL o la fuente. Haz clic en el menú "Editar" y activa el menú de edición. Al hacerlo, sitúa el cursor sobre el campo de texto que deseas editar, haz clic en él y comienza a realizar los cambios.


![]() Impulsado por IA
Impulsado por IA
Paso 4. Convierte una imagen escaneada en PDF
Una vez que hayas terminado de editar, es el momento de guardar tu imagen para convertirla en PDF. A continuación, haz clic en el menú "Archivo" y selecciona la opción "Guardar como" en el menú desplegable. A continuación, haz clic en la carpeta en la que deseas guardar tu archivo. Después de eso, proporciona un nombre de archivo y elige el tipo de archivo como PDF. Por último, haz clic en "Guardar" y PDFelement convertirá las imágenes escaneadas en formato PDF.

Consejos para escanear imágenes a PDF
Para obtener imágenes claras y escaneadas en PDF, hay algunos consejos y trucos que se deben tener en cuenta.
1. Comprueba la configuración del escaneo
Antes de empezar a escanear tu documento, asegúrate siempre de comprobar los ajustes de escaneo. Pon atención a las páginas, la resolución, el modo de color y el tamaño del papel antes de escanear porque podrían haber sido modificados por una persona que lo haya utilizado antes que tú.
2. Utiliza la tecnología OCR incorporada en los programas informáticos
Cuando quieras escanear imágenes a formato PDF, considera el uso de PDFelement ya que puede reconocer textos gracias a su plugin OCR. Además, su calidad de salida es alta, y te permite hacer cambios en tu PDF antes de guardarlo.
3. Considera el color
Si quieres escanear tu imagen en blanco y negro, entonces opta por la escala de grises con DPI superiores a 600 DPI. Por el contrario, si es en color, debe escanearse a 600 DPI. Hay que recordar que cuanto más alto sea el DPI, más lento será el proceso de escaneo. Por lo tanto, no configures el DPI de escaneo muy alto.

Wondershare PDFelement - Editor de PDF Fácil de Usar e Inteligente
5.481.435 personas lo han descargado.
Resume, reescribe, traduce, corrige textos con IA y chatea con PDF.![]()
Edita texto, imágenes, formularios, páginas y mucho más.
Crea y rellena formularios de PDF fácilmente.
Extrae formularios, textos, imágenes, páginas, y elementos de PDF.
Mecanismo OCR rápido, confiable y eficiente, con alta calidad y precisión.
Convierte PDF a y desde formato de Microsoft, imagen y más de 20 tipos de archivos.
 100% Seguro | Sin anuncios |
100% Seguro | Sin anuncios |






