Un problema común encontrado por personas trabajando con documentos PDF es su incapacidad para proteger contenido delicado dentro los documentos. Incluso si encriptas el PDF con una contraseña, otros pueden hackear la contraseña y acceder al contenido. ¿Cómo publicar seguramente o compartir tu PDF en Internet sin fugas de información? Sólo necesitas conocer cómo censurar contenido de PDF para quitar o censurar imágenes y texto confidenciales que sean visibles en un PDF. Es bastante simple si tienes PDFelement.

![]() Impulsado por IA
Impulsado por IA
En este artículo:
- ¿Cómo ocultar contenido confidencial de PDF con 3 pasos?
- ¿Cómo blanquear contenido de PDF en Adobe Acrobat?
- ¿Cómo blanquear PDF confidencial online?
- ¿Cómo ocultar texto de PDF con Microsoft Word?
- ¿Cómo blanquear texto e imagen de PDF en Mac con Vista Previa?
- La mejor manera de blanquear PDF: Tabla comparativa
- Preguntas frecuentes sobre blanquear PDF
¿Cómo ocultar contenido confidencial de PDF con 3 pasos?
El proceso de redacción generalmente es bastante fácil de seguir. Requiere que los usuarios seleccionen los datos o imágenes que vayan a ser quitadas. Una vez que esto haya sido hecho, entonces la herramienta de redacción simplemente corregirá ese área del texto o la imagen y lo cubrirán con un cuadro de redacción. De esta manera, la porción redactada deja de existir y no puede ser leída por ninguna otra herramienta.
Guía para hacer contenido de PDF invisible con PDFelement
Si necesitas ocultar información en un documento sin eliminarla por completo, puedes blanquear un PDF utilizando herramientas de edición. Aquí te explicamos cómo hacerlo:
- Abre el PDF en un editor – Usa un programa como PDFelement, Adobe Acrobat u otra herramienta en línea.

- Selecciona la herramienta de dibujo o resaltado – Elige un cuadro de color blanco para cubrir la información que deseas ocultar.
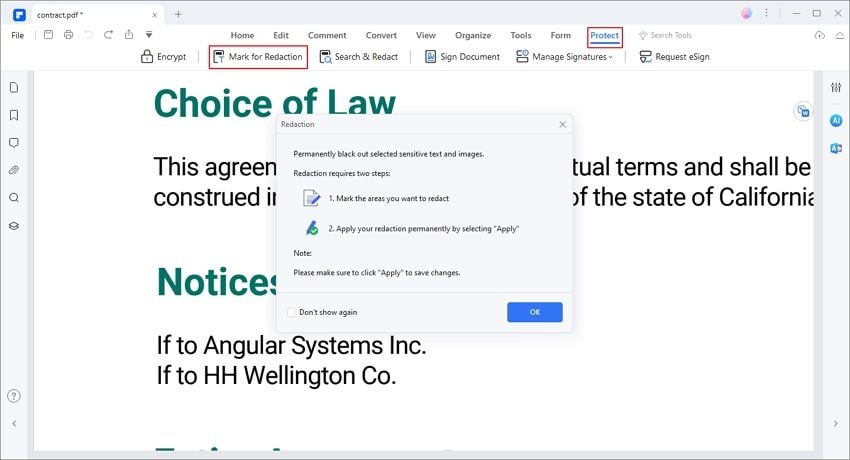
- Ajusta el tamaño y posición – Asegúrate de que el área blanqueada cubra completamente el contenido. Guarda el archivo – Exporta el PDF con las modificaciones aplicadas.
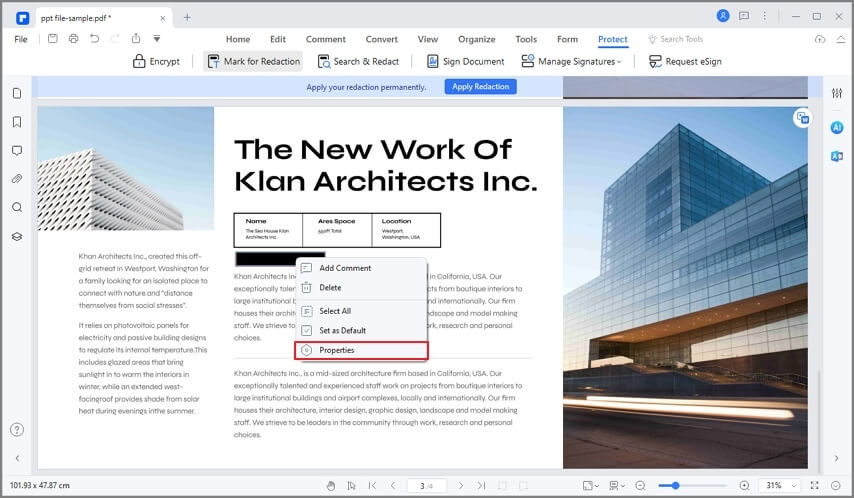
¿Cómo ocultar contenido de PDF para siempre con PDFelement?
Paso 1. Importar PDF a PDFelement.
Después de una instalación exitosa, ejecuta PDFelement en tu ordenador. Abre el documento PDF que necesitas ser censurado haciendo clic en el botón "Abrir Archivo".

Paso 2. Seleccionar el Área que va a ser censurado.
Haz clic en el botón "Marcar para censura" bajo la pestaña "Proteger" . Entonces selecciona el área completo del texto o imagen sobre el que se necesita trabajar.

![]() Impulsado por IA
Impulsado por IA
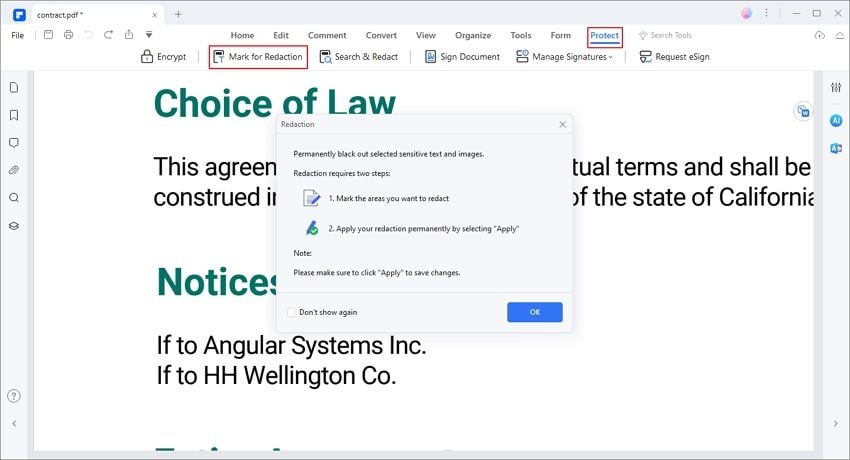
Paso 3. Corrregir el PDF con censura.
Haz clic derecho en el texto o imagen en un PDF, y escoge "Propiedades". Esto abrirá la ventana de Propiedades, donde puedes escoger el color del area que ha sido ocultada. Si quieres añadir cualquir texto encima, simplemente escoge la opción que dice "Usar Texto superpuesto". Puedes también darle a "Códigos de Redacción" para añadir más información. Finalmente haga clic en "Aplicar Redacción" para ocultar permanentemente el contenido confidencial del PDF.
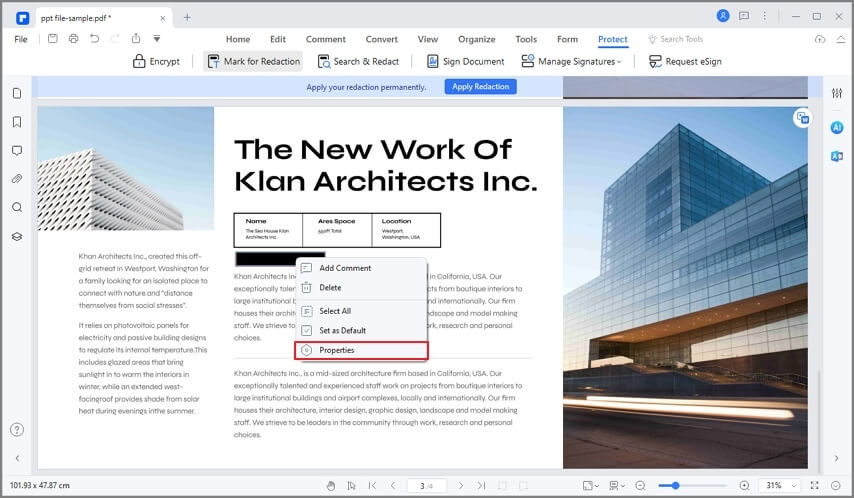

![]() Impulsado por IA
Impulsado por IA
Ventajas clave de PDFelement
- Elimina contenido de forma permanente (irreversible): La herramienta inteligente puede blanquear las partes necesarias, como texto, imágenes y otros objetos en el documento.
- Redacción por lotes para eliminar todas las instancias de una palabra clave: También puedes buscar un texto específico y redactar todas las mismas palabras en un PDF a la vez. PDFelement también te da la posibilidad de cambiar el color del área redactada, agregar un texto o mensaje personalizado, o incluir un código de redacción.
- Soporte OCR para PDFs escaneados: También cuenta con un OCR integrado, que puede convertir PDFs escaneados en documentos totalmente editables. Esto te ayudará a blanquear fácilmente el texto en un PDF escaneado.
¿Cómo blanquear contenido de PDF en Adobe Acrobat?
Al usar Adobe Acrobat, también es fácil ocultar información confidencial de tu archivo PDF. Para ello, haz lo que te mostraré a continuación:
Paso 1: Abre la herramienta "Redactar"
Haz clic en la pestaña "Herramientas" y luego haz clic en el icono "Redactar" debajo de la sección "Proteger y estandarizar".

Paso 2: habilitar "Marcar para redacción"
Haz clic en "Marcar para redacción" y selecciona "Texto e imágenes".

Paso 3: censurar el contenido confidencial
Selecciona el texto o la imagen que deseas borrar. Ahora haz clic en "Propiedades", selecciona el color blanco de "Color de relleno del área redactada" y finalmente selecciona "Aceptar".

Paso 4: Aplicar
Haz clic en "Aplicar" y confirma. Ahora puedea ver que el texto seleccionado se borra. Aparecerá un cuadro de diálogo; Recomiendo seleccionar "Sí" para eliminar la información oculta. Simplemente guarda tu archivo como uno nuevo y terminará esta tarea.

¿Cómo blanquear PDF confidencial online?
No te preocupes si no tienes Adobe Acrobat o una cuenta de Microsoft Office. Existen aplicaciones online para realizar este proceso de forma fácil y gratuita. A continuación, te daré dos ejemplos.
¿Cómo blanquear PDF con smallPDF?
Paso 1: subir el PDF
Lo primero que debes hacer es dirigirte al sitio web oficial de Smallpdf y elegir la opción "Editor de PDF" que puedes encontrar en el menú "Herramientas". Una vez que estés allí, arrastra y suelta tu documento dentro del cuadro y espera a que Smallpdf lo procese.

Paso 2: configurar la sección de censura
Ahora verás el editor en línea Smallpdf. Para ocultar una sección, debes hacer clic en el cuadro y seleccionar el área que deseas ocultar. Si el cuadro aparece en negro, usa el menú pequeño sobre su selección y elige blanco para el contorno y el relleno. Cuando todo esté listo, haz clic en "Descargar".

¿Cómo blanquear PDF con PDFzorro?
Paso 1: subir el PDF
Dirígete al sitio web oficial de PDFzorro. Haz clic en el botón "Subir" y establece la ruta donde se encuentra el documento que deseas modificar. Luego deberás esperar a que se procese tu documento y elegir la opción “Editar PDF”.

Paso 2: configura la sección de censura
Ahora verás el editor online de pdfzorro. Para censurar una sección, debes hacer clic en "Rect". que se encuentra en el panel izquierdo. Una vez que hayas seleccionado esta opción, selecciona el área que deseas ocultar. Cuando termines, haz clic en "Guardar" y luego en "Finalizar/Descargar".

¿Cómo ocultar texto de PDF con Microsoft Word?
La forma más práctica de ocultar contenido sensible de PDF es a través de Microsoft Word. Para ello, sólo tienes que hacer lo siguiente:
Paso 1: Insertar un cuadro de texto
Abre tu archivo PDF en Microsoft Word y localiza el contenido que deseas ocultar. Ahora haz clic en la pestaña "Insertar", presiona "Cuadro de texto" y luego selecciona "Cuadro de texto simple".

Paso 2: colocar el cuadro de texto delante del contenido
Selecciona el cuadro de texto y haz clic en el icono "Opciones de diseño". Selecciona la opción "Delante del texto", que activará haciendo clic en el icono inferior derecho.

Paso 3: personaliza el cuadro de texto
Haz clic en "Formato de forma" mientras selecciones el cuadro de texto. Personaliza el color y el contorno; por lo general, la forma más práctica de ocultar el contenido es elegir el color de relleno blanco y seleccionar "Sin contorno" en la sección "Contorno de forma".
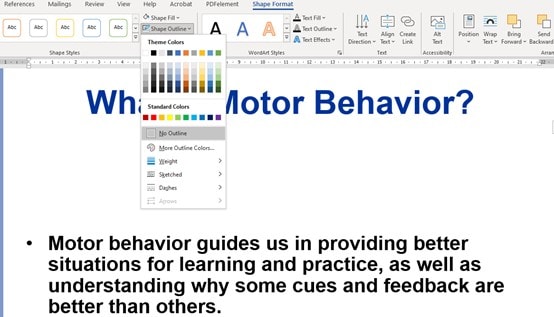
¿Cómo blanquear texto e imagen de PDF en Mac con Vista Previa?
Por otro lado, los usuarios de macOS cuentan con una aplicación nativa llamada Preview. Esta aplicación te permite ver y modificar documentos PDF, incluso censurar tus documentos. Te mostraré cómo hacerlo a continuación.
Paso 1: seleccionar la herramienta Anotación rectangular
Lo primero que debes hacer es abrir tu PDF usando Preview. Una vez que hayas abierto tu documento con esta aplicación, ve a la sección Herramientas, despliega el menú "Anotar" y elige la opción "Rectángulo".

Paso 2: elegir las preferencias de color
Ahora puedes colocar rectángulos en tu documento, pero la configuración predeterminada de Preview asignará un margen negro. Para solucionar esto, usa la barra de opciones y selecciona el color blanco.

Paso 3: ajustar el tamaño
Para terminar, haz clic en cualquier lugar dentro del rectángulo y usa los puntos del perímetro para ajustar el cuadrado en la posición que necesites. Cuando hayas terminado, asegúrate de guardar los cambios o exportar una copia.

Conclusión
Los archivos PDF son documentos valiosos y, a veces, es conveniente borrar información que puede ser delicada y confidencial. Afortunadamente, existe la opción de blanquear el texto, y esto, como te habrás dado cuenta, se puede lograr a través de diferentes procesos. Todos ellos son prácticos y seguros, así que el mejor es el que te lo pone más fácil.
La mejor manera de blanquear PDF: Tabla comparativa
| Método | Seguridad | Costo | ¿Permanente? | Compatibilidad |
| PDFelement | Alta | Prueba gratuita | Win/Mac/Móvil | |
| Adobe Acrobat | Alta | $19,99/mes | Windows/Mac | |
| smallPDF/PDFzorro | - | Gratis | Online | |
| Vista Previa | - | Gratis | Mac | |
| Microsoft Word | - | Gratis | Windows/Mac |
Preguntas frecuentes sobre blanquear PDF
¿Qué significa blanquear un PDF?
Blanquear un PDF significa cubrir ciertas áreas del documento con un color (generalmente blanco) para ocultar información visualmente.
¿Blanquear un PDF elimina permanentemente la información?
No, la información sigue presente en el archivo y puede recuperarse con herramientas de edición o visualización avanzada.
¿Cómo puedo blanquear un PDF?
Puedes usar herramientas de edición de PDF como PDFelement, Adobe Acrobat u otros editores en línea para agregar cuadros blancos sobre el contenido.
¿Qué diferencias hay entre blanquear PDF y censurar PDF?
| Aspecto | Blanquear PDF | Censurar PDF |
| Definición | Cubrir texto o imágenes con un color (generalmente blanco) para ocultarlas visualmente. | Eliminar permanentemente información sensible o confidencial. |
| Recuperabilidad | La información puede seguir presente en el archivo y recuperarse fácilmente. | La información eliminada no se puede recuperar. |
| Método | Uso de herramientas de dibujo o edición para "tapar" el contenido. | Uso de herramientas de censura/redacción para eliminar datos de manera irreversible. |
| Seguridad | Baja: el contenido oculto puede extraerse con herramientas adecuadas. | Alta: los datos se eliminan de forma segura y definitiva. |
| Uso recomendado | Para ocultar temporalmente contenido en documentos sin importancia. | Para proteger información confidencial en documentos legales, financieros o personales. |
Te puede interesar: ¿Cómo Censurar PDF?
¿Cómo puedo verificar si la información blanqueada sigue en el archivo?
Puedes intentar copiar y pegar el texto en otro documento o usar herramientas de búsqueda dentro del PDF para ver si la información aún está accesible.
¿Cómo puedo convertir un PDF blanqueado en un documento completamente limpio?
Para asegurarte de que la información oculta no sea recuperable, puedes convertir el PDF en una imagen o imprimirlo y escanearlo nuevamente.

Wondershare PDFelement - Editor de PDF Fácil de Usar e Inteligente
5.481.435 personas lo han descargado.
Resume, reescribe, traduce, corrige textos con IA y chatea con PDF.![]()
Edita texto, imágenes, formularios, páginas y mucho más.
Crea y rellena formularios de PDF fácilmente.
Extrae formularios, textos, imágenes, páginas, y elementos de PDF.
Mecanismo OCR rápido, confiable y eficiente, con alta calidad y precisión.
Convierte PDF a y desde formato de Microsoft, imagen y más de 20 tipos de archivos.
 100% Seguro | Sin anuncios |
100% Seguro | Sin anuncios |






