A veces, el archivo PDF de InDesign que estás utilizando es demasiado grande, lo que hace difícil compartirlo con otros. Este artículo explica cómo comprimir un PDF en InDesign siguiendo una guía paso a paso. Te proporcionará todos los detalles que necesitas sobre cómo reducir el tamaño de tu archivo InDesign para PDF de forma rápida y sencilla. Comparte tus archivos PDF con un cliente o empleador sin esfuerzo utilizando las herramientas necesarias diseñadas para este fin. Uno de estos programas es PDFelement, que te ayudará a comprimir PDF en InDesign.
PDFelement es una solución de PDF todo en uno para todas tus necesidades de PDF. Cuenta con todas las características clave necesarias para manejar cualquier documento PDF. Esta poderosa herramienta de edición de PDF te permite editar, extraer datos, abrir y guardar documentos PDF, a la vez que es compatible con otros tipos de archivos como Word, PowerPoint, Excel y HTML.
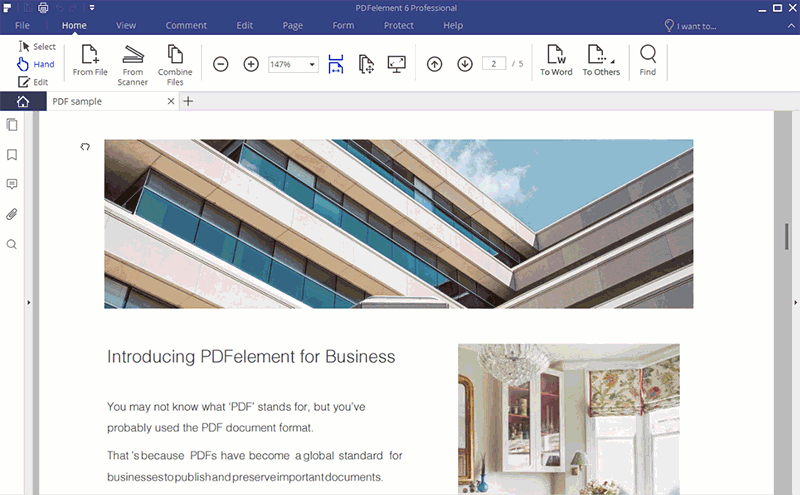
Lista de Características Principales:
- Comprimir PDF - Puede comprimir archivos grandes simplemente utilizando los controles disponibles para hacer que los archivos sean manejables.
- Editar - Puede editar el documento utilizando diferentes modos como el modo de línea y el modo de párrafo para cambiar el tamaño de la fuente, el color y el estilo del texto. También puedes realizar una revisión ortográfica de las palabras mal escritas, añadir marcas de agua, números e insertar enlaces.
- Anotaciones - Puede añadir comentarios, incluyendo archivos adjuntos, eliminar anotaciones e incluso añadir sellos a los archivos PDF. Las marcas de texto te permiten resaltar o tachar texto en tu documento.
- Impresión - Puede reproducir el texto y los gráficos personalizando sus impresiones.
- OCR - La Función de Reconocimiento Óptico de Caracteres detecta las imágenes escaneadas, haciendo que tu documento PDF se pueda buscar y editar.
- Crear y convertir - Puede crear y convertir archivos PDF a otros formatos de archivo como RTF, HTML, HWP y archivos de MS Office.

![]() Impulsado por IA
Impulsado por IA
¿Cómo Comprimir Archivos PDF de InDesign?
A continuación, encontrará un tutorial paso a paso sobre cómo comprimir archivos PDF de InDesign que son demasiado grandes.
Paso 1: Abrir el PDF
Importa el PDF de InDesign haciendo clic en "Abrir Archivo..." en la ventana principal, o arrastrando y soltando tu archivo en el programa.

Paso 2: Comprimir el PDF de InDesign
Optimiza tu archivo PDF haciendo clic en el botón "Archivo" que abrirá una variedad de opciones para tu documento.
Haz clic en el botón "Optimizar" para reducir su archivo a un tamaño más deseable que lo hará más fácil de compartir e imprimir.

Paso 3: Opción de Optimización Personalizada
Elige el nivel de optimización que mejor se adapte a tus necesidades. Las cuatro opciones disponibles son
- Listo para la Web. Esto es principalmente para el contenido de visualización en pantalla y para las imágenes que son mayores de 150 dpi. Este tamaño de archivo puede ser ideal si la calidad de impresión no es tan importante.
- Listo para la oficina. Esta opción de optimización se utiliza sobre todo para la impresión en la oficina o en casa. Es adecuada sobre todo para imágenes con una resolución superior a 300 ppp. La calidad de impresión será media y relativamente compacta.
- Listo para imprimir. Esta opción es para impresiones de calidad y profesionales requeridas para la impresión comercial. Las imágenes que tienen una resolución superior a 600 ppp se reducen.
La optimización personalizada le permite cambiar manualmente los ajustes de las imágenes en color, en escala de grises y en monocromo.
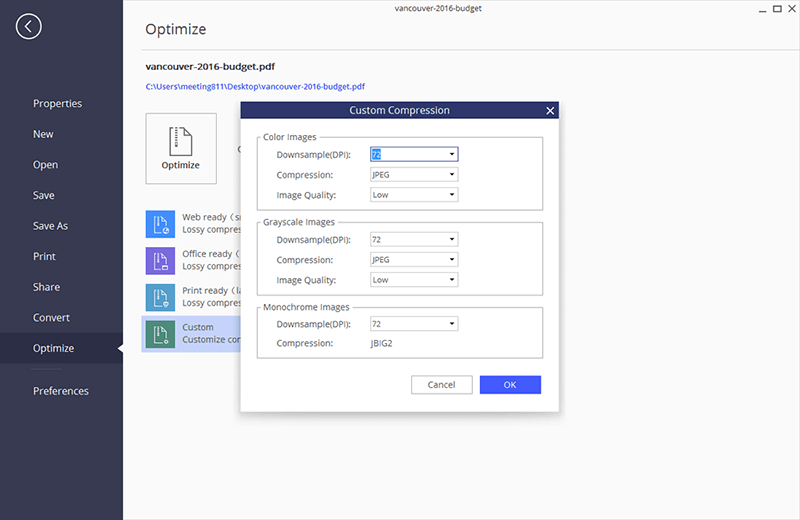

![]() Impulsado por IA
Impulsado por IA
¿Cómo Reducir el Tamaño de los Archivos de InDesign a PDF con InDesign?
A continuación, te muestra una guía paso a paso sobre cómo puede reducir el tamaño del archivo con InDesign.
- Paso 1: Abre tu documento PDF y haz clic en "archivo" y luego en "exportar".
- Paso 2: Asigna un nombre al archivo PDF y elige un destino para el archivo guardado. Haz clic en "guardar".
- Paso 3: Haz clic en "tamaño de archivo más pequeño" de entre las opciones que aparecen en el menú desplegable.
- Paso 4: Haz clic en "compresión". Esta opción está disponible en la parte izquierda del menú de la página de configuración.
- Paso 5: Ahora puedes reducir el tamaño de cada imagen a unos 72 píxeles por pulgada. Este tamaño hace que tu archivo sea más adecuado para la impresión.
- Paso 6: Elige una compresión de imagen determinada para tus imágenes en color y en escala de grises. Si te interesa obtener la versión más pequeña de tu archivo PDF, selecciona la opción "bajo". Si te interesa tener una imagen más clara, opta por un tamaño mayor seleccionando "medio".
- Paso 7: Elige el formato de compresión más adecuado en función de tu documento. Si tu archivo PDF está formado por fotografías, selecciona la opción "automática". Si el archivo tiene gráficos de color sólido como gráficos, logotipos e imágenes prediseñadas, entonces la opción "compresión ZIP" será una mejor elección.
- Paso 8: Selecciona la salida situada en la parte izquierda del menú y haz clic en la opción "gestor de tinta".
- Paso 9: Convierte los colores planos disponibles buscando primero un círculo que esté dentro de un icono cuadrado. Éste se encuentra en la parte izquierda de la ventana del gestor de tintas. Selecciona el ícono de colores planos y haz clic en "Aceptar".
 100% Seguro | Sin anuncios |
100% Seguro | Sin anuncios |






