Apple anunció la llegada de iOS 14, la cual trae cambios significativos a la pantalla de inicio. El nuevo sistema de Widgets está entre sus nuevas características. Por eso, deberías aprender cómo agregar, eliminar y personalizar widgets en iOS 14, puesto que agregar, eliminar y reorganizar widgets en iOS 14 podría tomar lugar múltiples ocasiones.
¿Cómo agregar widgets?
Puedes fácilmente agregar widgets desde Editar Menú de la Pantalla de Inicio. Los siguientes pasos contestarán la pregunta: "¿cómo agrego más widgets en iOS 14?"
- Desbloquea tu iPhone y dirígete a la Pantalla de Inicio.
- Haz una pulsación sostenida, o presiona y sostén cualquier ícono de aplicación desde cualquier lugar en la pantalla para disparar el modo Editar la Pantalla de Inicio.
- Presiona el ícono de + en la esquina superior derecha.
- Esta acción abre el menú o panel de widget desde la parte inferior. Encontrarás una barra de búsqueda en la parte superior. Esto traerá también los widgets un paso al frente con nombres de aplicación soportados en el menú de desplazamiento inferior.
- Selecciona cualquier widget o nombre de app que necesites añadir en tu pantalla de inicio de tu iPhone.
- El sistema mostrará la vista previa del widget y la explicación, y te pedirá elegir desde los tamaños disponibles. Puedes seleccionar cualquiera de las siguientes opciones: Mediano, Pequeño o Grande. Los widgets Medianos son dos íconos de alto pero 4 de ancho. Los widgets Pequeños son similares a un bloque de ícono de la app de 2 x 2. Los widgets Grandes son 4 íconos de ancho y 4 íconos de alto.
- Pulsa la función de Agregar widget en la parte inferior para agregarlo a la pantalla de Inicio.
- Eres libre de agregar el widget a cualquier parte de la pantalla.
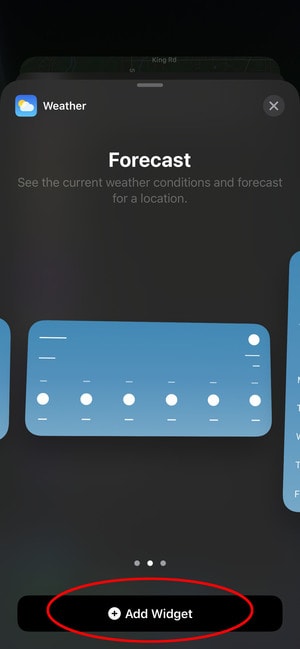
¿Cómo eliminar widgets?
Después de instalar iOS 14 en tu iPhone a habiendo respondido correctamente a la pregunta: ¿Cómo agrego más widgets en iOS 14? Debes estar preguntándote: ¿cómo elimino widgets personalizadas en iOS 14?
El proceso para eliminar widgets en iOS 14 es idéntico a remover aplicaciones en el iPhone. También nota que cuando añades un widget a la pantalla de inicio de iPhone, el sistema operativo hace espacio para el widget y cambia de lugar los íconos. Ahora, cuando remuevas el widget agregado, la ubicación del ícono de la aplicación revierte al diseño original.
Si no quieres usar un widget, utiliza los pasos siguientes para removerlo ahora:
- Entra al modo Jiggle, tocando y manteniendo presionado el widget respectivo que deseas borrar.
- Múltiples opciones aparecerán en la pantalla, con lo cual deberá presionar la opción Eliminar Widget.
- El sistema debe confirmar esta acción y luego recibirás una ventana emergente que te preguntará si quieres eliminar el widget en cuestión. Confirma la acción presionando "Eliminar".
- En caso de que notes que seleccionaste el widget incorrecto, presiona "Cancelar". Encuentra el widget correcto y repite el mismo proceso ya explicado.
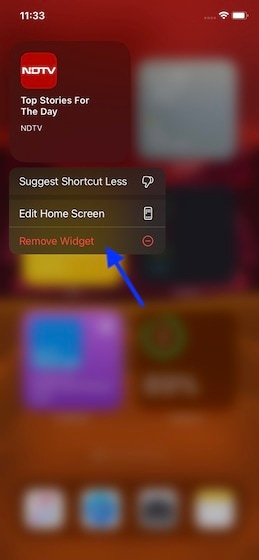
¿Cómo personalizar widgets en la pantalla de inicio de iPhone?
Estarás preguntando "¿cómo personalizo mis widgets en iOS 14?" El proceso es sumamente fácil como se muestra bajo estas líneas.
- Comienza accesando a la "Vista Hoy" para añadir los widgets requeridos. Toca y sostén la pantalla de inicio vacía en tu iPhone y desliza el dedo de izquierda a derecha hacia el borde de la pantalla, para encontrar la Vista de Hoy. Elige la función "Editar" en la parte inferior.
- Mientras haces esta selección, asegúrate que los widgets frente a ti tienen el tamaño correcto porque no tendrás la oportunidad de cambiarlos de tamaño una vez seleccionados.
- Procede a pulsar la utilidad "+" a la izquierda de cada widget que necesites usar. Si un widget no es necesario, pulsa la utilidad "-" a la izquierda.
- Ahora, reorganiza el lugar de los widgets tocando y sosteniendo las tres líneas horizontales y arrastrando cada uno al lugar correcto.
- Para completar este proceso, presiona "Hecho" para confirmar.
Apple te permite aún más, ya que puedes mover los widgets desde la Vista Hoy hacia la pantalla de inicio. Si el widget en que estás interesado está en el área de Vista Hoy, sostenlo y arrástralo hacia la pantalla de inicio para agregarlo. Esta opción también te da la oportunidad de diseñar y personalizar la pantalla de inicio con widgets únicamente. Simplemente arrastra todos tus favoritos a la pantalla de inicio.

¿Qué son los widgets de Pila Inteligente?
Aparte de la funcionalidad de widget, Apple ha añadido también un widget especial conocido como Pila Inteligente (del inglés: Smart Stack) en iPhone. Los widgets de Pila Inteligente te proporcionan la habilidad de apilar widgets uno encima de otro y mostrarlos como si fueran uno solo en la Pantalla de Inicio. Puedes deslizarlos hacia arriba o abajo en el widget para agregarlos. Básicamente, Pila Inteligente es una apilación de widgets que se encuentra en un tamaño mediano o pequeño que automáticamente gira para mostrar los widgets más útiles en un momento dado.
En consecuencia, los widgets de Pila Inteligente toman en cuenta las apps de uso cotidiano, la hora del día y la ubicación. Estas actividades toman lugar localmente en tu teléfono, y por eso Apple u otras personas no reciben esta información.
Puedes crear una pila inteligente así:
- Abriendo el panel de Widgets y eligiendo "Pila Inteligente".
- Después de colocar esto en pantalla, hecho un vistazo rápido a los widgets en la pila moviéndose arriba y abajo.
- Eres libre de cambiar el orden de widgets en la pila o de eliminarlos; presiona y sostén el widget de pila Inteligente hasta que el menú de contexto aparezca, y luego elimina el widget específico o elige la opción "Editar Pila".
- En la pantalla editar pila, puedes apagar la característica de "Rotación Inteligente".
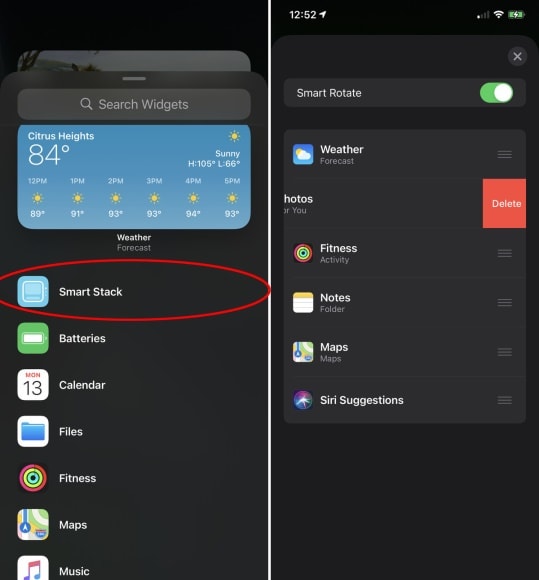
El mejor editor PDF para iOS en iPhone/iPad – PDFelement para iOS
La aplicación dinámica de PDF disponible para iPhone e iPad, PDFelement para iOS, es la única herramienta en que puedes confiar cuando usas PDF. Es un solucionador de problemas que viene con simples, pero efectivas herramientas para editar PDF, mientras disfrutas de la visualización. Es la aplicación perfecta para profesionales del derecho, estudiantes y compañeros de negocio.
100% Seguro | Sin software malicioso |
![]() Impulsado por IA
Impulsado por IA

![]() Impulsado por IA
Impulsado por IA

Con PDFelement para iOS, puedes abrir y ver documentos PDF en forma rápida, así como también buscar por texto, desplazarte a través de múltiples páginas y aumentar o disminuir el zoom. Eres libre de usar el modo de página simple o doble página, mientras eliges entre el modo de desplazamiento vertical u horizontal. PDFelement para iOS te permite editar imágenes, texto y enlaces en PDF. Puedes alterar la fuente, tamaño y color del contenido mientras usas el reconocimiento de fuente. Te permite cambiar líneas simples así como también párrafos para cortarlos, moverlos, copiarlos, borrarlos o pegarlos.
Este pulcro y eficiente editor PDF para iOS hace fácil para los profesionales del derecho el editar y tener sus casos en PDF firmados para una instancia legal. Permite a los estudiantes leer y editar sus documentos PDF y Artículos de Referencia desde donde sea, y además ayuda a los compañeros de negocio mantener sus trabajos funcionando aun si están de viaje.
100% Seguro | Sin software malicioso |
![]() Impulsado por IA
Impulsado por IA

![]() Impulsado por IA
Impulsado por IA

Wondershare PDFelement - Editor de PDF Fácil de Usar e Inteligente
5.481.435 personas lo han descargado.
Resume, reescribe, traduce, corrige textos con IA y chatea con PDF.![]()
Edita texto, imágenes, formularios, páginas y mucho más.
Crea y rellena formularios de PDF fácilmente.
Extrae formularios, textos, imágenes, páginas, y elementos de PDF.
Mecanismo OCR rápido, confiable y eficiente, con alta calidad y precisión.
Convierte PDF a y desde formato de Microsoft, imagen y más de 20 tipos de archivos.
 100% Seguro | Sin anuncios |
100% Seguro | Sin anuncios |






