Las actualizaciones en dispositivos Apple son los anuncios más esperados de la compañía Apple. Las actualizaciones del sistema operativo vienen con múltiples beneficios como características muy excitantes, soluciones a errores de la versión anterior y más seguridad para los dispositivos. Por consiguiente, los usuarios no se las quieren perder. Sin embargo, un mensaje puede aparecer durante el proceso de actualización advirtiendo que la actualización del software falló. Si su iPhone, iPad o iPod no se actualizan a iOS 14 tras varios intentos, necesita encontrar los medios para arreglar el error de actualización a iOS 14. Este artículo se proporcionará información oportuna acerca de las actualizaciones iOS 14, y como solucionar el error de actualización rápidamente.
Cómo respaldar información en Mac antes de actualizar a iOS 14.
Antes de comenzar el proceso de actualización, respaldar su información es una de las cosas cruciales que debe aprender acerca de las actualizaciones iOS14. iPads y iPhones son posesiones preciadas que vienen con un alto precio a pagar comparado con otros modelos, y que guardan importantes documentos y recuerdos fotográficos. Así que, respaldar la información es importante antes de actualizar para evitar pérdidas permanentes.
Este es el proceso para respaldar información en Mac;
- Conecta el dispositivo Apple a su Mac usando el cable USB correcto.
- En su Mac, abre Finder haciendo clic sobre su ícono.
- Elige el nombre de su dispositivo Apple en la barra lateral.
- Selecciona Trust en la ventana de Finder, si es su primera vez conectando a Mac.
- Acepta Trust en el dispositivo tan pronto como se le pida e introduce su contraseña para confirmar.
- En la pestaña general, haz clic en el círculo junto a la opción "Respaldar toda la información de su iPhone/iPad/iPod touch a esta Mac.
- Acepta "respaldar ahora" en la pestaña general en la parte inferior.
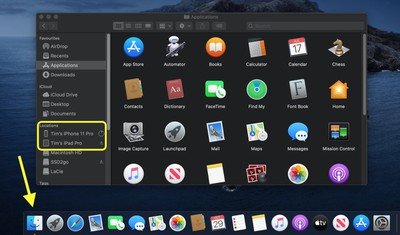
Como arreglar iPhone que no puede actualizarse a iOS 14.
1. Comprobar el estado de la red
Su conexión de internet juega un rol importante al momento de actualizar iOS. Entonces, si la actualización a iOS 14 falla, confirma la estabilidad de su internet, así como también su velocidad. Adicionalmente, cierra todas las aplicaciones y evita descargar otro contenido mientras su iPhone se actualiza a la última versión de iOS.
2. Restablecer la Configuración de la Red
Su Wi-Fi no puede estar funcional en su iPhone y es por eso que actualizar se convierte en un problema. En consecuencia, restablecer la configuración puede arreglar el error de actualización de iOS 14 en iPhone. Para reiniciar la configuración de red;
- Accede a la configuración y ve a la opción "General".
- Acepta la función de "Reiniciar" y luego selecciona Reiniciar la Configuración de Red.
- Cuando esté hecho, apaga su dispositivo Apple y espera unos pocos segundos antes de prenderlo de vuelta y volver a intentar la actualización iOS.
Mientras reinicias la configuración de red, date cuenta de que todas las contraseñas Wi-Fi, las preferencias de red, la configuración del celular y las configuraciones APN y VPN serán eliminadas. Entonces, puedes también anotar la contraseña y preferencias.
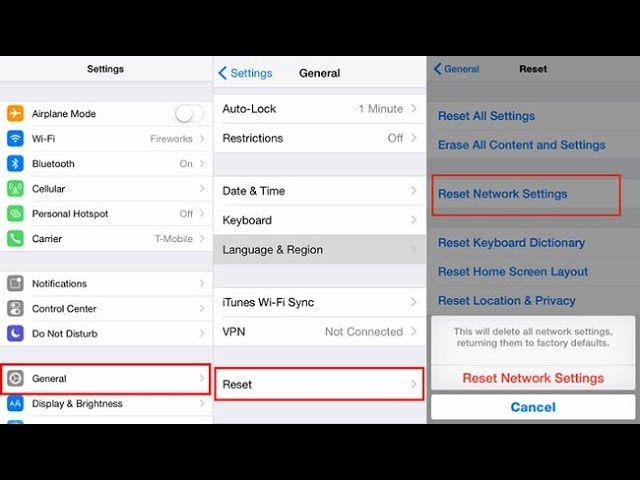
3. Liberar espacio de Almacenamiento
Si es incapaz de instalar la actualización de iOS 14 aún después de arreglar los problemas de red, el problema podría ser la falta de suficiente espacio de almacenamiento para los últimos archivos iOS en su dispositivo. Por eso, liberar espacio de almacenamiento puede arreglar el iPhone que no puede ser actualizado a iOS 14. Esto involucra el borrar archivos chatarra no deseados, cache, fotos, apps y videos.
Para llevar a cabo esta eliminación;
- Ir a Configuración y elegir la Utilidad General.
- Accede a la opción de almacenamiento y uso de iCloud, y selecciona "Administrar almacenamiento".
- Después de borrar los componentes indeseados, prueba a actualizar una vez más.

4. Actualiza a través de iTunes
Si su iPhone, iPad o iPod touch no se actualizan a iOS 14 después de restablecerla configuración de red y liberar espacio de almacenamiento, intenta usar otro método como es actualizar mediante iTunes. Esto obviamente toma lugar a través de su computadora.
Aquí están los pasos que proceden;
- Conecta la computadora a una red confiable mediante cable (ethernet) o inalámbrica (Wi-Fi).
- Instala la última versión de iTunes.
- Utiliza un cable para conectar su iPhone con su computadora.
- Abre iTunes y elige el dispositivo.
- Ir a la Pestaña de resumen, elegir "Buscar actualizaciones" y aceptar la descarga y la Utilidad de actualización.
- Asegúrese de insertar la contraseña si se le pide hacer eso.
- La actualización deberá comenzar.
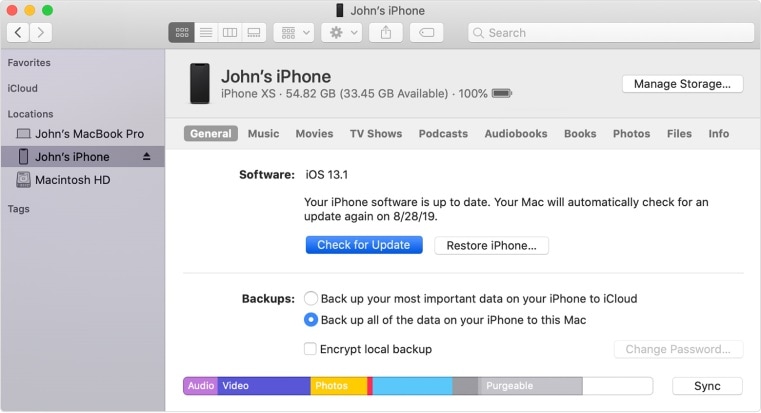
5. Actualiza manualmente usando el Firmware IPSW
Si actualizar mediante iTunes no salió como esperaba, usa este otro método de aproximación. En esta nueva perspectiva, puedes actualizar su dispositivo Apple manualmente si descargas los archivos de Firmware IPSW. Los archivos IPSW son descargas de firmware para ciertos dispositivos Apple y versiones de iOS.
Aquí están los pasos a seguir;
- Visita https://ipsw.me/ y adquiere el archivo IPSW para su Mac o Computadora Personal.
- Selecciona el modelo de dispositivo Apple y la versión de iOS que quieres, la cual es iOS 14. Acepta la función Descargar.
- Conecta el iPhone a la computadora.
- Lanza iTunes.
- Elige su iPhone en iTunes.
- Luego elige el archivo firmware IPSW manteniendo pulsada la tecla OPCIÓN (en tu teclado) y haciendo clic en Actualizar en iTunes, si esta usando Mac. Mantén pulsado SHIFT y haz clic en Actualizar en iTunes si está usando Windows.
- Desplázate y elige el archivo IPSW que descargó y haz clic en "Elegir".
- La actualización iOS deberá comenzar.

El mejor editor PDF para iOS en iPhone/iPad – PDFelement para iOS
Una vez haya arreglado el error de actualización de iOS14 en iphone, deberá adquirir el más estable y a la vez confiable Editor PDF para su iPhone o iPad, PDFelement para iOS . Este es un software que usuarios de iPhone y iPad utilizan para gestionar sus PDF, no solo en iOS 14, sino también en dispositivos con versiones 8/9/10/11 de iOS. La aplicación viene en múltiples versiones, y por eso mismo está disponible también para computadoras con sistema Operativo Mac o Windows.
100% Seguro | Sin software malicioso |
![]() Impulsado por IA
Impulsado por IA

![]() Impulsado por IA
Impulsado por IA

PDFelement para iOS está bien equipado a favor de los usuarios de iOS ya que les permite editar textos en varias formas. Además, puede añadir, cambiar o eliminar texto como desees. También puede alterar el tipo de fuente, tamaño y color del texto, mientras agregas enlaces e imágenes. Editar textos en PDF tambien implica la selección de parráfos individuales y líneas que copiar, cortar, pegar, mover o eliminar. La cámara del iPhone o iPad viene a ser útil para tomar fotos que estan hechas PDF, haciéndolas utilizables en archivos PDF.
Es por ello, que PDFelement para iOS te da el poder para manipular y editar texto en minutos. Le ayuda a ser más productivo sin importar donde está, siempre que tenga su iPhone o iPad disponible. Es la última solución PDF para confiar en tanto viajas.
100% Seguro | Sin software malicioso |
![]() Impulsado por IA
Impulsado por IA

![]() Impulsado por IA
Impulsado por IA

Wondershare PDFelement - Editor de PDF Fácil de Usar e Inteligente
5.481.435 personas lo han descargado.
Resume, reescribe, traduce, corrige textos con IA y chatea con PDF.![]()
Edita texto, imágenes, formularios, páginas y mucho más.
Crea y rellena formularios de PDF fácilmente.
Extrae formularios, textos, imágenes, páginas, y elementos de PDF.
Mecanismo OCR rápido, confiable y eficiente, con alta calidad y precisión.
Convierte PDF a y desde formato de Microsoft, imagen y más de 20 tipos de archivos.
 100% Seguro | Sin anuncios |
100% Seguro | Sin anuncios |






