El teclado del Mac presenta una gran diferencia con respecto al de un PC con Windows. En los dos teclados la disposición de @ y " están ubicadas en lugares distintos. De la misma forma, escribir caracteres especiales y símbolos del teclado en macOS 11 puede parecer una tarea desalentadora. La disposición de estos acentos y caracteres especiales en el teclado dependerá de tu país de origen; los alemanes utilizan teclados QWERTZ, los franceses utilizan AZERTY, y los angloparlantes utilizan el teclado QWERTY. Este artículo te ofrece una guía clara sobre cómo escribir símbolos y caracteres en macOS 11 que están ocultos en el teclado de Mac. Algunos teclados de Mac llaman OPTION a la tecla ALT, mientras que otros etiquetan la tecla OPTION como ALT dependiendo de la vista. Estas teclas son similares independientemente del nombre.
Cómo escribir Æ, €, #, @, ©
Estas son algunas de las teclas especiales que utilizamos día a día al escribir, pero que no están en el teclado de Mac. A continuación, se describen algunas de las teclas ocultas que se pueden escribir con la tecla ALT.

1. Æ
La Æ fue popularizada por Grimes y Elon Musik, cuyo hijo se llamó Æ A-12.
Cuando quieras escribir Æ, presiona y deja sostenida la tecla A. En la pantalla aparecerá un cuadro con una variedad de opciones. Presiona Æ o presiona 5, ambas opciones sirven para lo mismo.
2. €
El euro es la moneda del Reino Unido, lo que le da protagonismo en la distribución del teclado de Mac de Reino Unido en comparación con el Mac de Estados Unidos - el € está en la tecla E del teclado de Mac de Reino Unido. La posición del € está en diferentes lugares del teclado. De hecho, ¡cuando quieras escribir el € en el teclado de Mac de Estados Unidos es totalmente diferente a hacerlo en el teclado de Mac de Reino Unido!
- Si utilizas el teclado de Mac de Reino Unido, presiona la tecla ALT/OPTION y 2 para escribir €.
- Si utilizas el teclado de Mac de Estados Unidos, presiona la tecla ALT/OPTION, Shift y 2 para escribir €.
3. #
La tecla hash también dependerá del teclado que estés utilizando. Cuando utilices el teclado de Mac de Estados Unidos, presiona la tecla SHIFT y 3. Sin embargo, cuando utilices el teclado de Mac de Reino Unido, las teclas # y £ comparten la tecla 3. Para escribir # en el teclado de Mac de Reino Unido presiona OPTION/ALT y la tecla 3.
4. @
La @ es otra tecla que confunde a los usuarios de Mac que antes usaban un PC. Esto se debe a que la @ y la " cambian de lugar en el teclado. En los teclados de Estados Unidos o del Reino Unido, la @ está en la tecla 2 y " se encuentra en la parte inferior del lado derecho del teclado con la tecla '. Los usuarios de Mac son capaces de entender que las teclas ' y " están separadas por una simple extensión de nuestro teclado. Para escribir la tecla @ simplemente presiona la tecla SHIFT y 2.
5. ©
El © es un signo de Copyright muy común en diversos tipos de trabajos. Afortunadamente, el teclado de Mac tiene una forma muy sencilla de escribirlo.
Lógicamente cualquiera pensaría que el signo de Copyright © está escondido en una tecla C, sin embargo, no es así. Siempre se asume que cualquier C acentuada se deriva de las teclas C de los teclados. Para escribir ©, presiona la tecla OPTION/ALT y G.
Cómo escribir acentos en el teclado de macOS 11
Resulta difícil escribir sobre lugares, personas o cosas que requieren el uso de acentos o cualquier otro símbolo que no esté en los 26 del alfabeto inglés. Por esta razón, lo contrario ocurre cuando se utilizan teclados diseñados para otros idiomas. Mac ha traído formas sencillas de añadir diferentes acentos en las letras. Cuando desees acentuar una letra, sólo debes mantener presionada la tecla deseada. En la pantalla verás un menú con todos los caracteres acentuados disponibles entre los que se puede elegir. Este es un método que se utiliza a menudo en los acentos más utilizados que limitan la usabilidad de los símbolos menos utilizados.
Por ejemplo, cuando se mantiene presionada la tecla A, aparece un menú como el que se muestra a continuación, en el que se puede elegir el acento deseado utilizando el puntero o presionando los números correspondientes en el teclado.
Algunos de los acentos disponibles en el teclado de Mac son para las teclas: a, c, e, i, o, u, y, s, l, z, y n. Así, puedes utilizar las letras acentuadas para escribir fácilmente cualquier texto de otros idiomas sin cambiar el teclado inglés y enfatizar el significado deseado.

Cómo escribir emojis en macOS 11
Puede que pienses que los emoji sólo se pueden usar en los iPads y iPhones, lo cual no es así. Ahora es posible escribir emojis desde un teclado de Mac. Abre las preferencias del sistema y luego haz clic en "teclado". Elige el visor de emojis en la barra de menú. En tu barra de menú, haz clic en la bandera que muestra un teclado y abre el teclado de emojis y símbolos. Aparecerá una lista de los emojis disponibles en el menú junto con otros caracteres de lenguaje, puntuación y matemáticas, entre otros.

Cómo escribir diferentes caracteres en macOS 11
El visor de caracteres se amplía para mostrar la variedad de caracteres que puedes añadir en los textos, lo cual resulta muy útil cuando se escriben caracteres especiales utilizando macOS 11. Los emojis se han apoderado del visor de caracteres, pero todavía existe y se puede utilizar para responder a su pregunta de ¿cómo hacer caracteres especiales en macOS 11?
Presiona la tecla Control, la tecla Comando y la barra espaciadora para ver el cuadro de emojis. Haz clic en el ícono de la parte superior, a la derecha de los emojis, y aparecerá el visor de caracteres. Aparte de los emojis, encontrarás símbolos matemáticos, símbolos monetarios, flechas, caracteres de idiomas y muchos más, como se muestra a continuación.
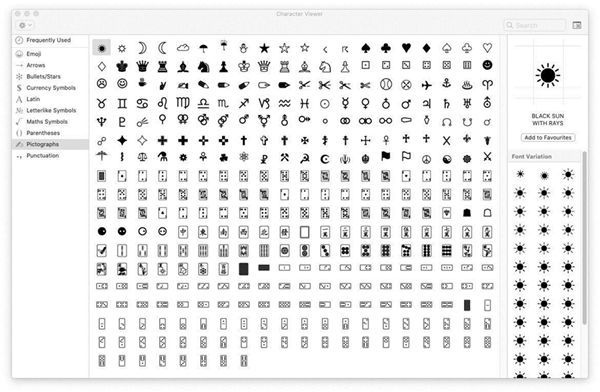
Cómo ver los caracteres ocultos en el teclado en macOS 11
Si miras el teclado de un Mac te sorprenderá que hay numerosos caracteres que no se encuentran. Esto plantea la pregunta de ¿cómo puedo obtener caracteres especiales en el teclado de macOS 11 que están ocultos debajo de las teclas normales? La respuesta está en el visor de teclado.
Para que el visor de teclado aparezca en tu pantalla, ve a las Preferencias del Sistema, haz clic en "teclado", luego elige la barra de menú que muestra "teclado" y el visor de emojis. Al hacer clic en el ícono de comando de la barra de menú, aparece la opción que muestra los símbolos y los emojis, así como el Visor de teclado. Haz clic en el Visor de teclado. Presionar ALT/OPTION y Shift te mostrará una variedad de opciones para elegir los caracteres. Para escribir el caracter, sólo tienes que hacer clic en él con el puntero en la pantalla. Una ventaja es que cuando se utiliza el visor de teclado en la pantalla se muestran sugerencias de palabras para autocompletar que puedes requerir para escribir como se muestra a continuación.

El mejor editor de PDF para macOS 11: PDFelement para Mac
Después de instalar macOS 11 en tu Mac necesitarás un editor de PDF que ofrezca un rendimiento óptimo. El mejor programa disponible en el mercado es PDFelement para Mac. La productividad de este software es inigualable y se ha relacionado directamente con el aumento de la producción en las empresas. La alta seguridad garantizada hace que esta herramienta PDF sea la mejor para los documentos confidenciales y privados.

![]() Impulsado por IA
Impulsado por IA
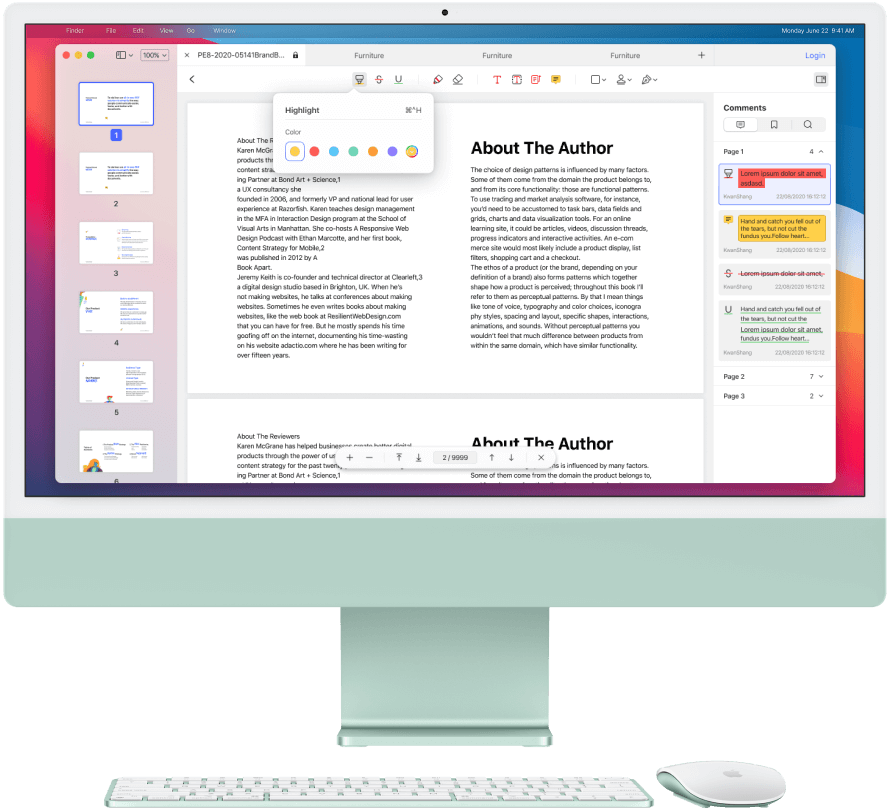
Cuando se trata de documentos privados que son importantes para ti PDFelement para Mac es la mejor opción, ya que cuenta con múltiples características; tales como añadir comentarios en las áreas de interés, fusionar o dividir páginas, y agregar firmas cuando lo necesites. Este editor de PDF ha hecho que la firma digital sea una realidad y que ya no sea necesario imprimir los documentos para añadir una firma. Según lo necesites, puedes fusionar o dividir numerosas páginas de PDF. El PDF se puede convertir a Excel cuando los documentos tienen demasiadas cifras numéricas.
PDFelement para Mac ofrece la mejor seguridad para los documentos usando una contraseña para poder acceder a estos. Esto significa que al utilizar PDFelement para Mac, eres el único usuario autorizado a los documentos PDF y este acceso sólo se comparte a otros cuando envías el archivo. Lo único que debes hacer es recordar tu código de contraseña y no compartirlo con personas no autorizadas.

![]() Impulsado por IA
Impulsado por IA
 100% Seguro | Sin anuncios |
100% Seguro | Sin anuncios |






