Adobe Reader para iPad aterriza en iTunes Store y se convierte en un lector PDF muy popular para iPad. Creo que aquellas personas que se han acostumbrado a leer archivos PDF con Adobe Reader en computadoras podrían preferir la aplicación esta para iPad. De hecho, es una buena alternativa para iBooks para iPad. En este artículo, vamos a explorar cómo utilizar Adobe Reader para leer libros electrónicos PDF en el iPad y la mejor alternativa a Adobe Reader - PDFelement para iOS.
100% Seguro | Sin software malicioso |
![]() Impulsado por IA
Impulsado por IA

![]() Impulsado por IA
Impulsado por IA
PDFelement para iOS es la mejor alternativa para Adobe Reader para iPad y iPhone. Permite a los usuarios leer PDF, editar PDF, anotar PDF, convertir PDF, agregar firma, organizar páginas en PDF e incluso tomar fotos con su teléfono con cámara y convertir la imagen en un archivo PDF al instante.

PDFelement para iOS puede hacer que controle archivos PDF sobre la marcha. Puede leer y editar PDF en cualquier lugar y compartirlo en sus ordenadores si lo desea. Proporciona un servicio de intercambio en la nube entre Windows, iOS y Mac OS X y puede realizar cambios en cualquier plataforma. Esta característica aumenta la productividad y ahorra mucho tiempo para su trabajo.
100% Seguro | Sin software malicioso |
![]() Impulsado por IA
Impulsado por IA

![]() Impulsado por IA
Impulsado por IA
Cómo Leer Archivos PDF con Adobe Reader para iPad
Paso 1. Cómo Abrir un Archivo PDF en Ipad
Desde un e-mail: Si tiene que abrir y leer un archivo PDF con Adobe Reader para iPad desde un archivo adjunto de correo electrónico, pulse en el archivo PDF. A continuación, podrá ver una ventana emergente que le solicitará que seleccione 'Abrir ","Abrir en una nueva página" o "Copiar". O bien puede pulsar "Abrir" o "Abrir en nueva ventana", y a continuación se abrirá el archivo PDF. Toque en el medio de una página PDF para ver la opción "Abrir con...". En la lista desplegable, seleccione "Adobe Reader".
Desde Safari: A veces, por conveniencia, es posible optar por obtener archivos PDF directamente de Internet. Sin duda, Internet es un buen recurso para descargar libros electrónicos en PDF. Cuando ya sabe cuál es el archivo PDF que usted necesita, sólo tiene que pulsar en él para abrirlo en Safari. Luego, abra el archivo PDF en Adobe Reader en el menú "Abrir con...".
Desde otras aplicaciones: Existen otras aplicaciones que explícitamente tienen la característica de "Abrir en", como neu. Anotar en PDF. Abra el archivo PDF en la aplicación, y luego toque para activar la opción "Abrir con..." opción. En la lista desplegable, seleccione "Adobe Reader".
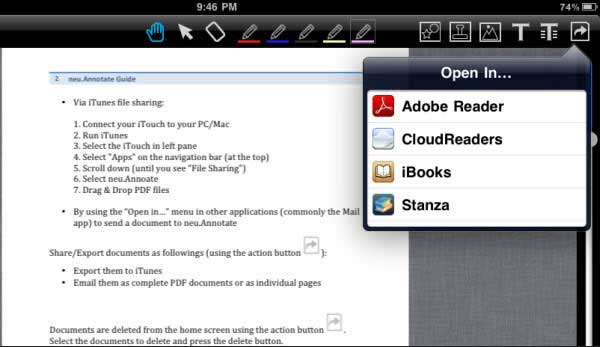
Paso 2. Leer archivos PDF con Adobe Reader para iPad
Cambiar entre los modos de lectura: Pulse en el primer icono de la barra de herramientas para seleccionar uno de los modos de lectura: "Continua", "Página Única" o "Automático". Continuo, significa que las páginas PDF se muestran una por una. Para navegar a la página siguiente a partir de la página actual, debe desplazarse hacia arriba y hacia abajo. Página Única página implica que necesita desplazarse hacia atrás y hacia adelante para cambiar de páginas. También hay una barra de desplazamiento a la derecha en la parte inferior de cada página del PDF. Puede deslizarse hacia atrás y adelante para cambiar las páginas.
Zoom para acercar y alejar: La manera más sencilla de utilizar el zoom para acercar o alejar un PDF es pellizcando y extendiendo los archivos PDF sobre el mismo PDF.
Enviar e imprimir un PDF: En la barra de herramientas, pulsa el icono para enviar por mail o imprimir el PDF. Para imprimir el PDF, debes instalar de antemano la impresora.
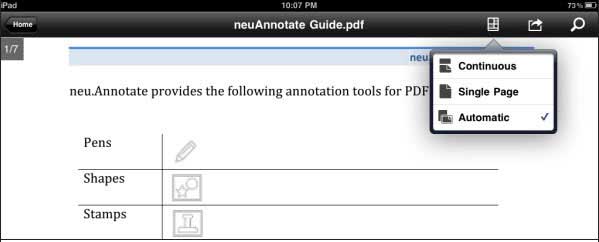
Cómo Leer Fácilmente Archivos PDF en Ordenadores
Si el PDF que quiere ver en el IPAD es un libro de texto, un contrato o un informe, puede que tenga que añadir una anotación o poner su firma en él, ¿verdad? Si es así, es posible que necesite la herramienta PDF más rentable, PDFelement , que le permite añadir notas adhesivas, cuadros de texto y todo tipo de formas a un archivo PDF.
100% Seguro | Sin software malicioso |
![]() Impulsado por IA
Impulsado por IA

![]() Impulsado por IA
Impulsado por IA
PDFelement es solución para PDF bien diseñada, que se especializa en editar, realizar anotaciones, convertir, firmar, y mucho más para archivos PDF. La función OCR permite a los usuarios convertir archivos PDF basados en imágenes y escaneados en archivos PDF editables, selectables y de búsqueda, para que el usuario copiar, editar, seleccionar, imprimir los textos. También es un protector profesional ya que permite a los usuarios añadir su firma digital, contraseña personalizada y permiso en los archivos PDF.
1. Leer fácilmente archivos PDF
Para leer el archivo PDF, primero debe abrirlo en PDFelement. Vaya a la pestaña "Ver" en la barra de herramientas y verá 5 modos de lectura para elegir: Individual, Continua, Orientación, Orientación Continua y pantalla completa. Seleccione el modo lectura que le resulte más cómodo.
Se puede ajustar la ampliación de la página haciendo clic en los botones "Ampliar" y "Reducir". También puede tomar una foto instantánea haciendo clic en el botón "Fotograma".
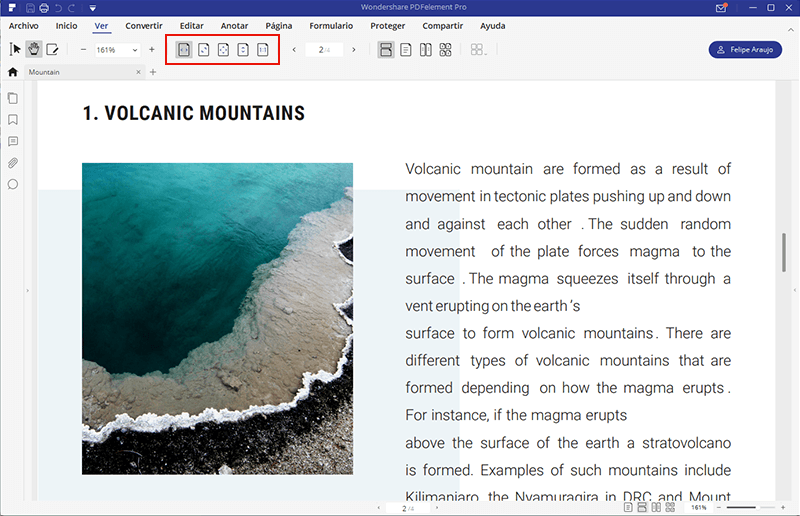
2. Cómo agregar marcadores a un archivo PDF
Vaya nuevamente a la pestaña "Ver" y haga clic en el icono de "Marcador", verá todos los marcadores en el panel de marcadores. Puede hacer clic en el botón "Añadir" para añadir un nuevo marcador. También, puede hacer clic en el marcador existente para utilizarlo.
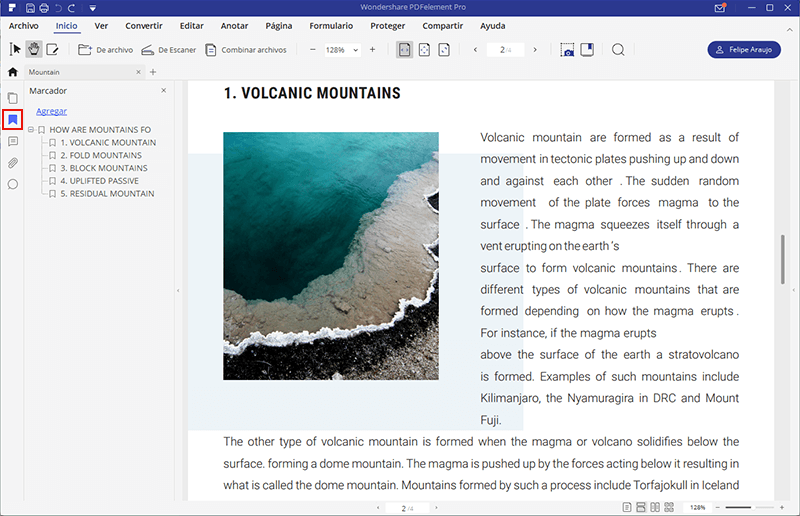
3. Realizar anotaciones en un archivo PDF
Para realizar anotaciones en archivos PDF, es necesario ir a "Comentario". Allí, se puede añadir todo tipo de comentarios y anotaciones. Al hacer clic en "nota", podrá añadir una nota adhesiva a su archivo PDF. Al hacer clic en "Área Resaltada", podrá seleccionar cualquier lugar del archivo y resaltarlo. Al hacer clic en el icono "Sellos", se puede añadir todo tipo de sellos e incluso sellos personalizados creados por usted mismo.
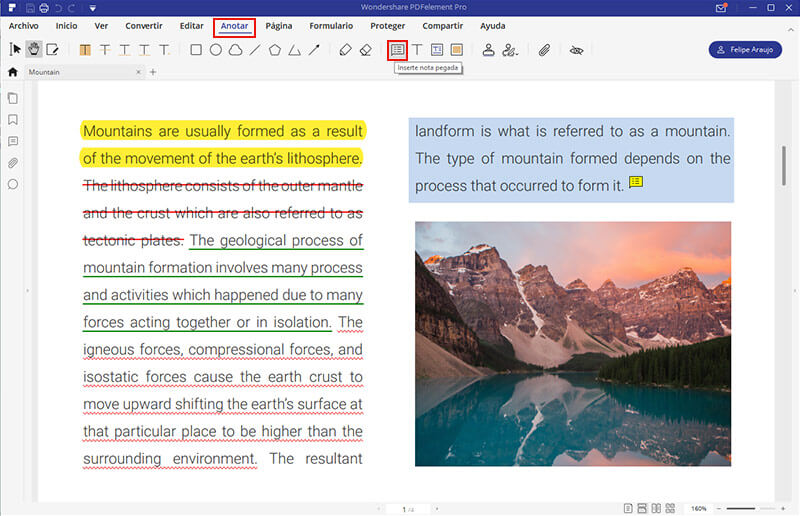
 100% Seguro | Sin anuncios |
100% Seguro | Sin anuncios |





