Probablemente, ya sabes que puedes almacenar PDF en tu iPhone o iPad. Sin embargo, ¿sabes cómo crear documentos PDF en tus dispositivos iOS? Hay muchas aplicaciones creadoras de PDF en App Store.
En este artículo vamos a ver cómo imprimir a PDF en iPhone y iPad y te daremos una alternativa de escritorio.
En este artículo:
Cómo imprimir a PDF en iPad y iPhone con PDFelement
Hay muchas aplicaciones creadoras de PDF en App Store que pueden imprimir documentos a PDF. Aquí te mostraremos cómo imprimir imágenes a PDF usando PDFelement para iOS.
100% Seguro | Sin software malicioso |
![]() Impulsado por IA
Impulsado por IA

![]() Impulsado por IA
Impulsado por IA
Paso 1: Instala PDFelement en su iPad y iPhone. Toca el ícono azul + para agregar una imagen para imprimir en PDF

Paso 2: Después de que se agregue la imagen a la aplicación, toca el ícono de tres puntos debajo del archivo y selecciona Convertir a PDF. Ahora la imagen se convierte a PDF.
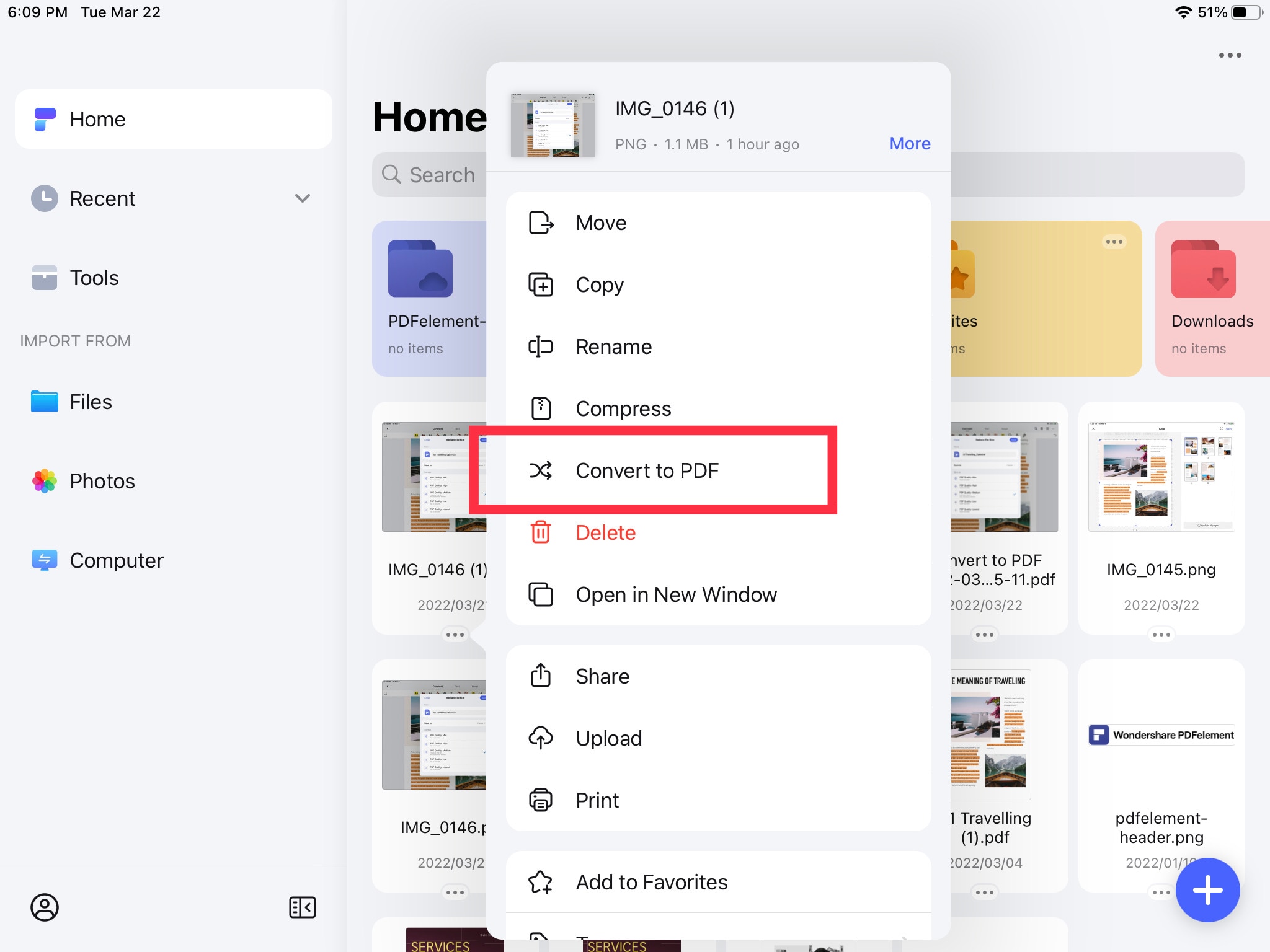
Paso 3:: Si deseas imprimir un archivo PDF en iPhone/iPad, haz clic en el ícono de tres puntos en la esquina superior derecha y selecciona Imprimir.
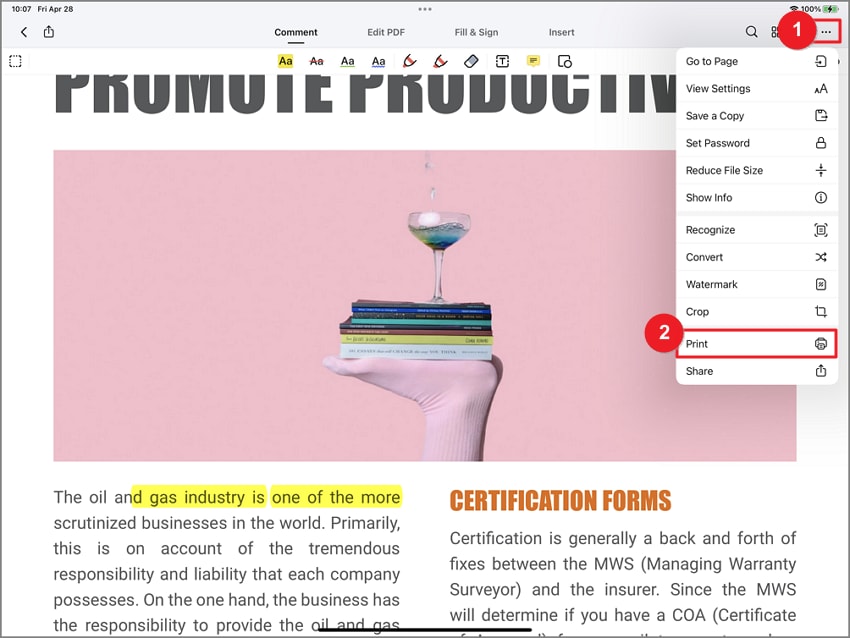
Cómo imprimir en PDF en iPad y iPhone con DocAS Lite
Hay muchos creadores de PDF Apps en App Store, y puedes usar lo que quieras, pero para el propósito de este tutorial vamos a usar DocAS Lite. Esta es una potente solución que le permite convertir archivos en su iPad o iPhone a PDF, así y tiene mejores críticas en comparación con los demás. A continuación, te explicamos cómo usar la impresión de iPhone en PDF o iPad para imprimir a PDF.
Paso 1: Dirígete a App Store y descarga DocAS Lite. Ejecuta la aplicación en su iPad o iPhone y luego localiza los archivos que deseas abrir en la aplicación.
Paso 2: Una vez abierto el archivo, verás una serie de opciones disponibles en la pantalla. Selecciona la opción Imprimir y la impresión en PDF en iPhone o iPad se facilitará casi de inmediato.

Limitaciones de la impresión en PDF en iPhone o iPad
Casi todas las aplicaciones de impresión de iPhone en PDF o iPad a PDF funcionan de la misma manera y deberías poder imprimir en PDF iOS fácilmente. Pero este proceso tiene algunas limitaciones. Estas limitaciones incluyen:
- La mayoría de estas aplicaciones de impresión de iOS a PDF, incluyendo DocAS Lite son un poco complicadas de usar. Tomaría algún tiempo entender realmente la aplicación inicialmente.
- Usted tiene que descargar esta aplicación de impresión a PDF para tu dispositivo iOS 11/10/9/8 que puede ocupar algo de espacio en su dispositivo. Espacio que se habría gastado mejor en datos más importantes.
- Algunas aplicaciones de impresión de iPad a PDF pueden requerir que cree e inicie sesión en una cuenta para usarlas.
- Las aplicaciones de Imprimir a PDF en iPhone o imprimir a PDF en iPad no pueden ofrecer la misma versatilidad que una aplicación de escritorio puede ofrecer.
- Es posible que no pueda editar el documento de ninguna manera y que todavía se enfrente a los mismos problemas de compatibilidad de impresoras que AirPrint a menudo produce.
La mejor herramienta PDF de escritorio para imprimir a PDF
El software de escritorio para administrar archivos PDF es más fácil de administrar y eliminar todos los problemas que es probable que se enfrente con las aplicaciones de impresión a PDF. Uno de los mejores software de escritorio para ayudarle a administrar fácilmente los archivos PDF es PDFelement. Está diseñado para que sea muy fácil crear archivos PDF de edición e impresión y algunas de las características que facilitan toda esa funcionalidad incluyen:
100% Seguro | Sin software malicioso |
![]() Impulsado por IA
Impulsado por IA

![]() Impulsado por IA
Impulsado por IA
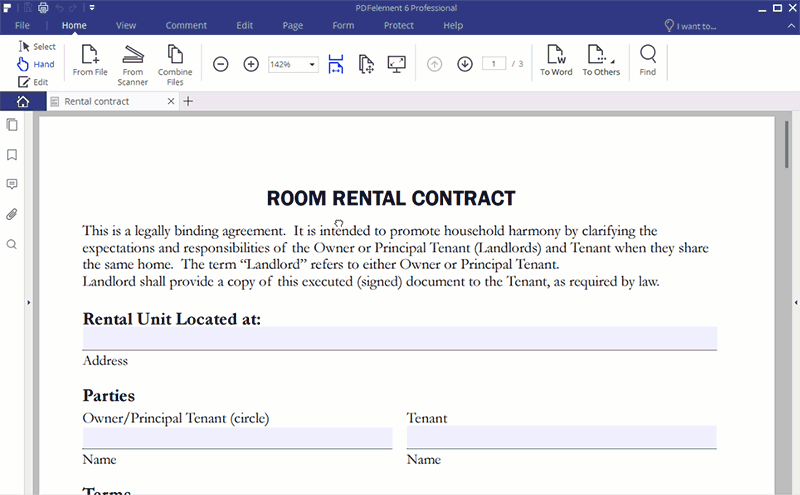
Características clave:
- Es muy fácil de usar. El programa viene con una gran cantidad de características que están diseñadas para facilitar la gestión de PDF. Pero estas características no hacen que el programa sea difícil de maniobrar.
- Sus funciones de edición facilitan la adición y eliminación de texto, la adición y eliminación de imágenes y muchas más funciones de edición.
- También viene con potentes características de anotación que facilitan el marcado, agregar comentarios, resaltar e incluso tachar el texto en el documento.
- Puedes utilizar fácilmente PDFelement para imprimir en documentos PDF desde cualquier formato e incluso combinar diferentes formatos a un archivo PDF.
- También se puede utilizar para convertir archivos de PDF a otros formatos de forma rápida y sencilla.
100% Seguro | Sin software malicioso |
![]() Impulsado por IA
Impulsado por IA

![]() Impulsado por IA
Impulsado por IA
Cómo imprimir a PDF con PDFelement
Usar la función Imprimir a PDF de PDFelement es muy fácil y solo toma algunos pasos para hacer el trabajo. Los siguientes pasos a continuación lo resumen
Paso 1: Utiliza el icono "Impresión rápida"
Tienes que utilizar el icono de impresión rápida en el software para imprimir a PDF. Sin embargo, antes de eso tendrá que abrir PDFelement en tu computadora si lo has instalado. A continuación, importa el archivo que desea imprimir en PDF en la plataforma y haz clic en el icono "Impresión rápida" en la esquina superior izquierda. Ten en cuenta que también puedes utilizar el botón "Imprimir" situado en "Desde archivo" para este propósito.
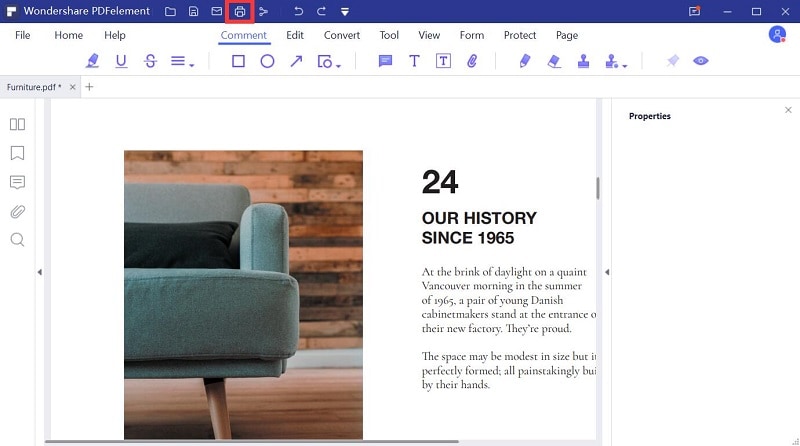
Paso 2: Selecciona la impresora e imprime
Lo siguiente que debes hacer es seleccionar la impresora antes de imprimir. En este caso, puedes seleccionar PDFelement como impresora, luego asegúrate de poner la configuración de impresora adecuada y luego hacer clic en "Imprimir".

Una vez que los pasos resaltados anteriormente están hechos, debes ser capaz de imprimir a PDF. ¡Es fácil! También es importante tener en cuenta que también puedes utilizar la función "Crear PDF" para imprimir en PDF. En este caso, serás capaz de convertir cualquier tipo de formato de archivo a PDF de inmediato.
 100% Seguro | Sin anuncios |
100% Seguro | Sin anuncios |





