La contraseña protege los PDF en el iPhone contra cualquier uso no autorizado. Si tus documentos PDF contienen información confidencial como estados financieros, nóminas que no quieres que todo el mundo vea, utiliza la encriptación de PDF para proteger tu PDF. La encriptación de PDF evitará que una persona no autorizada acceda a la información no deseada de tu PDF. Hay varias herramientas disponibles que te permitirán encriptar tu archivo PDF para evitar el acceso no autorizado, una de ellas es PDFelement para iOS. Protege con contraseña los PDF en el iPhone y solicita permiso para editar, copiar e imprimir el contenido del PDF.
100% Seguro | Sin software malicioso |
![]() Impulsado por IA
Impulsado por IA

![]() Impulsado por IA
Impulsado por IA
Utiliza la protección con contraseña de los PDF en el iPhone con PDFelement para iOS
La seguridad es primordial en cualquier negocio, y PDFelement para iOS proporciona encriptación y permisos para proteger los documentos PDF de forma rápida y sencilla. Es una potente herramienta de edición de PDF y es una gran ayuda para los usuarios que trabajan con archivos PDF. Permite crear documentos y formularios PDF de gran apariencia de forma instantánea y segura.
Paso 1. Abrir el Archivo PDF
Inicia la aplicación PDFelement para iOS y abre el PDF guardado en el dispositivo desde la página de inicio.

Paso 2. Establecer la Contraseña
Una vez que hayas abierto el archivo para el que quieres establecer la protección con contraseña, ve a la esquina superior derecha y haz clic en el icono de "3 puntos" y elige la opción "Establecer contraseña" en el menú desplegable.
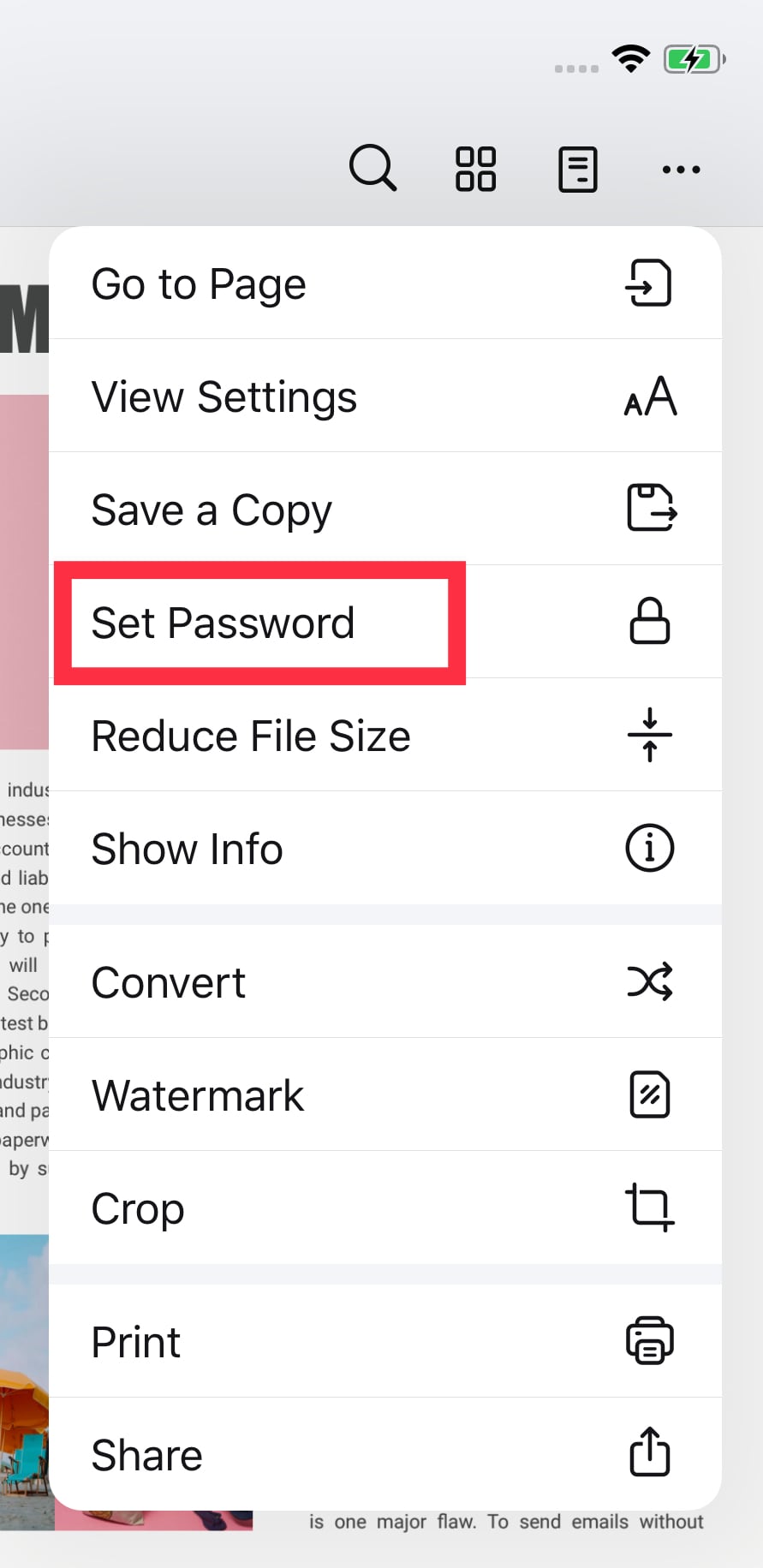
Paso 3. Guardar el PDF
Introduce y confirma la contraseña y luego haz clic en el icono de guardar en la parte superior izquierda de la página del PDF para guardar los cambios. Protege el PDF con contraseña para evitar el acceso no autorizado al documento.
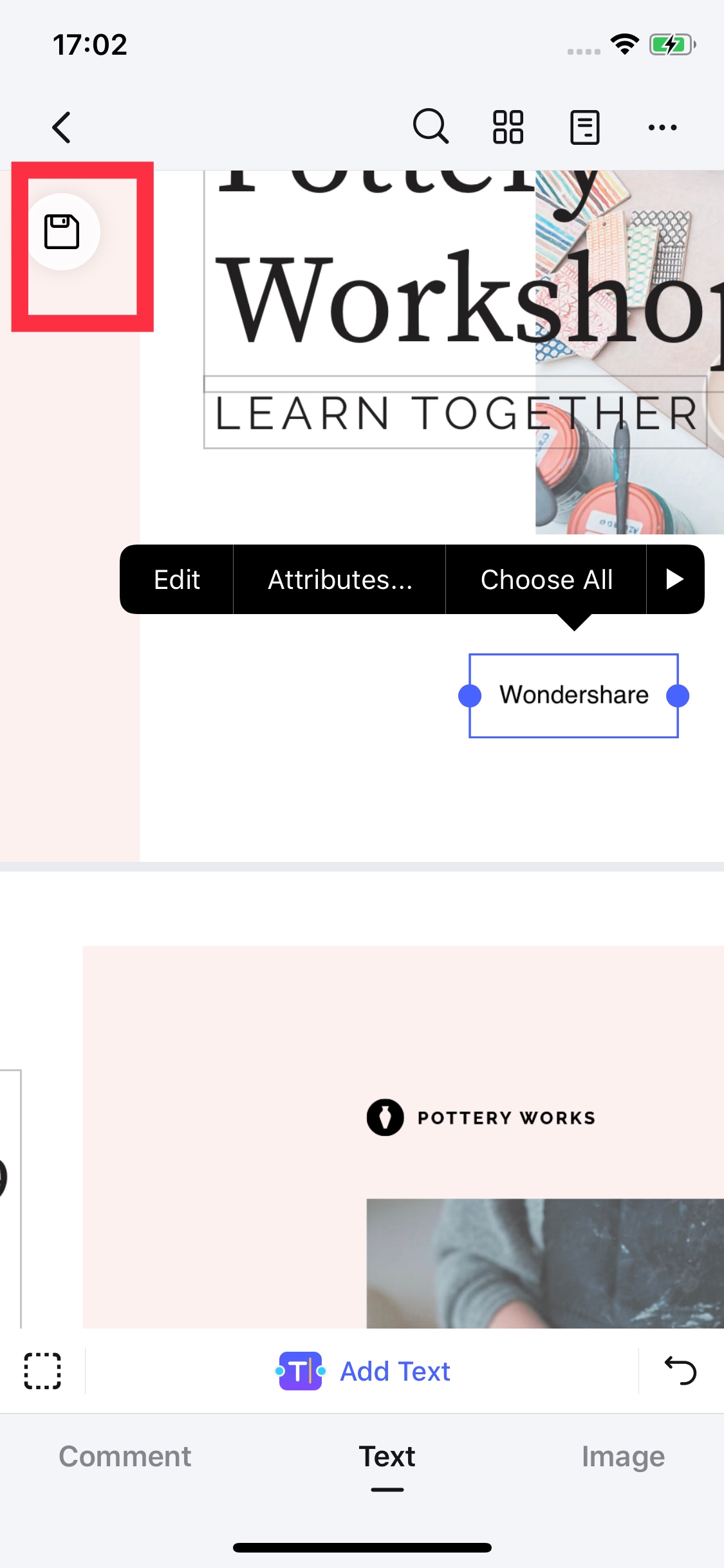
 100% Seguro | Sin anuncios |
100% Seguro | Sin anuncios |





