Aunque una gran mayoría de personas sabe encriptar un PDF fuera de línea, muchas aún no confían tanto en las herramientas para encriptar un PDF en línea. El espacio en línea ofrece más flexibilidad porque puede tener acceso al PDF sin tanta limitación de tiempo y espacio. Hay muchas personas que buscan la mejor forma de encriptar un PDF en línea. Si usted es una de ellas, entonces este artículo es para usted. En este artículo, lo llevaremos a través de una guía detallada sobre cómo encriptar gratis un PDF en línea.
Cómo encriptar un PDF en línea
hiPDF es una excelente herramienta en línea para PDF que facilita el trabajo en archivos PDF. Este programa cuenta con extraordinarias características que lo convierten en la herramienta definitiva de PDF en línea. Tiene la funcionalidad básica del PDF así como funciones avanzadas. Podrá crear y convertir un PDF, editar, unir, proteger y desbloquear textos de PDF o imágenes escaneadas con la ayuda de la función OCR, y firmar documentos, entre otros. El programa tiene una interfaz sencilla y elegante, por lo que los novatos podrán navegar sin problemas.
Paso 1. Vaya a la página de hiPDF para encriptar PDF y pulse el botón "SELECCIONAR ARCHIVO". El programa lo enviará directamente a la ventana del explorador de archivos para que busque el archivo en PDF que quiere encriptar. Cuando encuentre este archivo, selecciónelo y haga clic en el botón "Abrir" para importarlo a la interfaz de hiPDF.
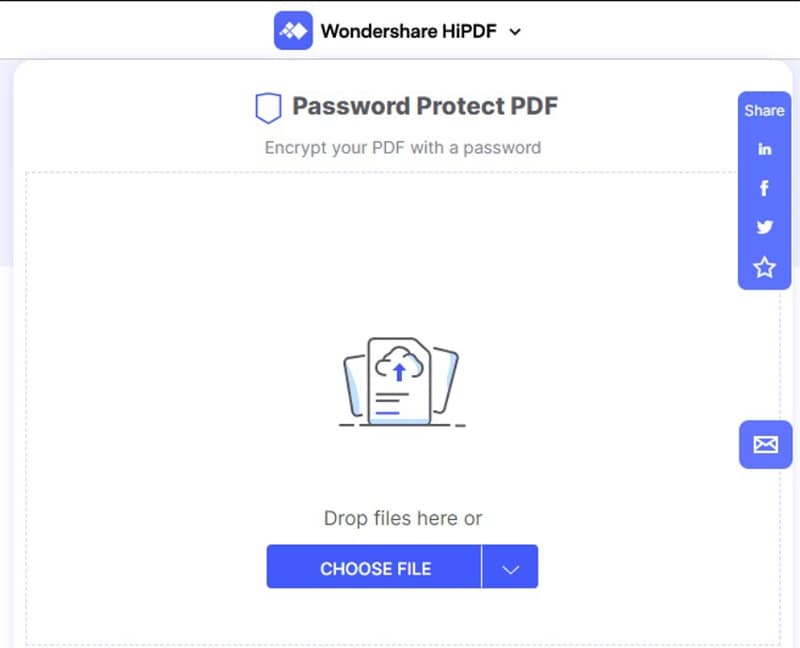
Paso 2. Cuando se cargue el archivo PDF, debe ver el campo "Contraseña" justo debajo de la instrucción "Introduzca una contraseña para proteger su documento". Ingrese en este campo la contraseña que desea.
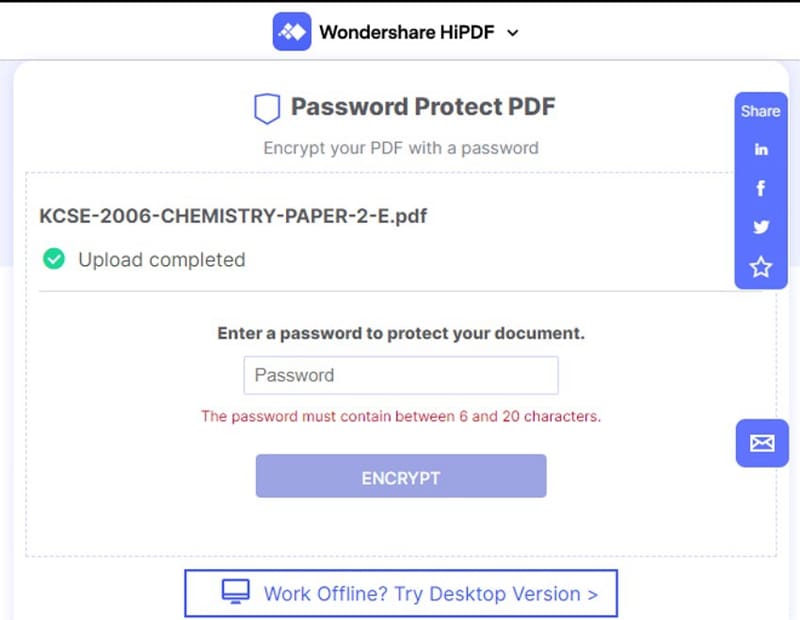
Paso 3. Ya que introdujo la contraseña deseada, pulse el botón "Encriptar" para que el programa inserte la contraseña en su archivo PDF.
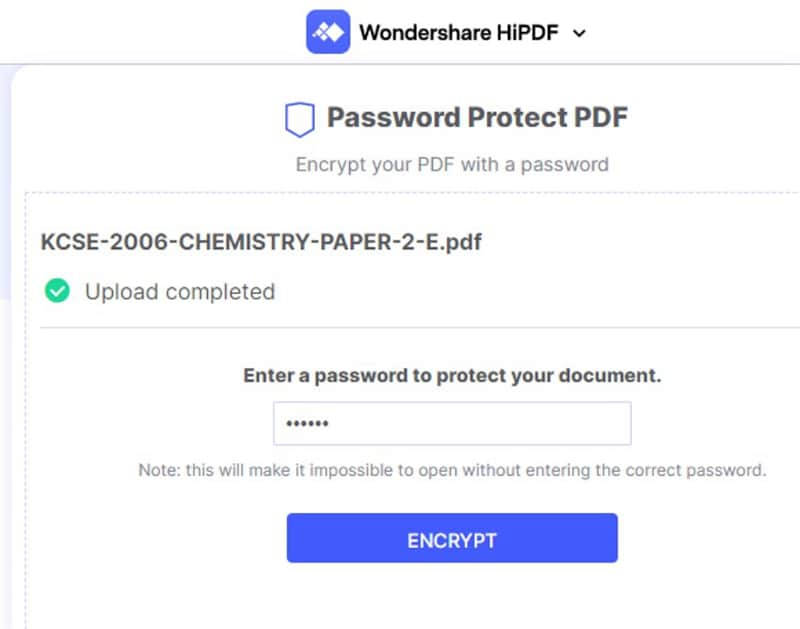
Paso 4. Cuando finalmente se encripte el archivo en PDF, debe aparecer el botón "Descargar". Pulse el botón para descargar en su dispositivo el archivo en PDF encriptado.
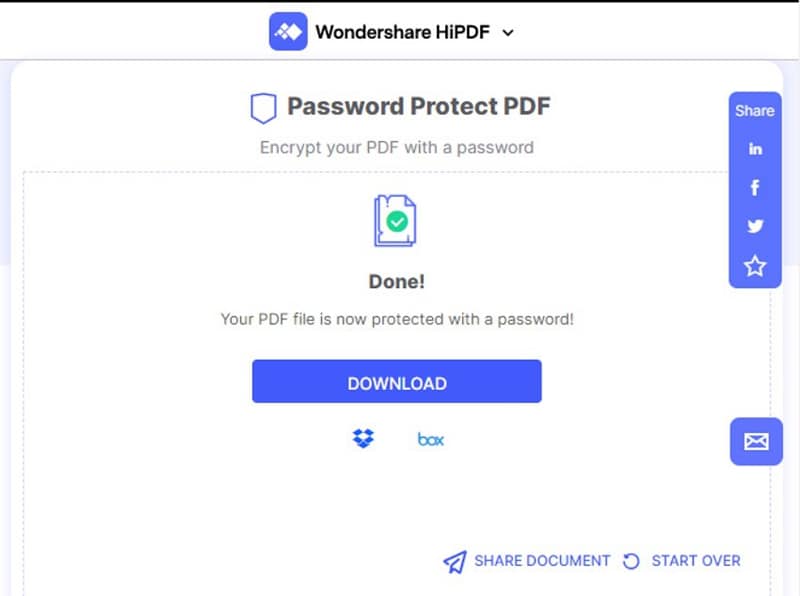
Cómo encriptar un PDF de escritorio
PDFelement sin duda es el mejor software de PDF todo en uno con un gran número de entusiastas en el mundo. Este programa contiene todas las funciones que exigiría de una herramienta de retoque de PDF a la altura. PDFelement es auténtico por su velocidad, facilidad de uso, un sinfín de excelentes características, compatibilidad y precio accesible. Los usuarios pueden crear y convertir, editar, anotar, proteger, imprimir, realizar OCR, organizar, compartir, y firmar un PDF, entre otras funciones.

![]() Impulsado por IA
Impulsado por IA
Cómo encriptar un PDF en el escritorio
Paso 1. Abrir archivo PDF
Inicie en su computadora PDFelement para abrir la interfaz primaria. Aquí hay varios íconos. Ignore otras opciones y haga clic en el ícono "Abrir archivo". Esto lo debe llevar a la ventana del explorador de archivos. Busque el archivo PDF que quiera cargar y haga clic en "Abrir" para abrirlo en PDFelement.

Paso 2. Encriptar PDF
Ya que cargó el PDF, debe encriptarlo. Solo vaya a la barra de herramientas y pulse la pestaña "Proteger". Justo debajo de la barra de herramientas debe ver un par de submenús "Proteger". Seleccione en el extremo izquierdo la opción "Establecer contraseña" y el programa aparecerá en la ventana "Seguridad". En la ventana de seguridad puede encriptar su documento con una contraseña de apertura de documento o la contraseña de autorización. Para encriptar con una contraseña de apertura de documento, active el recuadro "Contraseña de apertura" e ingrese la contraseña deseada en el campo correspondiente. En el caso de la contraseña de autorización, marque el recuadro "Contraseña de autorización", luego ingrese la contraseña deseada en el campo correspondiente. Seleccione también las opciones de impresión y cambio deseadas. En cuanto esté satisfecho con las selecciones que hizo, pulse el botón "Guardar" para permitir que el programa encripte su archivo PDF.

Paso 3. Guardar el PDF con contraseña
Después de que el programa encripte su archivo en PDF, vaya al menú "Archivo" y seleccione la opción "Guardar" para guardar los cambios realizados a su PDF durante el encriptado.

Otra herramienta para encriptar en línea el PDF
1. Smallpdf
Smallpdf es uno de los nombres más comunes en cuanto a las herramientas de PDF en línea. Este programa es compatible con una amplia variedad de formatos y cuenta con bastantes funciones de PDF. Este programa también permite a los usuarios encriptar sus documentos con contraseñas para evitar el acceso no autorizado. Los archivos y las contraseñas se transfieren usando conexiones SSL seguras. Las contraseñas se eliminan de manera instantánea despues del procesamiento, mientras que los archivos se eliminan después de una hora.
Cómo encriptar un PDF
Paso 1. Visite la página Proteger Smallpdf y haga clic en el botón "SELECCIONAR ARCHIVO" en la interfaz. Busque y cargue el archivo en PDF que quiere cargar.
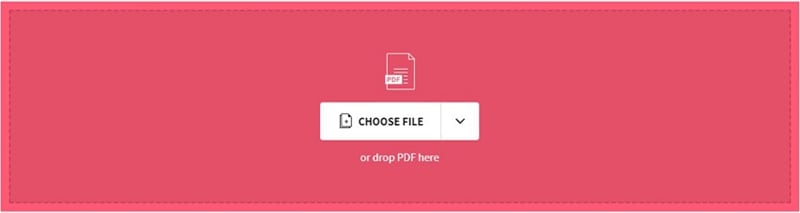
Paso 2. Una vez cargado, introduzca la contraseña deseada en el campo correspondiente y pulse "Encriptar PDF".
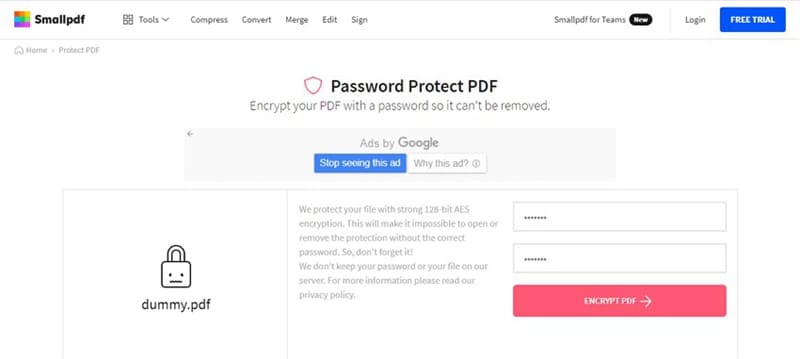
Paso 3. Cuando se complete el encriptado, pulse el botón "Descargar" para recuperarlo en su dispositivo.
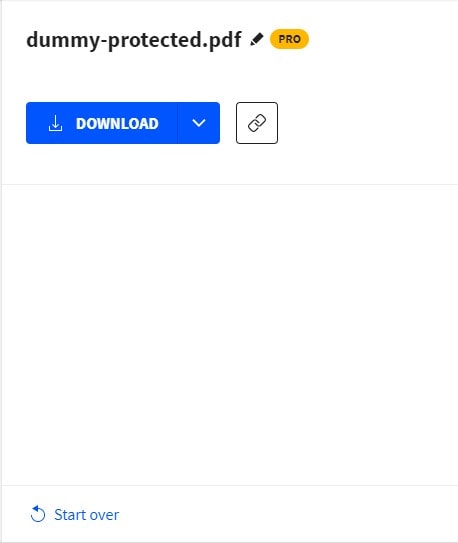
2. PDF2Go
PDF2Go es una buena herramienta de solución de PDF que también permite a los usuarios encriptar sus archivos en PDF. Este programa tiene una interfaz sencilla, fácil de navegar para los usuarios. Puede obtener archivos PDF a través de enlaces URL, desde su computadora, por Dropbox o Google Drive. Aquí puede establecer la contraseña de entrada o contraseña de autorización o ambas, según necesite.
Cómo encriptar un PDF
Paso 1. Visite con su navegador la página proteger PDF2Go. Haga clic en el botón "Seleccionar archivo" y cargue el archivo en PDF que quiere encriptar.

Paso 2. Una vez cargado, vaya a la sección "Establecer contraseña para abrir el documento", introduzca la contraseña deseada, y repita en los campos correspondientes. También puede agregar una contraseña de autorización en la sección "Establecer contraseña para restringir autorizaciones". Seleccione aquí las autorizaciones deseadas como imprimir, copiar y modificar, luego introduzca la contraseña de encriptado de su elección.
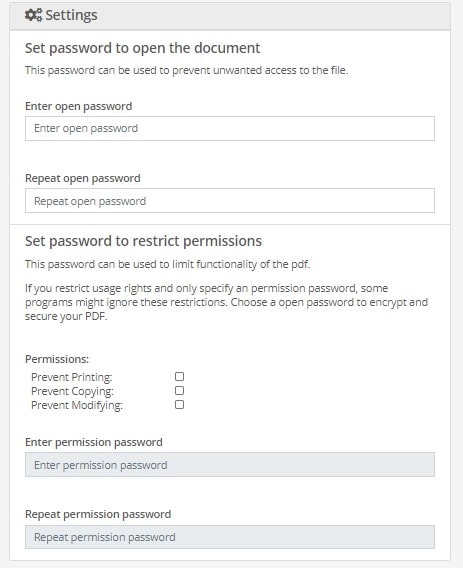
Paso 3. Cuando esté satisfecho con las selecciones que hizo, haga clic en el botón "Inicio" para permitir que el programa agregue la contraseña.
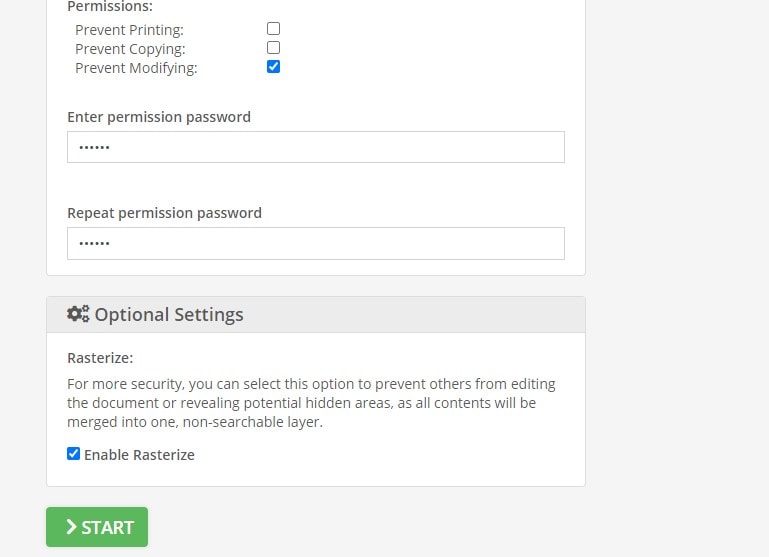
3. iLovePDF
iLovePDF existe desde hace tiempo y muchas personas han aprovechado esta buena herramienta de PDF en línea. Este programa es compatible con varios formatos comunes, incluyendo los PDF, y se puede utilizar en diversas funciones para PDF como convertir, unir y encriptar un PDF. Los usuarios pueden cargar archivos en PDF a esta plataforma en línea desde una computadora, Google Drive, o Dropbox.
Cómo encriptar un PDF
Paso 1. Con su navegador, vaya a la página de iLovePDF proteger archivos PDF y haga clic en el botón "Seleccionar archivo PDF". Siga las instrucciones en pantalla y cargue el PDF objetivo.
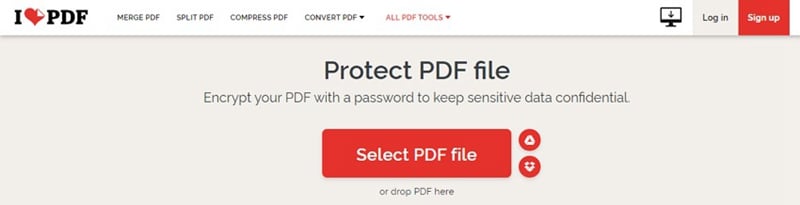
Paso 2. Una vez cargado, vaya al panel derecho de la ventana e ingrese la contraseña de encriptado deseada. Repita esta contraseña en el campo correspondiente y haga clic en el botón "Proteger PDF".
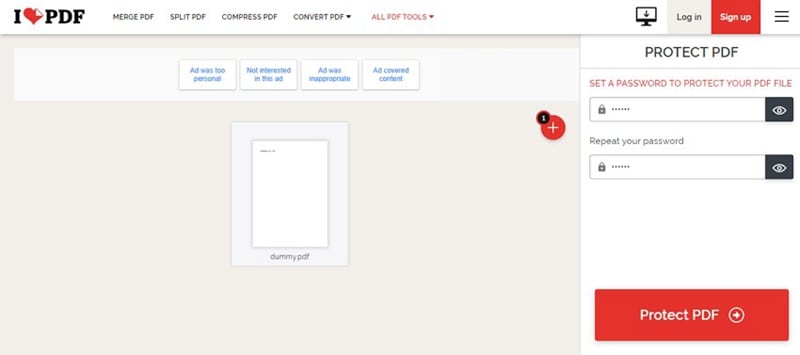
Paso 3. Espere que el programa ejecute el proceso y, en cuanto termine, pulse el botón "Descargar".
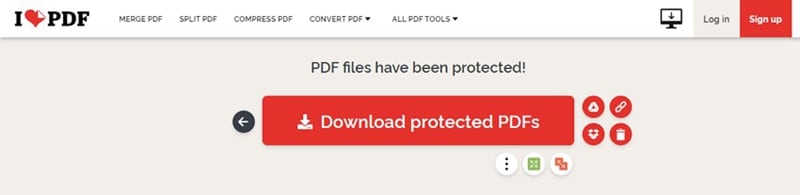
 100% Seguro | Sin anuncios |
100% Seguro | Sin anuncios |






