Hoy en día es cada vez más común entrar y editar con rapidez archivos en PDF, y enviarlos al cliente. Los documentos en PDF son seguros y se utilizan para el envío de facturas, solicitudes de empleo, negociaciones de contratos y compartir información confidencial que por lo regular se encripta con una contraseña. Con frecuencia, el remitente o el destinatario del archivo en PDF tiene que desbloquear el documento. En dichos casos, se puede utilizar un pequeño eliminador de contraseñas de PDF como una gran herramienta para desbloquear. Existe la guía de uso desbloquear con Smallpdf un PDF, o el uso de algunas alternativas en línea y fuera de línea como PDFelement y HiPDF.
Parte 1. Cómo desbloquear un PDF con Smallpdf
Smallpdf es una herramienta de edición en línea para PDF para convertir y comprimir archivos en PDF. También puede dividir y unir archivos en PDF. Además, puede firmar y proteger los documentos en PDF. Es posible que a veces tenga que desbloquear un archivo en PDF encriptado. La siguiente es una guía paso a paso sobre el uso de la herramienta de desbloqueo Smallpdf y eliminación de contraseñas en archivos en PDF bloqueados.
Paso 1. Seleccionar el archivo por desbloquear
Para desbloquear un archivo en PDF con la herramienta de desbloqueo Smallpdf, entre en el sitio web de Smallpdf y seleccione "Desbloquear PDF". Elija desde su dispositivo, Smallpdf, Dropbox o Google drive el archivo que quiere desbloquear. Con Smallpdf puede arrastrar o soltar el archivo en la interfaz o cargarlo directamente con un clic en "Elegir archivo".
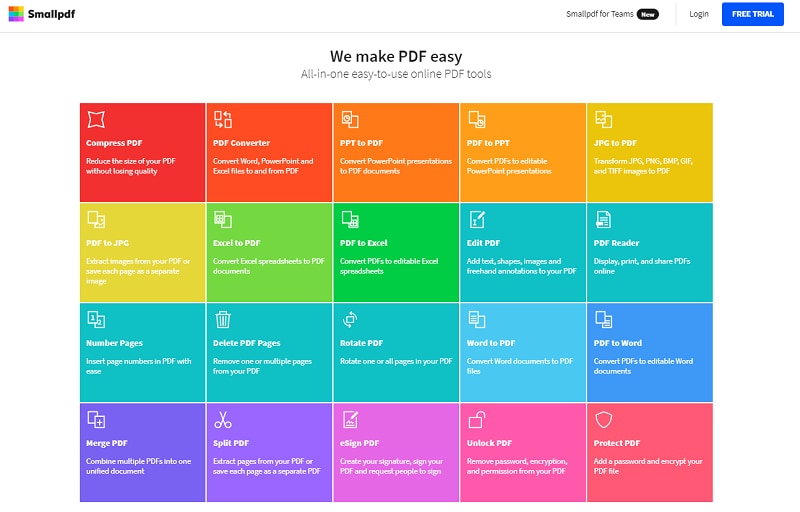
Paso 2. Cargar el archivo
Después de cargar el archivo en la interfaz de Smallpdf para empezar el proceso de desencriptar o desbloquear. Si el documento cuenta con contraseña, ingrese la contraseña correcta y se iniciará automáticamente el proceso de desbloqueo.
Paso 3. Guardar el archivo en PDF desbloqueado
Después de desbloquear el archivo en PDF, el último paso es guardarlo. Haga clic en "Descargar" y el archivo en PDF se guarda en su dispositivo o la carpeta de archivos que prefiera. También puede guardarlo en Smallpdf, Dropbox, o Google drive.
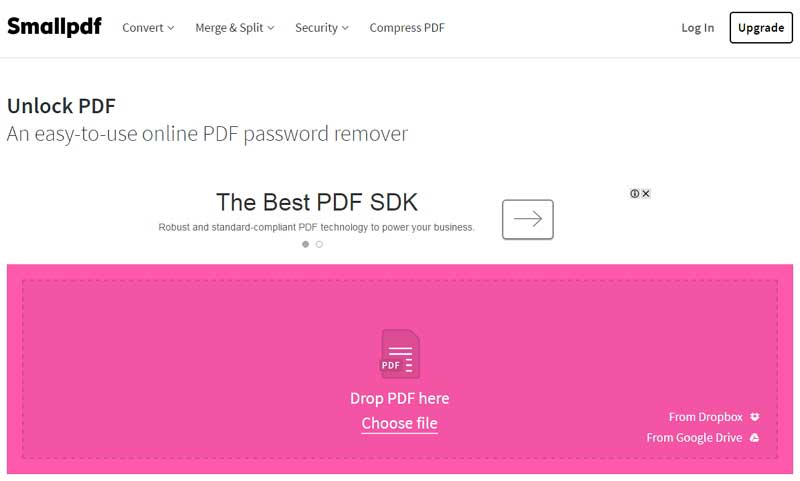
Parte 2. Una alternativa para eliminar contraseñas con Smallpdf es HiPDF
HiPDF también es una herramienta de edición en PDF que no requiere de descargas. El desbloqueo de los archivos en pdf es sencillo y fácil de utilizar para los usuarios finales. Además del desbloqueo de archivos en PDF, HiPDF cuenta con muchas características como el procesamiento de archivos en PDF fuera de línea a pesar de que el editor esté en línea. Cuenta con velocidad rápida sin limitaciones para el tamaño de los archivos. Los documentos están protegidos con un elevado nivel de seguridad. Con HiPDF también puede convertir, comprimir, dividir, unir y editar archivos en PDF.
A continuación se presentan por pasos por utilizar para desbloquear el PDF con HiPDF:
Paso 1. Cargar el archivo en PDF protegido
Para desbloquear el archivo en PDF, visite el sitio web de HiPDF y entre a la característica para desbloquear. En la página principal del sitio web de HiPDF, seleccione el botón "Desbloquear PDF" Seleccione "Elegir archivo" y seleccione el archivo en su computadora o en Dropbox. Para agregar a HiPDF un archivo protegido con contraseña y desbloquearlo, puede utilizar la función de arrastrar y soltar. Para desbloquear un archivo en PDF, ingrese la contraseña correcta y haga clic en "Desbloquear", tardará unos segundos en desbloquear el documento.

Paso 2. Descargar el archivo desbloqueado
Después de desbloquear el archivo en PDF, haga clic en "Descargar" para tener acceso al archivo en PDF ya sin bloqueo ni restricciones y guardarlo en la carpeta que prefiera en su computadora para su fácil recuperación.
Parte 3. Cómo desbloquear fuera de línea un PDF
PDFelement es un software de edición de PDF moderno y avanzado con poderosas funciones en una interfaz sencilla y amable. Permite a los usuarios crear, editar, convertir, firmar, imprimir archivos en PDF, etc. Asimismo, la función OCR permite poner notas en los documentos y convertir documentos escaneados en formatos de archivo editable. Aun cuando desbloquear Smallpdf es una herramienta gratis para desbloquear los PDF en línea, PDFelement es un software fuera de línea para el desbloqueo de PDF. Para desbloquear un PDF con la alternativa Smallpdf, siga los tres pasos a continuación:

![]() Impulsado por IA
Impulsado por IA
Paso 1. Abrir un archivo en PDF protegido
Para abrir un archivo en PDF protegido con contraseña, abra en su computadora PDFelement y seleccione el botón "Abrir archivos". Para importar a PDFelement el archivo en PDF protegido con contraseña, busque y seleccione el archivo en su computadora. De igual modo, puede arrastrar y soltar el archivo en la interfaz para importarlo. Dependiendo del nivel de encriptado del documento, después de abrir el archivo puede introducir la contraseña de apertura, la contraseña de autorización o ambas para abrirlo.

Paso 2. Desbloquear un PDF
Después de tener acceso al archivo en PDF protegido con contraseña, puede usar la contraseña para abrirlo. Si quiere eliminar la contraseña y desbloquear el documento, haga clic en el botón "Proteger" y elija "Establecer contraseña", luego elimine la marca en los recuadros de encriptado o contraseña. Puede eliminar la marca en los recuadros "Contraseña de apertura" y "Contraseña de autorización". Con ello, la próxima vez que abra el archivo tendrá acceso ilimitado a su archivo en PDF antes protegido con contraseña.

Paso 3. Guardar el PDF desbloqueado
Después de elimina satisfactoriamente la contraseña de su archivo en PDF, debe exportarlo a su computadora y seleccionar la carpeta de archivo donde quiera guardarlo. Para guardar un documento en PDF desbloqueado, haga clic en el botón "Archivo" y aparece una ventana emergente con opciones para guardar el documento. Dependiendo de la carpeta a la que quiera exportar el archivo, seleccione la opción "Guardar" o " Guardar como". Para guardar el archivo desbloqueado, también puede utilizar las teclas de acceso rápido "Ctrl+Shift+S" o "Ctrl+S" en su computadora.

 100% Seguro | Sin anuncios |
100% Seguro | Sin anuncios |






