¿Estás cansado de buscar la mejor forma de incorporar un PDF en Excel? Sí, la falta de conocimientos puede resultar frustrante. Por suerte, hemos recopilado para ti una guía completa sobre cómo insertar un PDF en Excel con facilidad y rapidez.
Método 1: ¿Cómo Insertar un PDF en Excel?
La gran mayoría de personas han utilizado Microsoft Excel para realizar y guardar algunos trabajos relacionados con los datos. Sin embargo, unos pocos han explorado la plétora de características que ofrece Microsoft Excel. Libre de prejuicios, Microsoft Excel proporciona una gran variedad de características que transforman la forma de organizar, manipular y manejar tus datos. Una de esas funciones es la de insertar o incorporar un archivo PDF directamente en Excel. Se trata de un proceso sin complicaciones y no debería ponerte los nervios de punta, ya que sólo tienes que hacer unos pocos clics para realizarlo.
¿Cómo Insertar un PDF en Excel Utilizando Microsoft Excel?
Paso 1. Abre el archivo de Excel que deseas insertar un archivo PDF en Microsoft Excel.
Paso 2. Haz clic en la pestaña "Insertar" y elige "Texto", luego pulsa el icono "Objeto". Esta acción abrirá la ventana "Objeto".

Paso 3. Dentro de la ventana "Objeto", selecciona la opción "Crear nuevo". Marca las casillas "Mostrar como icono" para determinar cómo vas a insertar tu PDF. Te dará una opción para buscar el archivo PDF que quieres insertar en el archivo Excel.

Paso 4. Haz clic en "Aceptar" y busca el archivo PDF en el directorio de archivos. Una vez localizado, resalta y haz clic en "Abrir" para importar a Excel.
Paso 5. Tu archivo PDF está ahora insertado en el archivo Excel. Por lo tanto, si quieres ver el contenido del PDF, sólo tienes que hacer clic en el enlace u objeto del PDF en el archivo de Excel.
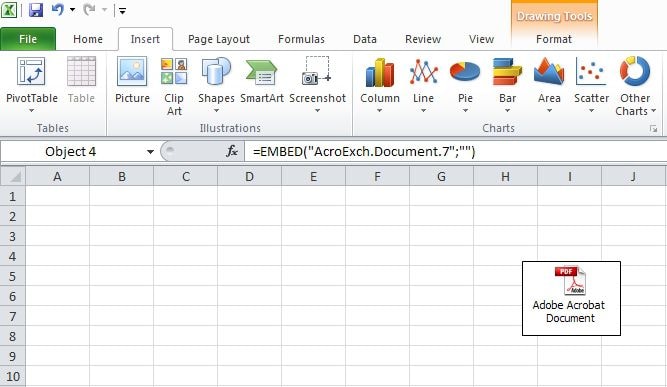
Método 2: ¿Cómo Insertar un PDF en Excel?
Insertar un PDF en Excel nunca ha sido tan sencillo. Gracias al increíble programa PDFelement, puedes insertar un PDF en Excel como una imagen o simplemente convertirlo a Excel y luego copiar y pegar el contenido en el archivo de Excel deseado. Todo el proceso es sencillo, y no requieres ningún tipo de experiencia.

![]() Impulsado por IA
Impulsado por IA
Paso 1. Abrir el archivo PDF
Inicia PDFelement en tu computadora para que aparezca la ventana principal. En la parte inferior izquierda, haz clic en la pestaña "Abrir archivo" para abrir el directorio de archivos. Busca el archivo PDF que deseas insertar en el archivo de Excel y pulsa "Abrir" para importarlo en la interfaz principal del programa.

Paso 2. Convertir el PDF en imagen
Cuando el archivo PDF se haya cargado correctamente, haz clic en el botón "Convertir" de la barra de menú. En el submenú, selecciona la opción "A imagen". Al hacerlo, el programa convertirá tu archivo PDF en una imagen.

Paso 3. Insertar la imagen en Excel
Ahora, haz clic para ejecutar el programa Microsoft Excel en tu computadora. En la ventana principal, haz clic en la pestaña "Insertar" y, posteriormente, en la opción "Imágenes". Desde la ventana del explorador de archivos que se muestra, navega hasta la ubicación en la que guardaste la imagen que generaste desde el PDF usando PDFelement. Selecciona la imagen y haz clic en "Insertar". Tu archivo PDF estará ahora incorporado en el archivo Excel como una imagen.
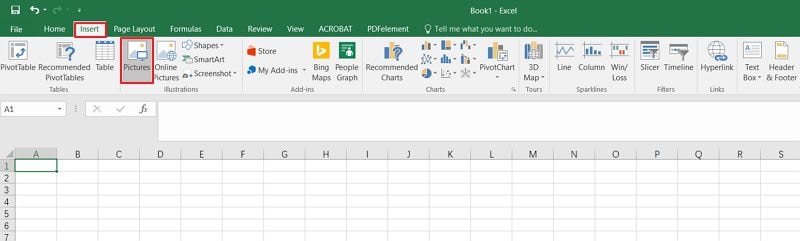
Si tu interés es insertar el contenido del PDF en el archivo de Excel, una buena opción podría ser primero convertir el PDF en Excel. Una vez convertido, abre el archivo Excel recién creado y copia el contenido de destino. Ahora, pega el contenido en el archivo de Excel que querías insertar del contenido del PDF.

PDFelement es un potente programa que proporciona una forma cómoda y eficaz de tratar los archivos PDF. Esta fantástica herramienta para PDF permite a los usuarios crear, convertir, editar, revisar y proteger archivos PDF con menos esfuerzo. La elegante interfaz, la velocidad de procesamiento y renderización super rápida y la excelente calidad de los resultados son algunos de los aspectos más destacados de PDFelement. Este programa alberga casi todo lo que se puede exigir a una herramienta ideal para convertir archivos PDF.
- Permite a los usuarios escanear o convertir diferentes formatos de archivo y crear un archivo PDF compatible con casi todos los lectores y dispositivos PDF.
- Ofrece una plataforma para editar archivos PDF sin tener que volver al archivo original.
- Ofrece una plataforma para comentar, revisar y firmar PDF.
- Ofrece una mejor manera de procesar formularios y obtiene datos a través de la edición de formularios, la recopilación de datos de formularios y las funciones de creación de formularios con un solo clic.
- Con la ayuda de contraseñas, redacción y firmas digitales, los usuarios pueden proteger e intercambiar información de forma confiable.
- Permite a los usuarios convertir los PDF escaneados en textos editables con la función OCR.
 100% Seguro | Sin anuncios |
100% Seguro | Sin anuncios |






