Descargué fotos del iPhone en la TARJETA microSD pero no pude abrirlas en mi computadora con Windows. Dice descargar códecs HEIC. Vi a alguien sugerir CopyTrans HEIC para Windows. ¿Quién puede ayudar?
Los iPhones vienen con un impresionante espacio de almacenamiento. Sin embargo, no es ilimitado; sus numerosas fotos y videos agotarán el espacio disponible tarde o temprano. Apple desarrolló una solución ingeniosa para ayudar con este problema al presentar el nuevo formato HEIC, que preserva la calidad de tus imágenes mientras comprime su tamaño al mismo tiempo.
Sin embargo, este nuevo formato tiene algunos problemas de compatibilidad que te impiden abrir el archivo en tu dispositivo Windows porque Windows no tiene los códigos HEIC. Por lo tanto, para abrir HEIC en Windows, deberás instalar el códec HEIC.
Sigue leyendo para aprender 5 formas prácticas de cómo abrir HEIC en Windows fácilmente.
- ¿Qué es el formato de archivo HEIC?
- ¿Cómo Abrir archivos HEIC en Windows 10/11?
- 1.Agregar Extensión HEIC a Windows
- 2.Convertir HEIC a PDF para abrirlo en Windows
- 3.Usar un complemento de Windows para abrir archivos HEIC - CopyTrans HEIC
- 4.Abrir archivos HEIC en Windows 10 con File Viewer Plus
- 5.Convertir HEIC a JPG
- Preguntas frecuentes sobre abrir HEIC en Windows
- 1.¿Vale la pena convertir HEIC a JPG?
- 2.¿Puedo simplemente cambiar el nombre de HEIC a JPG?
- 3.¿Cómo puedo convertir HEIC a JPG sin software?
¿Qué es el formato de archivo HEIC?
Un archivo HEIC es un formato que contiene más de una imagen guardada en el Formato de Imagen de Alta Eficiencia. HEIC es la versión de Apple de HEIF, que comprime tus imágenes para ocupar menos espacio sin comprometer la calidad.
Aunque este formato de archivo es más nuevo en la ciudad, no podemos discutir que ha superado a otros formatos como JPEG. Si los desarrolladores pueden resolver el problema de compatibilidad, más usuarios estarán dispuestos a utilizar el formato HEIC. Muchos usuarios también prefieren seguir utilizando el formato JPEG, que han utilizado durante más tiempo.
Abrir archivos HEIC en Windows 10/11
Las fotos en tu iOS 11 o posterior pueden guardarse como archivos HEIC. Sin embargo, es posible que descubras que no puedes abrir tus fotos después de transferirlas de tu teléfono a tu computadora con Windows debido a problemas de compatibilidad. Sigue leyendo para descubrir cómo abrir HEIC en Windows 10 o 11 sin tener que eliminarlas.
1. Agregar Extensión HEIC a Windows
Una de las formas más sencillas de abrir archivos HEIC en Windows es descargar una extensión. Aquí tienes una guía sencilla sobre cómo abrir archivos HEIC en Windows agregando una extensión.
Paso 1 Abre la imagen HEIC en tu dispositivo Windows. Ten en cuenta que estas fotos tienen una extensión de archivo HEIC incorporada.
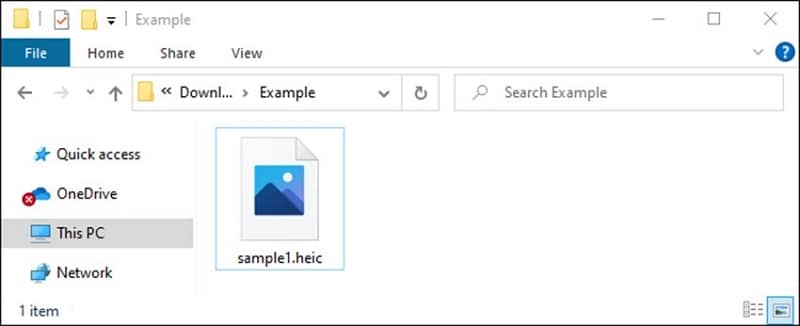
Paso 2 Haz clic en "Descargar e instalar ahora" para obtener la extensión en tu dispositivo Windows.
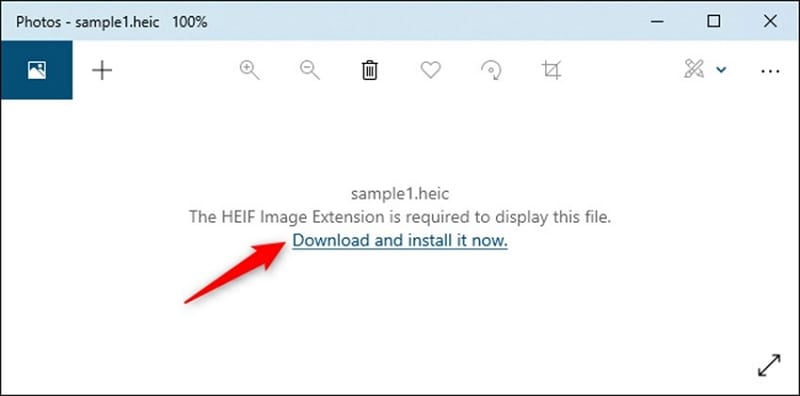
Paso 3 Haz clic en "Sí" cuando el dispositivo te pregunte si deseas cambiar de aplicación. Microsoft te redirigirá a la página de Extensiones de Imagen HEIF en la tienda de aplicaciones de Microsoft. Haz clic en "Instalar" para descargar la extensión y abrir archivos HEIC.
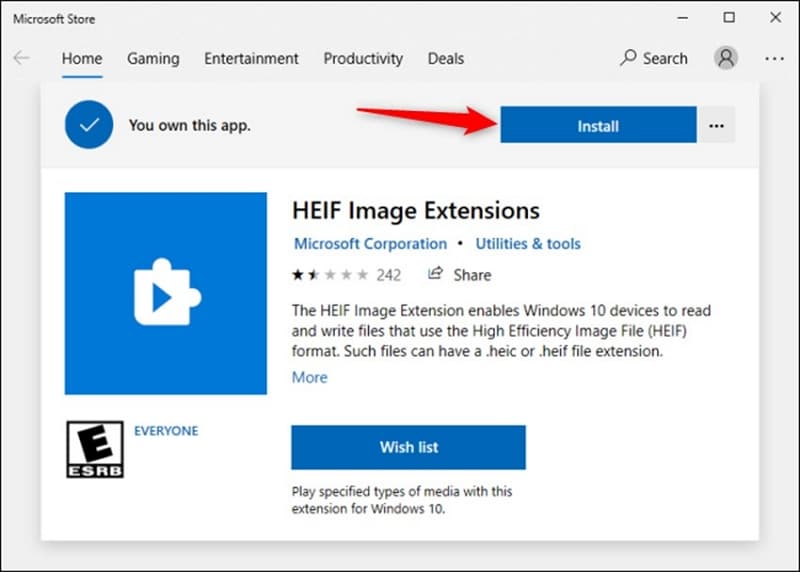
Paso 4 Con la extensión instalada con éxito, ahora puedes abrir y ver cualquier archivo HEIC en tu Windows.
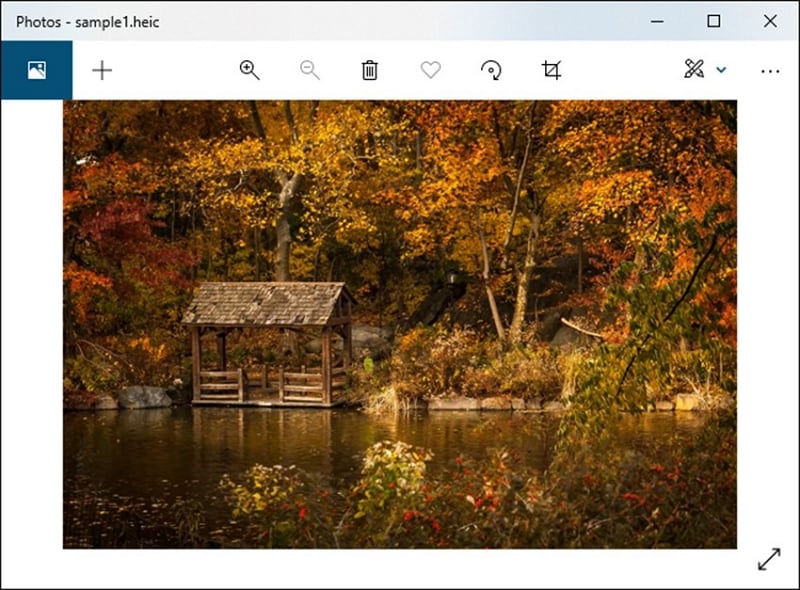
2. Convertir HEIC a PDF para abrirlo en Windows
Otra forma fácil de abrir archivos HEIC en Windows 10 es primero convertirlos a formato PDF. Puedes usar tu Mac para convertir tus archivos HEIC a PDF y luego transferirlos a tu dispositivo Windows.
Si te preguntas qué herramienta puedes usar para abrir un archivo HEIC en tu Mac, deberías probar PDFelement. Es gratuito para descargar e instalar y solo lleva minutos. La función de conversión de PDF te permite convertir archivos PDF a numerosos formatos, como Word, PPT, Excel y formatos RTF, y viceversa.
También puedes convertir varias páginas dentro de un PDF en una sola imagen y ahorrar tiempo y espacio. Otras características interesantes de esta plataforma incluyen edición, conversión por lotes, adición de una firma, anotación y relleno de formularios.

![]() Impulsado por IA
Impulsado por IA
A continuación tienes una guía para ayudarte a convertir un archivo HEIC de Windows 10 a PDF usando Wondershare PDFelement.
Paso 1 Haz clic en la pestaña "Archivo", selecciona "Nuevo" y luego selecciona "PDF a partir de imágenes" para cargar el archivo que deseas convertir.
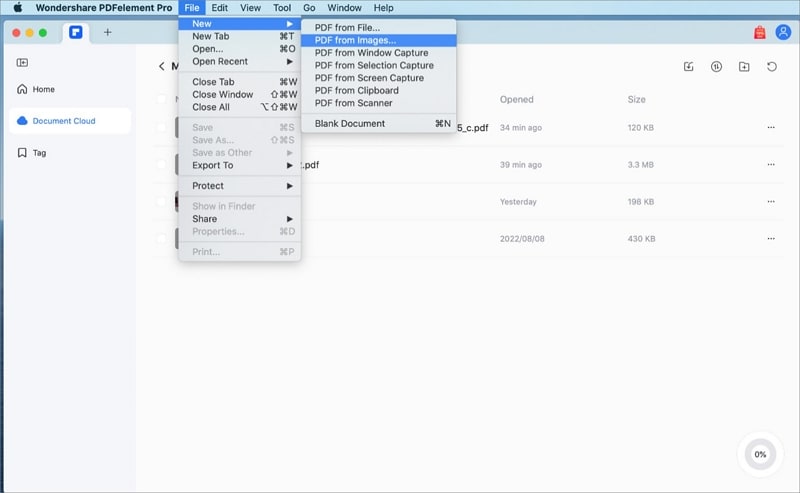
Paso 2 Haz clic en la pestaña "Abrir" para abrir el archivo HEIC de muestra y comenzar el proceso de conversión.
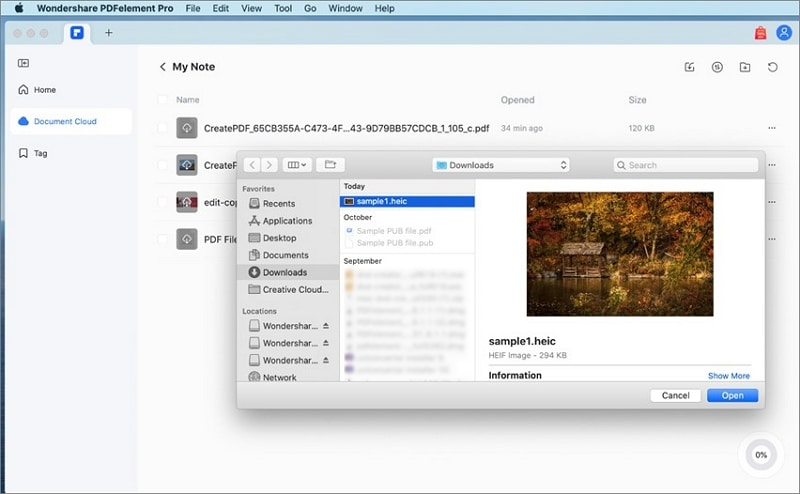
Paso 3 Si deseas personalizar la imagen, haz clic en la pestaña "Editar" y utiliza las herramientas de abajo para agregar texto, imágenes o enlaces. Una vez satisfecho con el resultado, haz clic en "Archivo" y luego "Guardar".
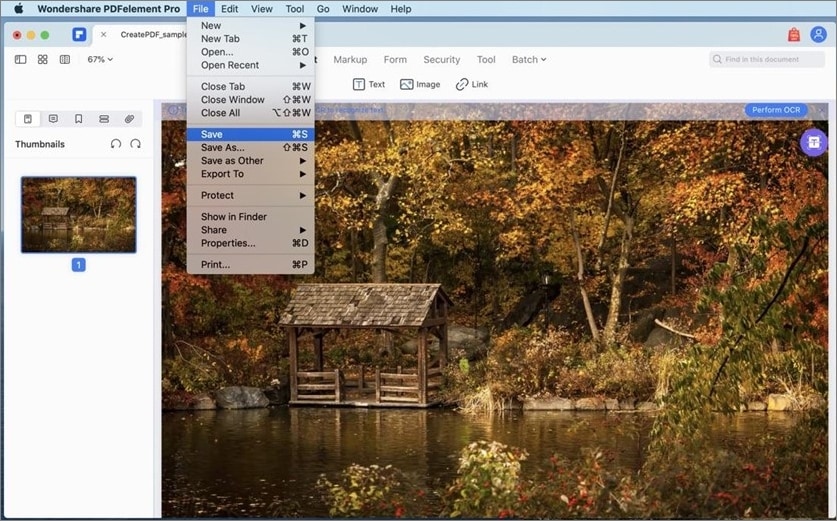
Paso 4 Tu archivo se ha convertido con éxito de HEIC a PDF y está listo para ser enviado.
Con tu archivo HEIC convertido con éxito a un formato más manejable y compatible, sigue estos pasos para sincronizarlo en tus dispositivos.

![]() Impulsado por IA
Impulsado por IA
• Sube el documento PDF a la Nube de Documentos de Wondershare PDFelement.
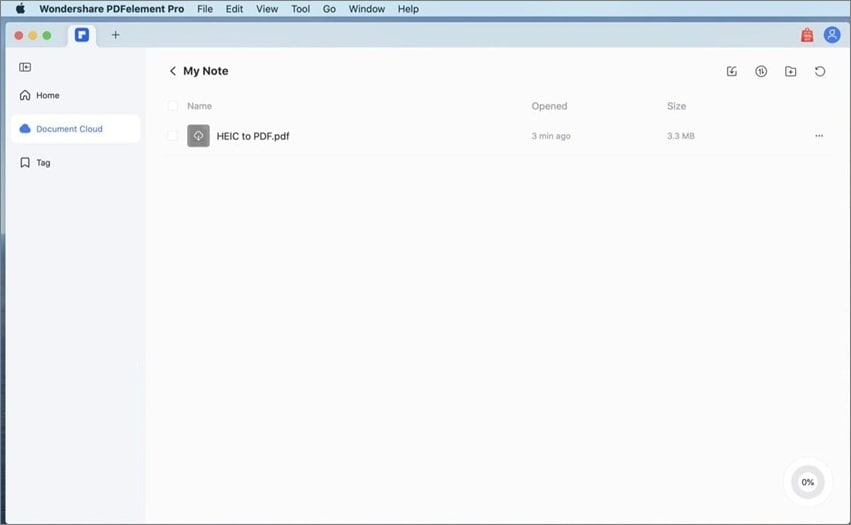
• En tu dispositivo Windows, ve a la página de inicio de la plataforma y selecciona "Nube de Documentos" para acceder e importar el documento que convertiste recientemente.
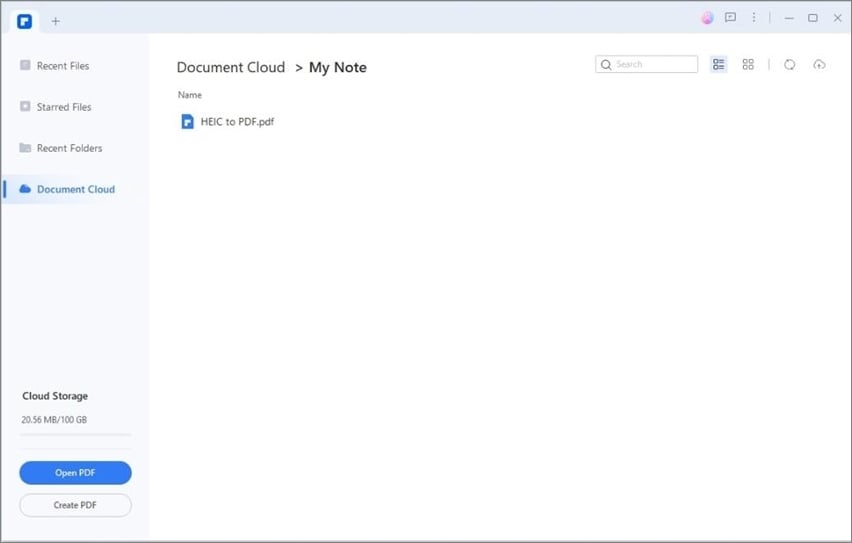
• Espera a que el círculo en la esquina inferior derecha cargue hasta el 100%. Abre PDFelement en tu dispositivo Windows, Mac o iOS. Haz clic en la pestaña "Nube de Documentos" en el lado izquierdo y localiza el archivo PDF para abrirlo. Tu archivo HEIC está listo para verse en cualquier dispositivo.
Si aún tienes dudas sobre los pasos, mira el video a continuación para obtener más detalles sobre cómo sincronizar tus archivos en diferentes dispositivos con diferentes sistemas operativos.
3. Usa el complemento de Windows para abrir archivos HEIC: CopyTrans HEIC
CopyTrans HEIC es un complemento que enseña a tu dispositivo Windows cómo leer archivos HEIC sin necesidad de una extensión o una aplicación externa.
Aquí tienes una guía detallada sobre cómo usar el complemento de Windows CopyTrans HEIC para abrir archivos HEIC en Windows.
Paso 1 Descarga CopyTrans HEIC en tu dispositivo Windows.
Paso 2 Instala el programa y espera a que se cargue.
Paso 3 Abre la carpeta que contiene el archivo HEIC que deseas abrir en tu Windows.
Paso 4 Abre la foto y selecciona "Convertir a JPEG con CopyTrans".
Paso 5 Tu archivo se ha convertido con éxito y está listo para verse.
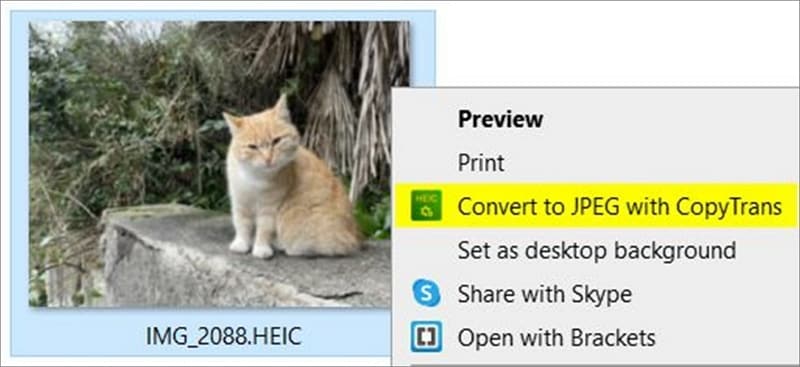
4. Abre archivos HEIC en Windows 10 con File Viewer Plus
File Viewer Plus es una aplicación que te permite navegar, editar, ver y convertir fácilmente cualquier archivo. Puedes usar esta aplicación para convertir un archivo HEIC a un archivo JPG más manejable para abrirlo en tu dispositivo Windows. Sigue leyendo para aprender cómo abrir archivos HEIC en Windows 10 con File Viewer Plus.
Paso 1 Ve al sitio web de File Viewer Plus y haz clic en la opción "Probar gratis".
Paso 2 Haz clic en "Descargar ahora" para instalar el software en tu dispositivo Windows.
Paso 3 Abre File Viewer Plus en tu dispositivo.
Paso 4 Haz clic en "Archivo" y luego selecciona "Abrir".
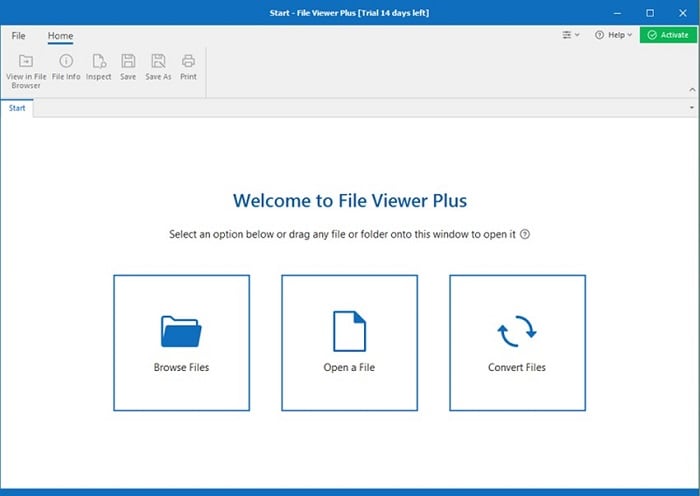
Paso 5 Selecciona el archivo HEIC que deseas ver.
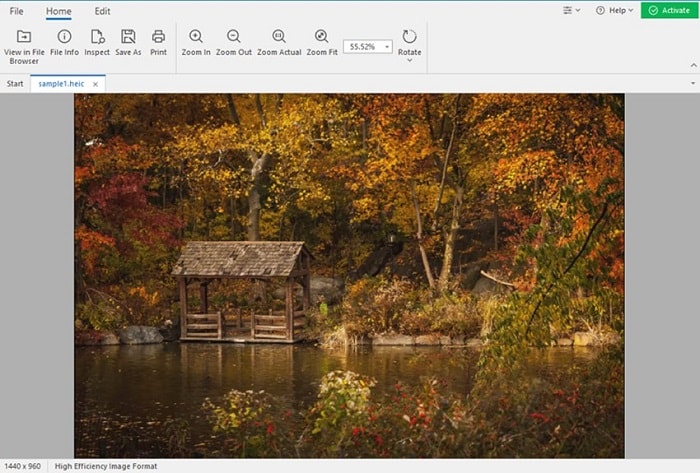
Paso 6 Ahora puedes ver el archivo HEIC en tu Windows. Haz clic en el icono "Guardar como" para seleccionar dónde deseas guardar tu archivo.
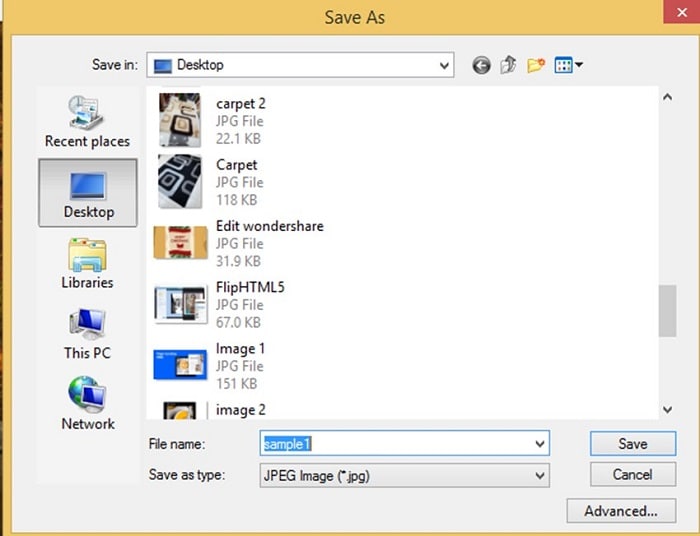
5. Convierte HEIC a JPG
Además de convertir tu HEIC a PDF, también puedes convertirlo a JPG para abrirlo fácilmente en tu dispositivo Windows.
iMazing es una herramienta fantástica que convierte fácilmente archivos HEIC a formatos JPG, eliminando cualquier problema de compatibilidad que puedas experimentar. A continuación, tienes una guía detallada sobre cómo usar iMazing para convertir un archivo HEIC a JPG.
Paso 1 Descarga el convertidor de iMazing en tu dispositivo Windows e instálalo.
Paso 2 Arrastra y suelta el archivo HEIC que deseas convertir en la plataforma.
Paso 3 Ajusta la configuración de resolución según tus necesidades.
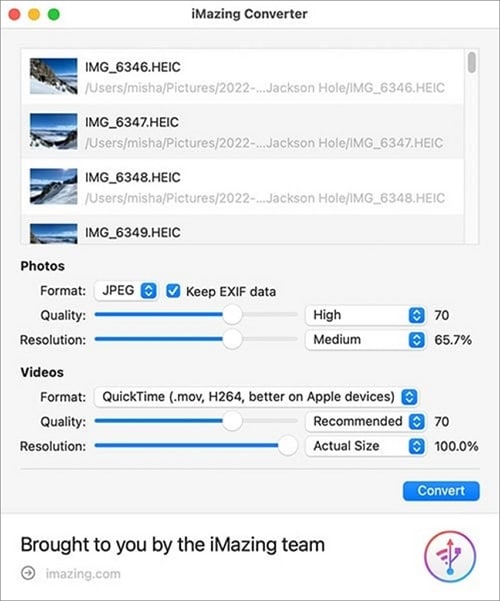
Paso 4 Haz clic en "Convertir" para comenzar el proceso de conversión y seleccione la ubicación donde deseas guardar el archivo en tu dispositivo.
Paso 5 Tu archivo HEIC se ha convertido con éxito a formato JPG y está listo para ser abierto.
Preguntas frecuentes sobre abrir HEIC en Windows
Ahora que sabes más sobre HEIC de lo que sabías al comenzar a leer este artículo, es posible que tengas algunas preguntas pendientes que desees que se respondan. Aquí tienes algunas preguntas frecuentes sobre los formatos HEIC y JPG.
1. ¿Vale la pena convertir de HEIC a JPG?
Para responder a esta pregunta, primero debes entender la diferencia entre ambos para poder elegir la mejor opción.
- En cuanto al tamaño de almacenamiento, HEIC se lleva el premio porque ocupa la mitad del espacio de un formato JPEG. Por lo tanto, puedes guardar el doble de fotos usando el formato HEIC en lugar de JPEG.
- Por otro lado, los formatos HEIC no son tan compatibles con numerosos dispositivos como los formatos JPEG.
- Por último, los formatos HEIC son técnicamente superiores a sus contrapartes en la calidad de imagen que comprimen. Puedes notar rápidamente la diferencia entre una imagen HEIC y una JPEG al observar los aspectos destacados, sombras, medios tonos y rangos de color.
Entonces, sí, vale la pena convertir de HEIC a JPG. Sería mejor que te quedes con los formatos HEIC a menos que tengas problemas graves de compatibilidad con tu dispositivo.
2. ¿Puedo simplemente renombrar HEIC a JPG?
Desafortunadamente, los formatos de archivo no funcionan de esa manera. Incluso si cambias el nombre de tu archivo de ".png" a ".jpg", el dispositivo que estás utilizando seguirá reconociéndolo como un HEIC. Si fuera tan fácil, no necesitaríamos escribir este artículo completo. Sería mejor seguir los pasos descritos anteriormente para convertir tu HEIC a JPG o viceversa en lugar de tomar el camino fácil.
P3. ¿Cómo puedo convertir de HEIC a JPG sin utilizar software?
Necesitarás una excelente herramienta en línea para convertir un archivo HEIC a JPG sin utilizar software. Zamzar es un conversor en línea que te ayudará a convertir de HEIC a JPG. Una gran ventaja de usar esta herramienta en línea es que no necesitas instalar ningún software para llevar a cabo tu trabajo.
Aquí tienes una guía paso a paso sobre cómo utilizar Zamzar para convertir de HEIC a JPG.
- Ve a la página de inicio de la plataforma y haz clic en "Seleccionar archivos" para cargar el archivo HEIC que deseas convertir. También puedes arrastrar y soltar el archivo en el campo indicado.
- Haz clic en "Convertir a" y espera a que aparezca un menú desplegable. Selecciona JPG.
- Selecciona "Convertir ahora" para iniciar el proceso de conversión.
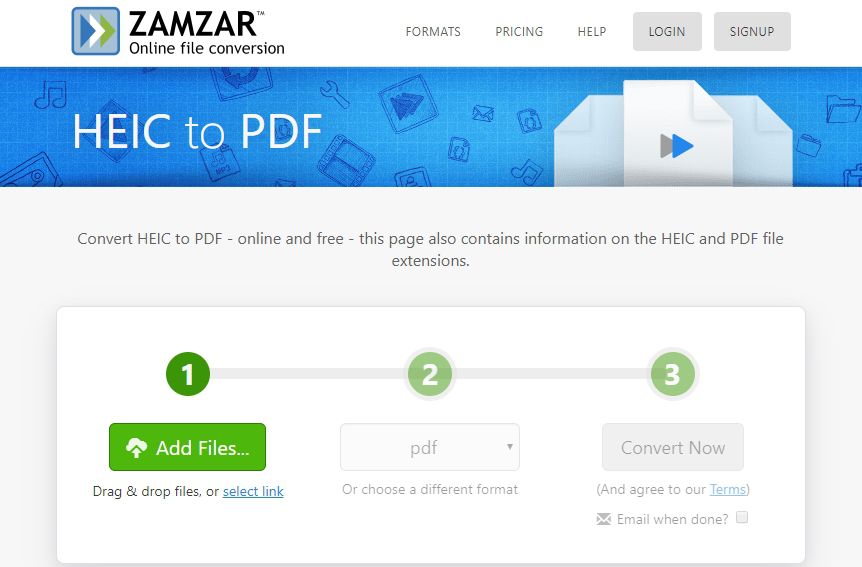
Conclusión
Lidiar con archivos HEIC a veces puede resultar molesto. Incluso podrías sentir la necesidad de volver a los archivos JPEG que solías usar. Por complicados que parezcan, tienen numerosos beneficios que superan las desventajas.
Sería de tu mejor interés dejar tus fotos como archivos HEIC porque los desarrolladores siguen trabajando arduamente para mejorar el formato y hacerlo más aceptable en el futuro. También ahorras espacio y puedes almacenar más fotos de las que habrías tenido si hubieras utilizado el formato de archivo JPEG. Si tienes problemas de compatibilidad, esperamos que este artículo te haya mostrado cómo convertir un archivo HEIC en JPEG.

Wondershare PDFelement - Editor de PDF Fácil de Usar e Inteligente
5.481.435 personas lo han descargado.
Resume, reescribe, traduce, corrige textos con IA y chatea con PDF.![]()
Edita texto, imágenes, formularios, páginas y mucho más.
Crea y rellena formularios de PDF fácilmente.
Extrae formularios, textos, imágenes, páginas, y elementos de PDF.
Mecanismo OCR rápido, confiable y eficiente, con alta calidad y precisión.
Convierte PDF a y desde formato de Microsoft, imagen y más de 20 tipos de archivos.
 100% Seguro | Sin anuncios |
100% Seguro | Sin anuncios |






