La mayoría de los navegadores web a menudo vienen con visores de PDF integrados que permiten a los usuarios abrir fácilmente PDF directamente en el navegador. Abrir PDF en su navegador es una gran opción si no tiene un gran lector de PDF o si tiene problemas con los lectores de Adobe o si solo desea abrir archivos PDF en una plataforma diferente para un cambio. En este tutorial vamos a ver cómo puede abrir archivos PDF en la mayoría de los navegadores, incluyendo Chrome, Firefox, IE y Safari.
Cómo Abrir PDF en los Navegadores Chrome, Firefox, IE, Safari
1. Cómo Abrir PDF en Chrome
¿Ha dedicado mucho tiempo buscando archivos PDF para su manual electrónico, curso de economía o libros clásicos, solo para descubrir que no puede abrirlo en Google Chrome? ¿O cuando intenta abrir un archivo PDF en Chrome, el PDF se bloquea de manera extraña? Siempre nos vuelve locos cuando no podemos abrir el archivo en Chrome, especialmente cuando el formato de archivo es PDF. No se preocupe. Es posible que aún no haya instalado un lector de PDF dentro de Chrome para ayudar a abrir los archivos PDF o que la extensión que ha instalado, simplemente no puede encajar con la última versión de Chrome.
Normalmente, si no tiene aplicaciones adicionales correspondientes, como algún tipo de herramienta de descarga de archivos, instalada en su computadora, entonces su navegador web es la herramienta predeterminada para descargar archivos de Internet sin abrir estos archivos de destino. Solo con algunas extensiones (complementos) agregadas a su navegador web, puede obtener una vista previa de los archivos en su navegador web, por ejemplo, PPT, Excel, Word, etc. antes de descargarlos. Es lo mismo con PDF.

Paso 1: Primero, debe tener la extensión de Chrome, llamada DocsPDFPowerPoint Viewer instalada con Google Chrome. Para encontrarlo, como muestra la imagen a continuación, haga clic en el ícono de la herramienta "personalizar y controlar Google Chrome", seleccione "Herramientas > extensiones".
Paso 2: En la página de extensiones, haga clic en el enlace "Obtener más extensiones". Luego, en el cuadro de búsqueda, escriba "DocsPDF/PowerPoint Viewer" y busque.
Paso 3: Obtenga el resultado y haga clic en el visor DocsPDF/PowerPoint, haga clic en el botón "Agregar a Chrome" para instalar DocsPDF/PowerPoint Viewer. Cuando se haya instalado correctamente, un mensaje podría indicarle que puede usarlo. Reinicia Chrome.
Paso 4: Ahora, cada vez que encuentre un archivo PDF en línea, en el momento en que haga clic en él, se abrirá en Google Chrome al instante.
2. Cómo Abrir PDF en Firefox
Siga estos simples pasos para abrir un PDF en Firefox.
Paso 1: Si aún no lo ha hecho, inicie el navegador Firefox y en el menú principal del navegador, haga clic en "Herramientas" y luego en "Agregar Complementos".
Paso 2: Esto abrirá la ventana "Agregar Complementos" con un montón de opciones. Ubique y haga clic en "Complementos". Desde la nueva ventana que se abrirá, seleccione el complemento "Adobe Reader" o "Adobe Acrobat".
Paso 3: Verá una cantidad de opciones. Según lo que desee, seleccione "Activar Siempre", "Preguntar para Activar" o "Nunca Activar". Seleccionar "Activar Siempre" abrirá todos los archivos PDF en su navegador. Elegir "Preguntar para Activar" significa que siempre recibirá un aviso antes de que se pueda abrir el PDF en el navegador. Elija la opción que más le convenga.
3. Cómo Abrir PDF en IE
Para abrir PDF en Internet Explorer, siga estos pasos muy simples.
Paso 1: Inicie el navegador y haga clic en "Herramientas" seguido de "Administrar Complementos".
Paso 2: En la ventana que aparece, haga clic en "Barras de Herramientas y Extensiones".
Paso 3: Seleccione la opción "Todos los Complementos" del menú. Debería ver una lista de complementos. Seleccione de esta lista, "Adobe PDF Reader".
Paso 4: Haga clic en el botón "Habilitar" y ahora podrá abrir PDF en IE.
4. Cómo Abrir PDF en Safari
Para abrir PDF en Safari, siga estos pasos muy simples.
Paso 1: Abra el navegador Safari y luego haga clic en "Preferencias".
Paso 2: En la ventana que aparece, haga clic en el Menú de Seguridad y luego seleccione la configuración del sitio web.
Paso 3: Debería ver una cantidad de complementos disponibles en la ventana que aparece. Seleccione "Adobe Reader" y seleccione la opción "Permitir Siempre". Haga clic en "Listo" y ahora debería poder ver archivos PDF en el navegador Safari.
El Mejor Editor de PDF para Abrir y Editar PDF
Sin embargo, después de obtener el archivo PDF deseado, debe abrirlo y leerlo en un editor de PDF profesional, por ejemplo, PDFelement . Solo en un editor de PDF, puede editar texto en PDF, resaltar contenido en PDF, agregar imágenes a un archivo PDF, etc.

![]() Impulsado por IA
Impulsado por IA
PDFelement es la herramienta PDF que se integra con varias herramientas de edición para permitirle editar contenido y páginas PDF, anotar PDF de múltiples maneras, agregar firmas digitales para autorizar documentos formales y convertir PDF a docenas de formatos de documentos.
Paso 1. Abrir PDF de Diferentes Maneras
Encuentre las formas más sencillas de manejar sus documentos PDF de la siguiente manera.
- La primera forma de abrir PDF con PDFelement, puede ser haciendo clic en el botón "Abrir Archivos" en la interfaz principal.
- También puede ir a la pestaña "Archivo" y simplemente hacer clic en el botón "Abrir" para ver las opciones específicas que necesita.
- También puede hacer clic en el icono "Abrir" que se muestra en primer lugar de la barra de herramientas superior.

Paso 2. Editar Texto PDF e Imagen
Para editar el contenido de texto en PDF, vaya al menú "Editar" en la pestaña Inicio, seleccione el área en la que desea realizar los cambios. Y verá que el modo de edición está activado para que pueda agregar o eliminar palabras según lo necesite.
Puede insertar imágenes o editar el contenido basado en imágenes mediante las funciones "Agregar Texto" y "Agregar Imagen".

Paso 3: Agregar Marcas a PDF
Varias herramientas de anotación están disponibles para que ilustre sus archivos si va a compartirlos con otros. Vaya al menú "Comentario", puede seleccionar "Nota" o "Cuadro de Texto" para agregar sus comentarios a cierto contenido. O puede elegir partes específicas y resaltarlas para atraer a los lectores al contenido que desea enfatizar.
En el menú "Comentario", también puede encontrar herramientas como sellos y marcas para su uso.
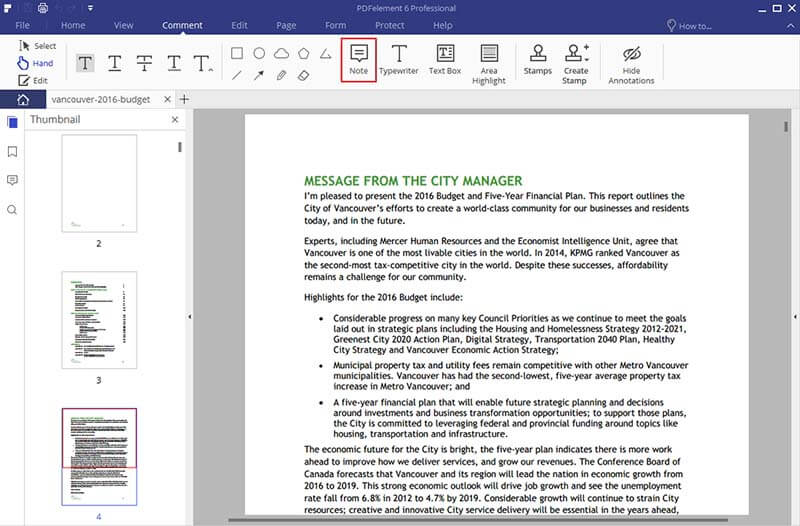
Paso 4: Editar PDF Escaneado
Si los documentos PDF que ha recopilado de Chrome están basados en imágenes, no podrá modificarlos a menos que use la función OCR. Con PDFelement, encontrará que este trabajo es bastante fácil.
Cuando se abren documentos PDF escaneados con PDFelement, aparecerá un aviso para indicarle que active y realice el OCR. Presione el botón "Realizar OCR" y seleccione el idioma OCR para proceder a reconocer el texto. Una vez que finaliza el OCR, podrá editar el archivo PDF en consecuencia. Abra la cinta "Editar" para ver el rango de ediciones que puede hacer con su archivo PDF escaneado.
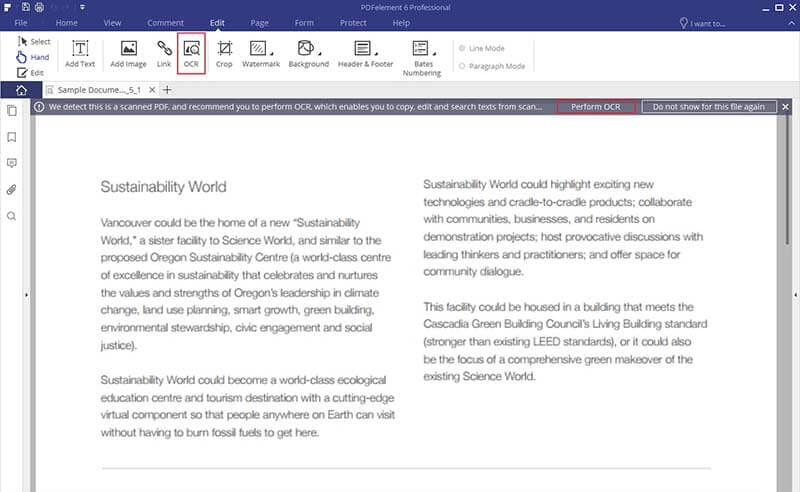

![]() Impulsado por IA
Impulsado por IA
 100% Seguro | Sin anuncios |
100% Seguro | Sin anuncios |






