Adobe® Acrobat® Reader DC es una herramienta PDF popular y líder en la que los usuarios de todo el mundo han confiado durante muchos años para ver y editar archivos PDF. Es especialmente conocido por la integración de su navegador, que ayuda a los usuarios a acceder a sus archivos PDF desde sus navegadores en lugar de iniciar Adobe Reader.
En este artículo, trataremos cómo descargar e instalar el Adobe Reader plugin en diferentes navegadores para ayudarle a acceder a sus archivos PDF desde su navegador. Tenga en cuenta que la mayoría de los navegadores incluyen plugins PDF nativos para ver archivos PDF, aunque estos carecen de muchas de las características que vienen con una aplicación PDF independiente. Antes de introducir el plugin Adobe Reader, nos gustaría recomendar un programa alternativo simple.
Una alternativa más sencilla a Adobe Reader
PDFelement es una alternativa simple pero robusta a Adobe Reader. Un lector de PDF a primera vista, PDFelement también ofrece múltiples otras características que le dan control total sobre sus documentos PDF.

![]() Impulsado por IA
Impulsado por IA
Además de la edición, visualización e impresión de PDF, PDFelement le permite comprimir, convertir, combinar y crear archivos PDF, funciones que no se encuentran en todos los tipos de software. Prácticamente no hay límites para los tipos de documentos que la aplicación puede manejar, proporcionando soporte para documentos de Office, páginas web, archivos de imagen, archivos EPUB y una multitud de otros tipos de archivos. Después de instalar PDFelement, también se instalará un plugin de PDFelement en sus programas de Microsoft Office, lo que le permite crear PDF a partir de documentos de oficina directamente. Consulte aquí para obtener más soluciones para make PDF files.
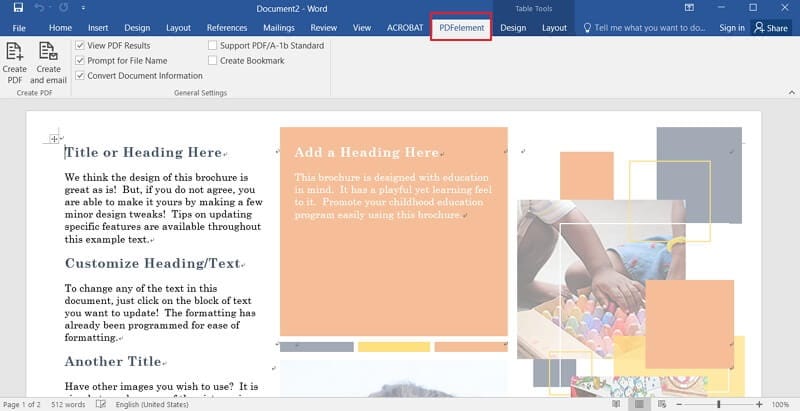
La integración del navegador con Adobe Reader puede ser un poco más difícil en 2017, con Firefox anunciando que dejarán de ser compatible con los plugins NPAPI. Este y otros problemas relacionados con el uso de Adobe Reader significa que los usuarios estarán buscando herramientas PDF alternativas para manejar sus archivos PDF en su lugar.
PDFelement permite a los usuarios crear y rellenar formularios y manipular documentos escaneados, gracias a la función OCR (Optical Character Recognition). También le da el poder de combinar y dividir archivos PDF, insertar y reemplazar páginas PDF, y extraer contenido de archivos PDF. Además, le permite insertar y editar anotaciones, agregar números bates, hipervínculos, marcadores, marcas de agua, contraseñas, firmas digitales, pies de página, encabezados y redacción para documentos confidenciales.

![]() Impulsado por IA
Impulsado por IA
PDFelement le ayuda a ahorrar tiempo al permitirle trabajar en varios documentos al mismo tiempo. Su interfaz de usuario es lo suficientemente simple como para que los principiantes aprendan, con todas las características convenientemente ubicadas en una ventana de aplicación fácil de usar.
Adobe Reader Plugin Descargar en diferentes navegadores
1. Adobe Reader Plugin Chrome
Al igual que muchos otros navegadores, Google Chrome viene con su propio plugin PDF para ver e imprimir archivos PDF. Para instalar el plugin Adobe Reader en su lugar, tendrás que desactivar el lector de PDF nativo de Chrome. Para ello, siga este procedimiento:

- Si no ha instalado Adobe Reader, descárguelo e instálelo en su ordenador.
- Inicie Google Chrome y escriba "chrome://plugins/" en la barra de direcciones, pulse Intro para iniciar la pestaña de configuración de plugins.
- En la lista de plugins, debería poder ver Reader o Adobe Acrobat. Haga clic en "Habilitar" para activarlo.
- Tenga en cuenta que si no ve Adobe en esta lista, la versión actualizada de Chrome no es compatible con Adobe Reader, ya que Chrome no admite complementos NPAPI.
- Reinicia Chrome.
2. Adobe Reader Plugin Firefox
Al igual que Chrome, Firefox utiliza su propio visor de PDF incorporado para archivos PDF también. Para que Adobe Reader sea el visor de PDF predeterminado en Firefox, debe sobrescribir la configuración predeterminada de PDF. Siga estos pasos para hacerlo:
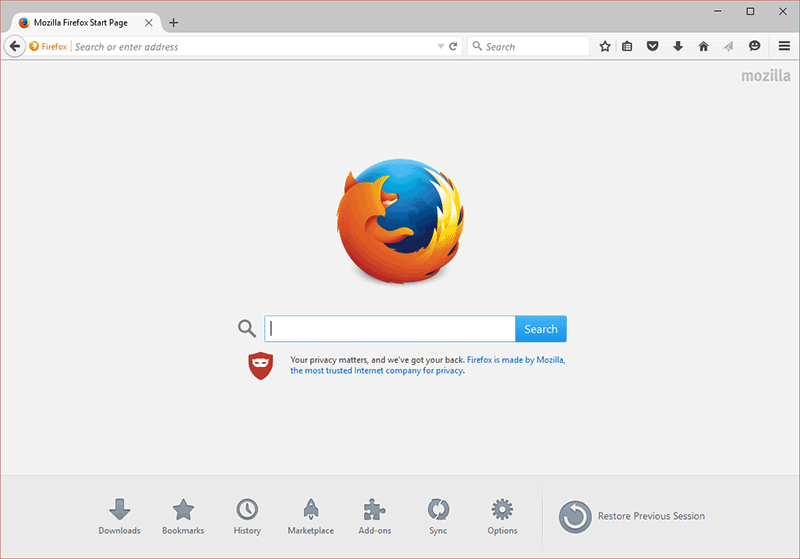
- Descargue e instale Adobe Reader si no lo tiene instalado. Asegúrese de que la aplicación se actualiza después de la instalación.
- Abre Firefox, haz clic en el botón de menú en la ventana de Firefox y selecciona "Opciones." En la lista de opciones, haga clic en "Aplicaciones." Aquí, escriba las palabras "PDF" en la barra de búsqueda para que ale que las opciones de los archivos PDF. En el menú desplegable situado junto al "Formato de documento portátil", seleccione "Usar Adobe Acrobat (en Firefox)."
- Cierra la ventana de opciones y actualiza Firefox.
3. Adobe Reader Plugin IE
Para Internet Explorer, la activación del complemento Adobe Reader dependerá de la versión de Internet Explore que esté utilizando. Siga estos pasos para activar el complemento para su versión de Internet Explorer.

- Inicie Internet Explorer y haga clic en "Herramientas". A continuación, seleccione "Administrar complementos". Para algunas versiones de Internet Explorer, puede acceder al módulo de administración de complementos navegando a Herramientas > Opciones de Internet > Pestaña Programas > Administrar complementos.
- Aquí, elija "Todos los complementos" en el submenú emergente.
- Desplácese hacia abajo hasta que vea la sección de complementos de los sistemas Adobe. Elija Adobe PDF Reader.
- Haga clic en "Activar" para habilitar la integración de Adobe Reader.
4. Adobe Reader Plugin Safari
Safari también tiene su propio visor de PDF nativo que viene con macOS. Puede descargar e instalar el complemento Adobe Reader para su navegador Safari para cambiar la herramienta de visualización de PDF predeterminada a Adobe Reader. Ten en cuenta que para que necesites ver10.5.8 y ver10.6.4 de macOS X si te estás ejecutando en Safari 4 y macOS X ver10.6.4 para Safari.
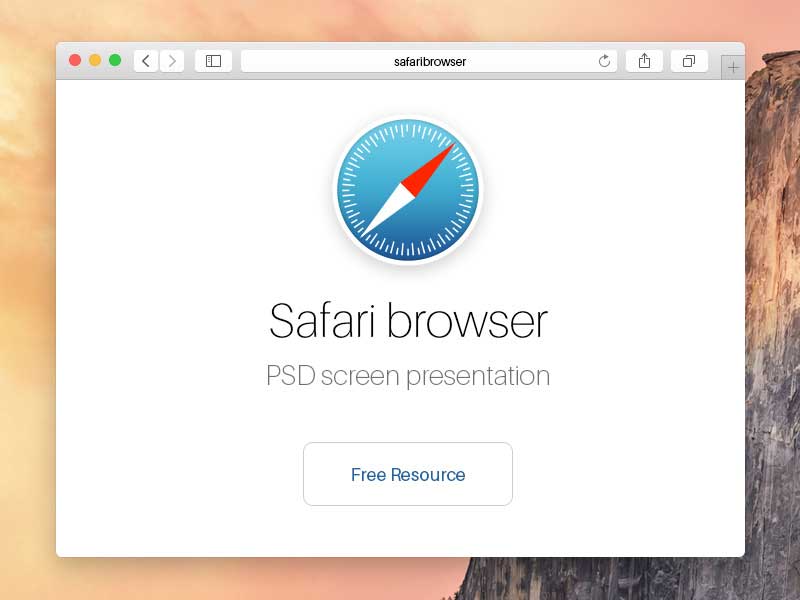
- Si cumple con estos requisitos, siga este procedimiento para instalar el complemento.
- Descargue e instale Adobe Reader o Acrobat en su Mac.
- El complemento AdobePDFViewer Safari debe instalarse con la instalación de Adobe Reader o Acrobat, lo que le permite ver archivos PDF en el navegador Safari.
 100% Seguro | Sin anuncios |
100% Seguro | Sin anuncios |






