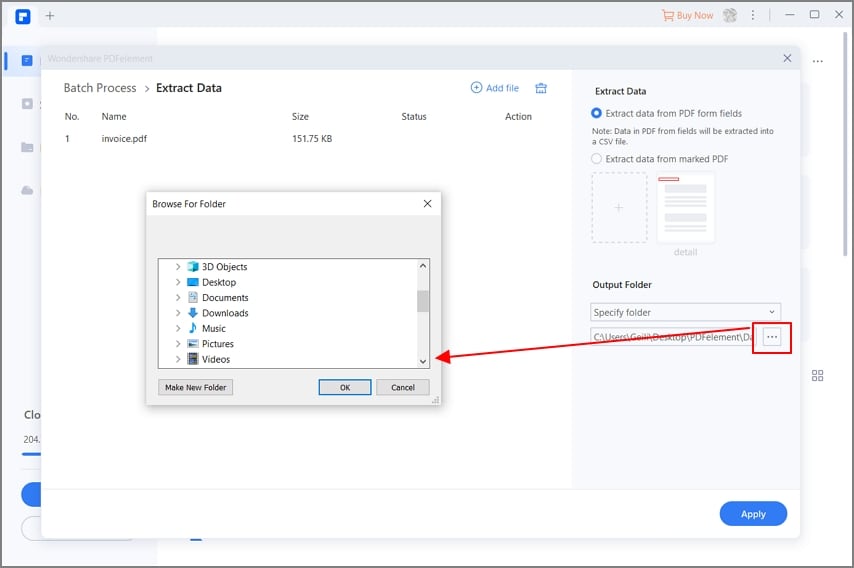La extracción de datos nunca ha sido tan fácil como ahora. ¿Quieres saber por qué? Sí, la tecnología es rápida y están surgiendo nuevas soluciones. En el pasado, la extracción de datos era una tarea agotadora y que requería mucho tiempo. Pero ahora, las tecnologías de última generación han hecho de este un proceso fluido. Sin embargo, el proceso aún puede resultar mal si no sabes nada al respecto. Lo más importante es conseguir la herramienta adecuada. De todos modos, no te preocupes por todo esto porque estás en la plataforma correcta. En este artículo, te proporcionaremos una guía detallada sobre las mejores herramientas de extracción de datos.
Las mejores 5 herramientas de extracción de datos
1. PDFelement
PDFelement es sin duda el mejor conversor de imágenes a Word que puedes utilizar para extraer datos en PDF e imágenes. El programa tiene una gran cantidad de excelentes características que lo convierten en una herramienta todo en uno. La facilidad de uso, la velocidad y la interfaz intuitiva son algunas de las razones por las que las puntuaciones lo prefieren. El programa integra funciones básicas y avanzadas como el OCR y las firmas digitales. Algunas de las funciones de PDFelement incluyen editar, comprimir, convertir, crear, anotar, firmar, imprimir, compartir y combinar PDF, entre otras. También puedes crear formularios, extraer y exportar datos con facilidad.

![]() Impulsado por IA
Impulsado por IA
Ventajas
- Es asequible, tiene una versión de prueba y versiones premium asequibles.
- Tiene una interfaz intuitiva que hace que la navegación del usuario sea fluida.
- Es compatible con Windows, Mac, iOS, Android.
- Es compatible con el procesamiento por lotes.
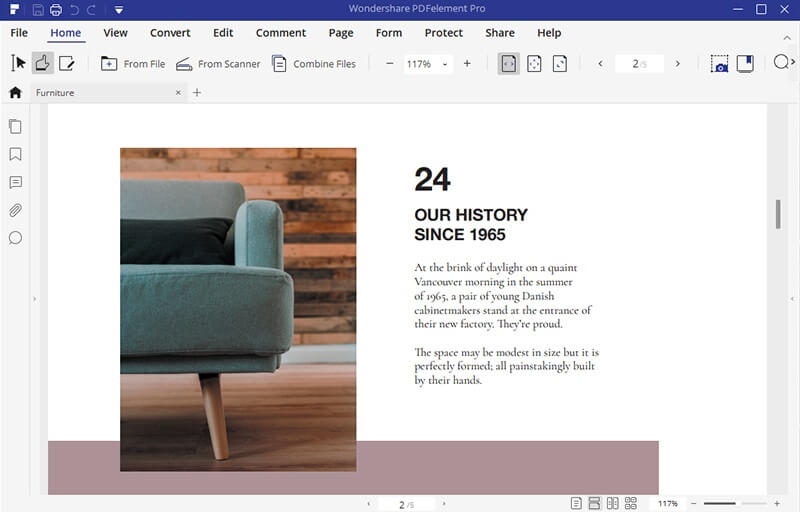
2. PDFtables
PDFTables es otra excelente herramienta de extracción de datos PDF que vale la pena probar. El programa es gratuito y convierte con precisión PDF a varios formatos como Excel, CSV, XML y HTML. El proceso de conversión es simple y directo, por lo que no esperes una navegación problemática. Si comprendes la codificación, puedes automatizar el proceso de conversión utilizando la API web de PDFTables.
Ventajas
- Es rápido y eficiente.
- Es seguro y privado, ya que todas las transacciones están encriptadas de extremo a extremo.
Desventajas
- Admite algunos formatos de salida.
- La versión gratuita no puede procesar archivos grandes.
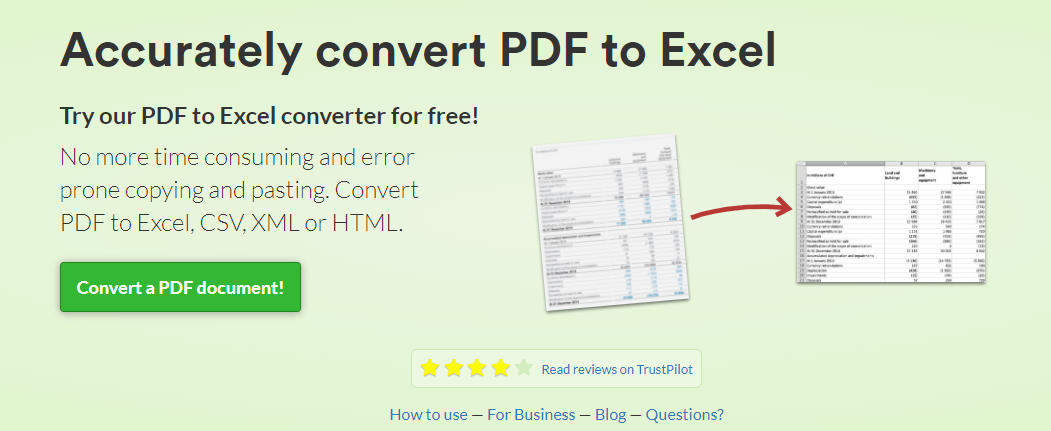
3. Adobe Acrobat
Adobe Acrobat es una excelente herramienta de solución de PDF que también permite a los usuarios convertir PDF y extraer datos. El programa tiene muchas funciones que van desde funciones básicas hasta funciones avanzadas. Con Adobe Acrobat, puedes convertir, editar, comprimir, realizar OCR, firmar electrónicamente e imprimir tus archivos PDF. Adobe Acrobat ha existido por un tiempo, y esto explica por qué muchas personas y organizaciones aún lo aprovechan. El único inconveniente de Adobe Acrobat es que es caro.
Ventajas
- Es compatible con el proceso de conversión por lotes.
- Es rápido y fiable.
Desventajas
- El software es caro.
- Es pesado y lleva tiempo abrir archivos grandes.
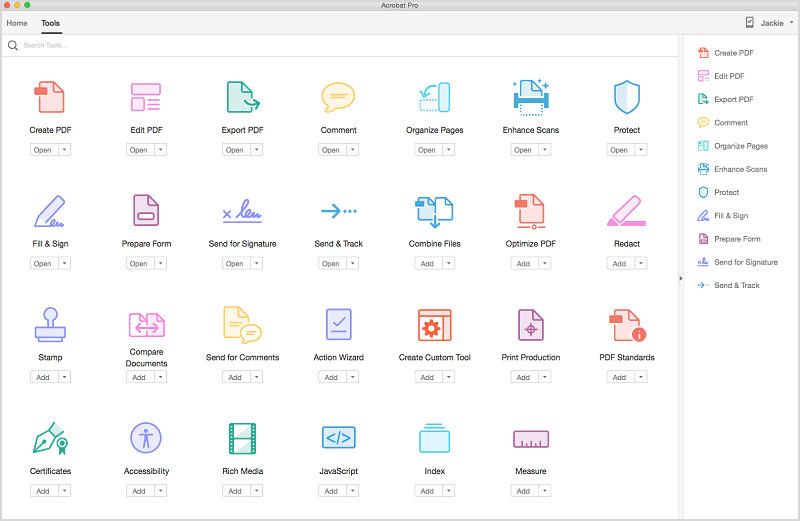
4. Foxit PhantomPDF
Foxit PhantomPDF es una herramienta popular pero útil que ofrece una buena manera de generar y administrar archivos PDF. Hay una variedad de cosas que puedes hacer con Foxit, que incluyen crear, clasificar, convertir, compartir, proteger y colaborar con archivos PDF. Este programa ofrece una versión de prueba gratuita y varias otras versiones premium. También es compatible con funciones avanzadas como OCR y firmas de documentos. Descárgala para Mac o Windows y empieza a usarla.
Ventajas
- Tiene muchas funciones avanzadas, incluido OCR.
- Ofrece una versión de prueba gratuita.
Desventajas
- La versión de prueba tiene una funcionalidad limitada.
- No admite la conversión a ePub.

5. Nitro
Nitro PDF es otra excelente herramienta de conversión de PDF a Word que te permite extraer datos de PDF sin esfuerzo. Con este programa, puedes importar y exportar datos de formulario con facilidad. Aquí, exporta los datos del formulario como un archivo FDF separado que es más pequeño que el archivo PDF original. Esto significa que puedes compartir fácilmente el archivo FDF cómodamente con amigos mediante el correo electrónico. Los nombres de campo de formulario de Nitro distinguen entre mayúsculas y minúsculas e ignorarán todos los datos del formulario si los nombres de archivo del origen y el destino no coinciden. Otras características incluyen crear, convertir, editar y firmar electrónicamente, entre otras.
ventajas
- Es compatible con una amplia gama de formatos de archivo populares.
- Tiene muchas características, incluidas las avanzadas como el OCR.
- Es compatible con el procesamiento por lotes.
Desventajas
- Cuando se carga con archivos grandes, se vuelve lento.
- Los usuarios se han quejado de incómodas actualizaciones del sistema.
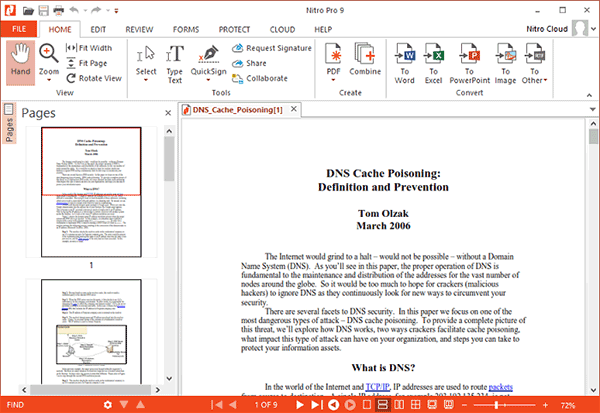
¿Cómo usar la herramienta de extracción de datos PDF?
PDFelement es una poderosa herramienta de software PDF todo en uno utilizada por varias personas y organizaciones en todo el mundo. Es asequible, flexible, fácil de usar y tiene inmensas funciones. Con esta herramienta, puedes crear y convertir, editar, anotar, realizar OCR, imprimir, comprimir, combinar y compartir archivos PDF. Además, puedes crear formularios interactivos y no interactivos con facilidad.

![]() Impulsado por IA
Impulsado por IA
Paso 1. Abrir archivo PDF
Descarga e instala PDFelement en tu computadora. Una vez instalado, ejecútalo para abrir la ventana principal. En la parte inferior izquierda de la ventana principal, presiona el enlace "Abrir archivo" y serás dirigido a la ventana del explorador de archivos. Ve a la carpeta de destino y selecciona el archivo PDF del que deseas extraer datos utilizando la herramienta. Haz clic en "Abrir" para cargarlo.

Paso 2. Extraer tabla de formulario PDF
Cuando se cargue el archivo PDF, ve a la sección de la barra de herramientas y selecciona "Formulario". En el submenú desplegable, haz clic en la opción "Extracción de datos". Inmediatamente, aparecerá una ventana de "Extracción de datos". Aquí, selecciona la opción "Extraer datos del campo de formulario PDF" y presiona "Siguiente".

Paso 3. Elige el modo de extracción
En la siguiente ventana, elige el modo "Extraer datos del campo de formulario PDF" en la parte superior derecha y luego haz clic en el botón "Inicio" en la parte inferior derecha.
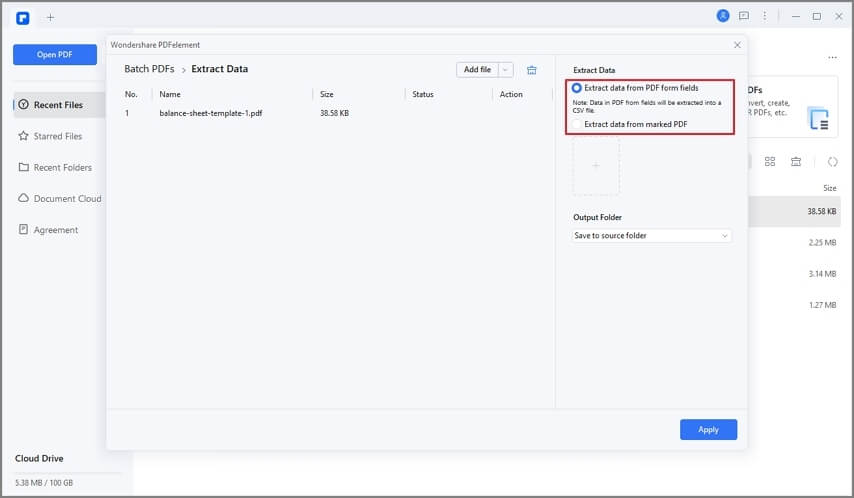
Paso 4. Guardar Extraer datos
Se mostrará la ventana "Guardar como". Elige la carpeta de destino y luego haz clic en "Guardar" para guardar los datos extraídos en tu dispositivo.