Varias personas y organizaciones extraen páginas de Adobe PDF más a menudo. Sin embargo, Adobe no es tan sencillo y muchos usuarios experimentan problemas de navegación. Sin una buena guía, las cosas pueden salir terriblemente mal. Incluso se agrava si la tarea en cuestión es crítica. Digamos que se trata de un proyecto escolar o del trabajo de un cliente. Sea cual sea el caso, necesitas saber cómo extraer páginas de un Adobe PDF. En este artículo, te guiaremos de forma exhaustiva sobre cómo extraer páginas del Adobe PDF y su alternativa - PDFelement.

![]() Impulsado por IA
Impulsado por IA
¿Cómo Extraer Páginas de un PDF con Adobe Acrobat?
Adobe Acrobat es una poderosa herramienta PDF con muchos usuarios en todo el mundo. Este programa tiene muchas buenas características, incluyendo la extracción de páginas PDF. Adobe Acrobat DC te permite extraer páginas PDF de archivos PDF y crear nuevos archivos a partir de las páginas extraídas. Puedes extraer páginas en base a la víspera, impar, retrato y paisaje o simplemente introducir el rango de páginas deseado. El mayor inconveniente de Adobe Acrobat es su costosa suscripción. Por lo demás, es una buena herramienta.
¿Cómo Usar Adobe Acrobat para Extraer Páginas?
Paso 1. Abre tu archivo PDF con Adobe Acrobat DC. Ve a la sección "Herramientas" y posteriormente selecciona la opción "Organizar Páginas".
Paso 2. En el submenú Organizar Páginas, haz clic en el botón "Extraer".
Paso 3. Ahora, especifica el rango de páginas que quieres extraer de tu archivo PDF. Puedes elegir extraer en base a las páginas pares, las impares, las apaisadas, las verticales o incluso todas las páginas. También puedes introducir el número de páginas que deseas extraer.
Paso 4. Antes de hacer clic en el botón "Extraer", puedes elegir cómo quieres extraer las páginas. Si quieres extraer y eliminar esas páginas del documento original, sólo tienes que hacer clic en "Eliminar Páginas Después de Extraer". Si vas a crear un PDF de una sola página para cada página PDF que extraigas, simplemente elige "Extraer Página Como Archivos Separados".
Paso 5. Una vez finalizada la extracción, ve al menú "Archivo", luego a "Guardar Como" y guarda el archivo recién extraído.

¿Cómo Extraer Páginas de un PDF con la Alternativa de Adobe?
PDFelement es, sin duda, la mejor solución de PDF todo en uno que puedes utilizar para tus tareas de PDF. Este programa es rápido, fácil de usar, compatible con muchos dispositivos y es asequible. Con PDFelement, puedes editar, convertir, crear, anotar, proteger, imprimir, realizar OCR y compartir PDF con facilidad y rapidez.

![]() Impulsado por IA
Impulsado por IA
Paso 1. Abrir el Archivo PDF
El primer paso es iniciar PDFelement en tu computadora. Una vez abierto, navega hasta la parte inferior izquierda y selecciona la pestaña "Abrir Archivo". El programa abrirá la ventana del explorador de archivos para que elijas el archivo PDF del que quieres extraer una o varias páginas. Cuando hayas seleccionado el archivo, pulsa el botón "Abrir" para cargar el archivo PDF.

Paso 2. Extraer la Página PDF
Ahora que el archivo PDF está cargado, ve a la sección "Página" y selecciona el botón "Extraer" del submenú. Inmediatamente aparecerá el cuadro de diálogo de "Extraer Páginas". Aquí, debe elegir cómo quieres extraer las páginas en el "Rango de Páginas". Una vez que estés satisfecho con tu selección, haz clic en "Aceptar" para iniciar el proceso de extracción.
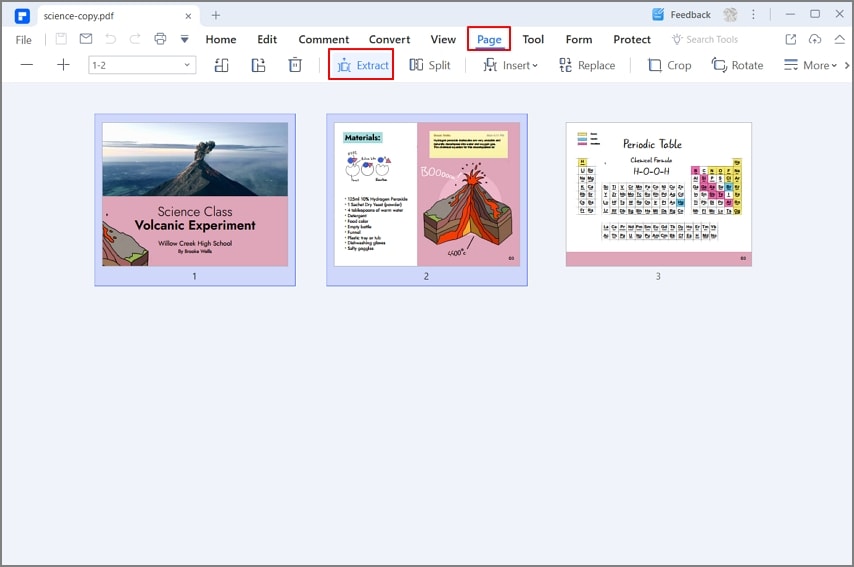
Paso 3. Guardar el PDF Dividido
Cuando el proceso de extracción haya finalizado, el archivo PDF extraído se abrirá automáticamente en PDFelement. Para guardar tu archivo PDF recién extraído, ve al menú "Archivo" y selecciona el botón "Guardar".
Características Principales de PDFelement
- Crear y Convertir- Con PDFelement, los usuarios pueden crear PDF desde cualquier formato de archivo o convertir un archivo PDF a cualquier formato de archivo como Word, imagen y Excel entre otros.
- Editar PDF- PDFelement es también una buena herramienta de edición de PDF. Puedes editar imágenes, textos, enlaces, añadir marcas de agua, encabezados y pies de página y numeración bate.
- Realizar OCR- PDFelement tiene la función OCR, lo que permite editar y buscar textos en archivos PDF escaneados.
- Anotar PDF- Te permite anotar PDF con marcas de texto, comentarios, sellos y archivos adjuntos.
- Organizar PDF- Puedes organizar fácilmente las páginas del PDF, extraer, dividir, eliminar, duplicar e insertar con facilidad los archivos.
 100% Seguro | Sin anuncios |
100% Seguro | Sin anuncios |






