Si has estado buscando una manera de editar tus archivos PDF con Open Office PDF Editor, hay una extensión disponible que puede ayudarte a editar PDFs. Este artículo le da instrucciones paso a paso sobre cómo utilizar OpenOffice para editar documentos PDF. Además, describiremos otra alternativa para el editor de PDF de Open Office - PDFelement que le ayudará a editar archivos PDF sin problemas.

![]() Impulsado por IA
Impulsado por IA
La mejor alternativa para el editor de PDF de Open Office
Aunque la mayoría de los sistemas operativos tienen un lector de archivos PDF por defecto, a menudo tienen funciones limitadas y no le permiten editar sus archivos PDF. PDFelement es una alternativa sin complicaciones a Open Office PDF Editor. Está diseñado para la edición rápida de PDF y tiene las siguientes características:
- Editar - Las funciones de edición permiten realizar cambios en sus imágenes, texto o páginas.
- Anotar - Las funciones de anotación te permiten resaltar, subrayar o tachar el texto para destacar cierto contenido.
- Crear y convertir - Las funciones de conversión de PDF permiten configurar y convertir archivos a o desde otros formatos de archivo para mejorar la capacidad de rellenar formularios.
- Proteger - Mantiene tus archivos a salvo de accesos no autorizados, permitiéndote añadir firmas digitales y contraseñas. El acceso no autorizado puede llevar a copiar, modificar o utilizar sus archivos de forma maliciosa.
- Funciones de reconocimiento óptico de caracteres - Realiza el reconocimiento óptico de caracteres en los documentos escaneados para que puedas reconocer y editar el texto y las imágenes manteniendo el formato original del documento.

Editar PDF con la Alternativa de Open Office PDF Editor
Paso 1: Abrir el PDF
Para abrir un documento PDF en PDFelement, puedes elegir cualquiera de las siguientes opciones. Ten en cuenta que si intentas imprimir, abrir o editar un archivo protegido por contraseña, debes conocer la contraseña. De lo contrario, no podrás abrir el documento. Introduce la contraseña de permiso haciendo clic en "Habilitar edición".

![]() Impulsado por IA
Impulsado por IA
- Importa el archivo con el que deseas trabajar desde tu ubicación. Arrastra y suelta el documento PDF en la ventana de programa de PDFelement.
- Haz clic en el botón "Abrir archivo".
- Haz clic con el botón derecho en el archivo PDF, luego selecciona "Abrir con" en el submenú y elige PDFelement.

Paso 2: Editar el Texto del PDF
Con PDFelement, puedes realizar acciones como cambiar el tamaño de la fuente, el color o el tipo. Haz lo siguiente para editar el texto de tu documento:

![]() Impulsado por IA
Impulsado por IA
- Pulsa el botón "Editar".
- Pulsa sobre el texto que deseas modificar y comienza a hacer los cambios.

Paso 3: Editar la Imagen del PDF
Es posible que necesites añadir, eliminar, cambiar el tamaño, rotar o editar el título de una imagen. Los pasos son los mismos que para editar el texto. Para ello, sigue estos pasos:
- Pulsa el icono "Editar" en la esquina superior izquierda.
- La acción colocará un cuadro azul alrededor de la imagen. Coloca el cursor en el cuadro azul y arrastra los bordes para cambiar el tamaño del objeto.
- Para añadir una imagen, pulsa sobre la pestaña "Editar" y elige el botón "Añadir imagen".
- También puedes hacer clic con el botón derecho del ratón sobre el objeto y pulsar sobre "Girar" para cambiar la dirección de la imagen.

Paso 4: Anotar el PDF
Las anotaciones son esenciales cuando se necesita añadir un comentario o un gráfico al texto existente. Obtén más detalles sobre cómo anotar un PDF.

![]() Impulsado por IA
Impulsado por IA
- Para añadir una nota, haz clic en "Comentario" y luego en el icono "Nota".
- Para aplicar un cuadro de texto, ve a "Comentario" y luego haz clic en el botón "Cuadro de texto". Colócalo donde quieras y luego procede a escribir el texto.
- Para añadir un comentario de máquina de escribir, ve de nuevo a "Comentario" y haz clic en "Máquina de escribir". Colócala donde quieras y luego escribe tu texto.
- Para resaltar el texto, ve a "Comentario" y luego a "Resaltar área". Mantén pulsada la tecla Ctrl y arrastra el ratón hasta el área que quieras resaltar.
Ten en cuenta que en lugar de añadir una máquina de escribir/nota/cuadro de texto a la vez, puedes hacerlo en lotes para ahorrar tiempo y energía. Simplemente haz doble clic en cualquiera de las máquinas de escribir/nota/cuadro de texto y colócalas en todas las áreas de texto que desees. A continuación, ve a "Comentar" y haz clic en "Seleccionar". Ahora puedes hacer doble clic en todas las máquinas de escribir/notas/cuadros de texto que hayas colocado en el documento y añade texto.

Paso 5: Gestionar las páginas del PDF
- Para insertar una página en blanco - Haz clic en "Página", luego en "Insertar" y después en "Página en blanco" para insertar tu página.
- Insertar desde el PDF - Haz clic en "Insertar desde el PDF". Después de seleccionar la página deseada, elige un rango de páginas y luego establece una ubicación para las páginas que deseas insertar.
- Recortar páginas - Haz clic en "Editar" y luego en "Recortar". Arrastra la herramienta de recorte hasta donde quieras recortar.

Paso 6: Editar el PDF Escaneado
PDFelement puede detectar un documento escaneado y sugerirte que realices un OCR resaltando el área en color amarillo. Los documentos escaneados no suelen ser legibles en PDF, por lo que es necesario realizar un reconocimiento óptico de caracteres (OCR) para hacerlos editables.

![]() Impulsado por IA
Impulsado por IA
El programa detectará el PDF escaneado. Haz clic en el botón "Realizar OCR" en la barra de notificaciones. A continuación, elige un idioma adecuado y procede a personalizar tu página. Cuando termines de realizar el OCR, haz clic en el botón "Editar" para modificar el texto. Ver más detalles sobre cómo editar un PDF escaneado.

Editar PDF con Open Office PDF Editor
No existe un editor de PDF de Open Office, pero sí una extensión de importación de PDF. Sigue los pasos a continuación para obtener la descarga gratuita del editor de PDF de Open Office.
- Si ya has descargado el programa OpenOffice.org, debes iniciarlo y hacer clic en "Herramienta" > "Gestor de extensiones" y, a continuación, haz clic en "Obtener más extensiones en línea" para que se abra en el navegador. Busca "Oracle PDF Import Extension", y haz clic en ella. Elige el sistema adecuado para tu computadora.
- También puedes escribir "Open Office Oracle PDF Import Extension" en Google y buscar los resultados para descargar este editor de PDF de Office.
- Una vez descargada la extensión PDF para OpenOffice, selecciona "Abrir" en el menú "Archivo" y localiza el archivo PDF que quieras editar y ábrelo.
- Una vez abierto el PDF, podrás editarlo.
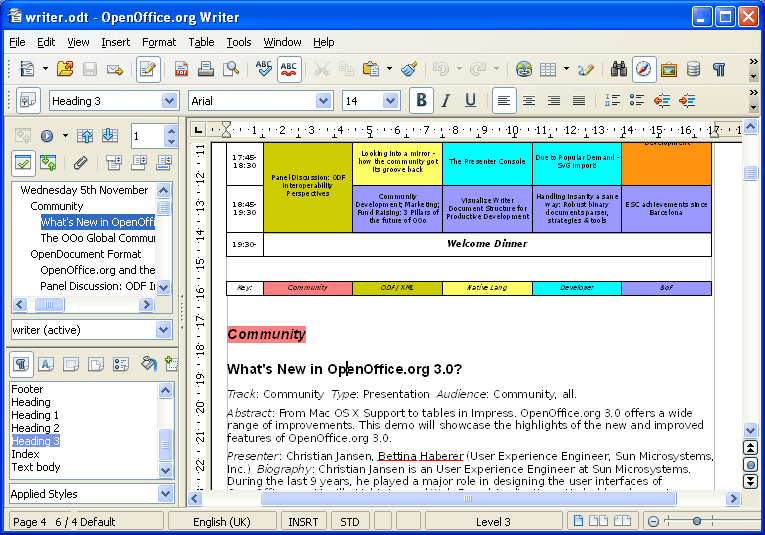
Deficiencias de la edición de un PDF en Open Office PDF Editor:
- Usar Windows para exportar archivos PDF.
- Para editar PDF en el Editor de PDF de OpenOffice, tienes que descargar la "Extensión de importación de PDF de Oracle".
- No podrás conservar el formato original del documento si utilizas el Editor de PDF de OpenOffice para editar el PDF porque tienes que convertir el archivo PDF en un archivo de Word.
- Todas las imágenes tienen que ser copiadas una por una.
- Sólo puedes utilizar la herramienta con documentos PDF sencillos. No funciona bien con documentos complejos porque ofrece una funcionalidad limitada.
- No hay muchas opciones para editar los archivos PDF.
 100% Seguro | Sin anuncios |
100% Seguro | Sin anuncios |






