¿Sabes que puedes crear un cartel en PowerPoint? PowerPoint está diseñado específicamente para diapositivas, pero tiene la capacidad de crear plantillas gratis para carteles que puedes utilizar. Puedes añadir imágenes, añadir textos y modificar los colores; por lo tanto, es gratis en la alternativa de "Diseño". En este artículo, te mostraremos cómo hacer un cartel en PowerPoint.
Cómo Hacer un Cartel en PowerPoint
Con PowerPoint instalado en tu computadora, puedes crear fácilmente plantillas de presentación para carteles. El procedimiento para hacer plantillas de carteles gratis en PowerPoint para Office 2019, 2016, 2013 y 2010 es similar, pero las capturas de pantalla de abajo corresponden al 2016.
Paso 1. Crea una Diapositiva en Blanco
Abre tu aplicación de PowerPoint y crea una presentación en blanco. En este punto, puedes guardar el archivo para no perder el trabajo que has creado en caso de alguna interrupción como la del suministro eléctrico.
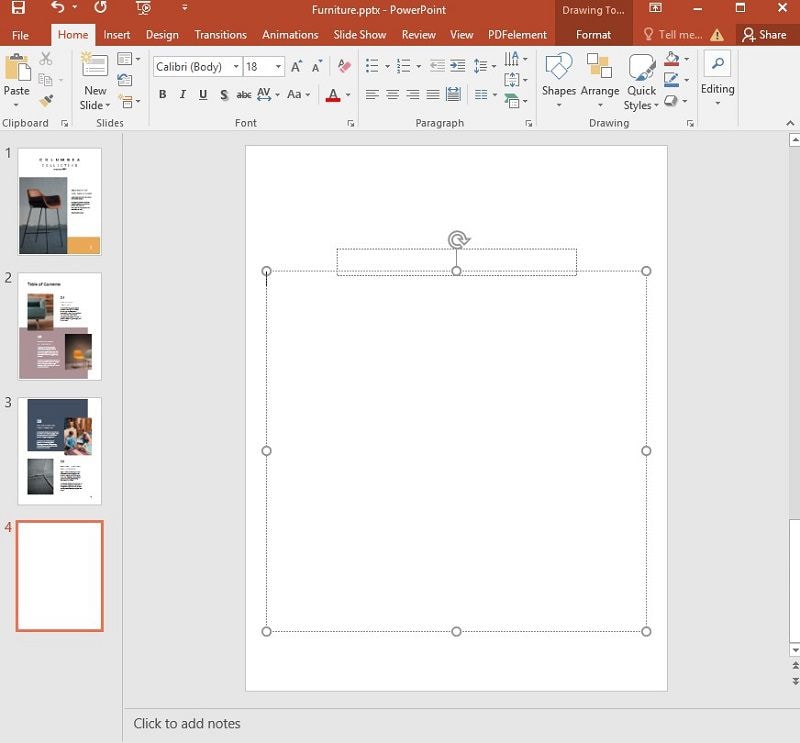
Paso 2. Selecciona las Dimensiones del Cartel
A continuación, necesitas seleccionar las dimensiones del cartel. Ve a "Diseño" > "Tamaño de Diapositiva" y elige la opción " Personalizar Tamaño de Diapositiva". Introduce el ancho y el alto de tu cartel, y el diseño debe ser vertical.
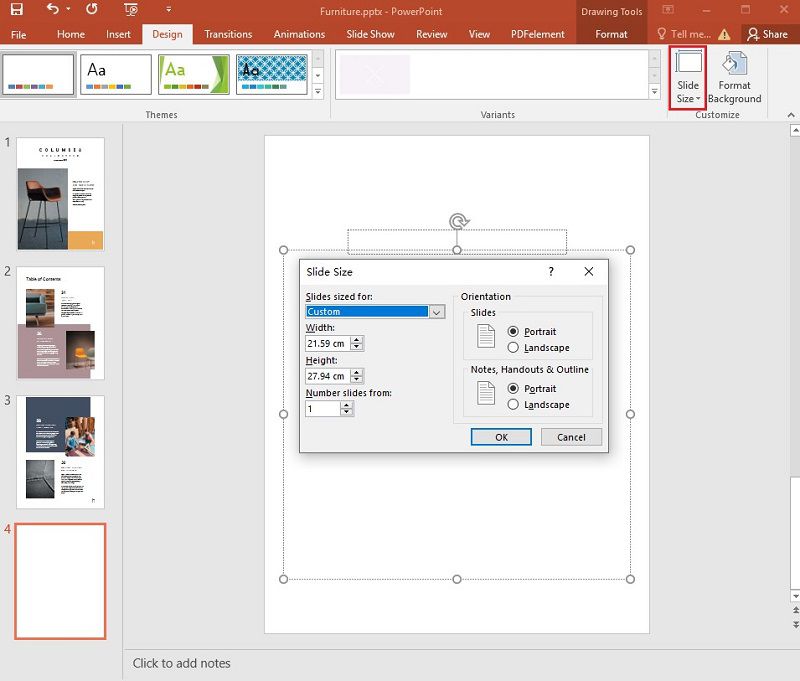
Paso 3. Añade una Imagen
Ahora puedes añadir imágenes al cartel. A continuación, ve a la opción "Insertar" > "Imágenes" para cargar la imagen que se utilizará en el cartel.
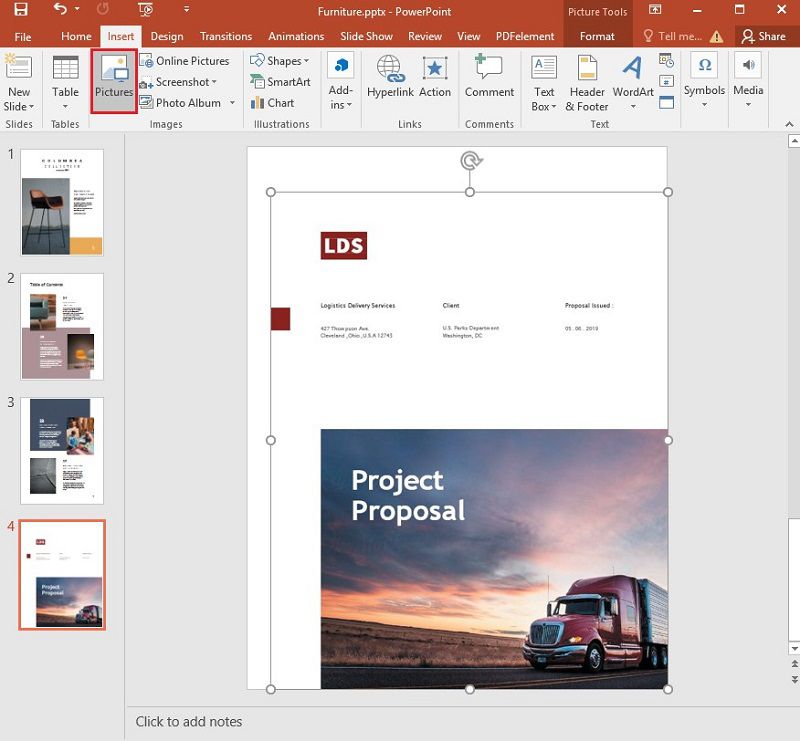
Paso 4. Añade Texto al Cartel
Puedes añadir texto haciendo clic en "Cuadro de Texto". Además, también puedes modificar el fondo. Debes hacer clic con el botón derecho en la diapositiva del cartel y selecciona "Formato del Fondo". A partir de ahí, haz clic en "Relleno Sólido" y elige un color para rellenar el fondo.
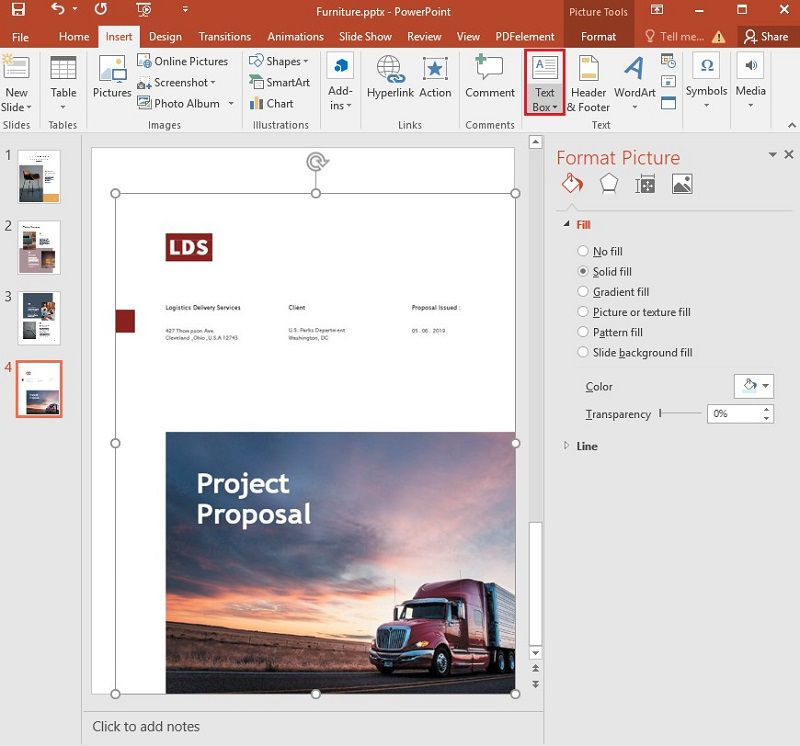
Paso 5. Guarda el Cartel como un PDF
Cuando hayas realizado todas las modificaciones y estés satisfecho con el aspecto de tu cartel, ahora puedes guardarlo. Para guardar tu proyecto en formato PDF, haz clic en "Archivo" > "Guardar Como" y proporcionale un "Nombre de archivo" y luego en "Guardar como tipo" selecciona PDF.
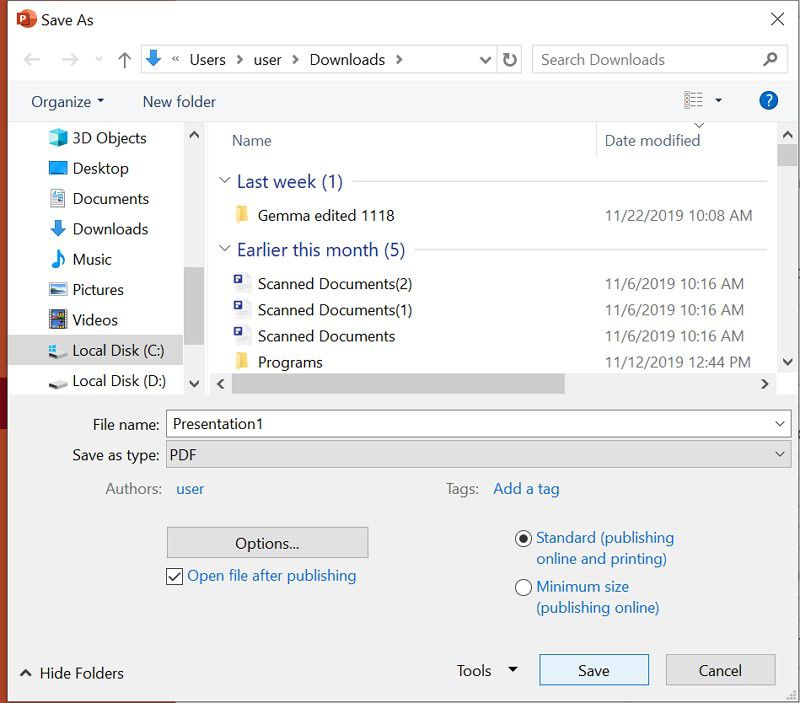
Un Potente Programa de PDF para Ti
Ahora que tienes creado el cartel y lo has guardado en formato PDF, es posible que quieras editarlo en el PDF. Para la edición de un PDF, necesitas instalar PDFelement un programa. El programa PDFelement, es una herramienta para PDFs totalmente funcional que te permite editar tus PDFs añadiendo textos, imágenes y vínculos. También puedes optimizar las páginas de los PDF y combinarlos. Además, PDFelement tiene una interfaz fácil de usar y posee otras características útiles como:

![]() Impulsado por IA
Impulsado por IA
- Crea un PDF a partir de formatos editables como PowerPoints, Excel, Word, Imágenes y Textos Simples.
- Puedes anotar PDFs con textos, formas y colores.
- Firma digitalmente los documentos para aprobar los proyectos cuando no se puede acceder a ellos físicamente.
- Convierte PDFs a formatos editables Excel, Word, Imágenes, PowerPoints y Textos Simples.
- Al utilizar la característica de Reconocimiento Óptico de Caracteres (OCR), PDFelement puede extraer imágenes y textos desde un PDF escaneado.
- Permite rellenar formularios y crear formularios rellenables.
- Puedes firmar un PDF privado con firmas electrónicas y añadir marcas de agua.
- Permite proteger los archivos PDF con una contraseña de la longitud que desees.
- Además de imprimir los PDF, también puedes compartirlos por correo electrónico, Dropbox y Google Drive.
- Es compatible con los Sistemas Operativos Mac y Windows.
Cómo Imprimir el PDF como un Cartel
PDFelement ofrece a los usuarios una interfaz fácil de usar con una barra de herramientas, un área de trabajo y un panel de navegación. En la sección de impresión, puedes modificar fácilmente cómo quieres que aparezca tu PDF. Toma en cuenta, que en caso, de que cambies la impresora, esto afectará las configuraciones hechas en la página. Esta es una guía sencilla y detallada sobre cómo imprimir múltiples páginas en una sola.
Paso 1. Carga el Documento PDF
Abre el programa PDFelement y haz clic en "Abrir Archivo" para cargar el PDF que has creado. Si está en formato PowerPoint, puedes hacer clic en "Crear PDF" para cargar el PowerPoint, y se convertirá en formato PDF.

![]() Impulsado por IA
Impulsado por IA

Paso 2. Edita el Cartel
Seguidamente, puedes optar por editar o cambiar el tamaño de las imágenes o los textos del cartel en el PDF. Haz clic en "Editar" y luego en "Añadir textos" para añadir algunos textos o en "Añadir Imágenes" para cambiar el tamaño o las imágenes. También puedes hacer clic en la opción "Enlace" para añadir un vínculo al cartel en el PDF si es necesario.
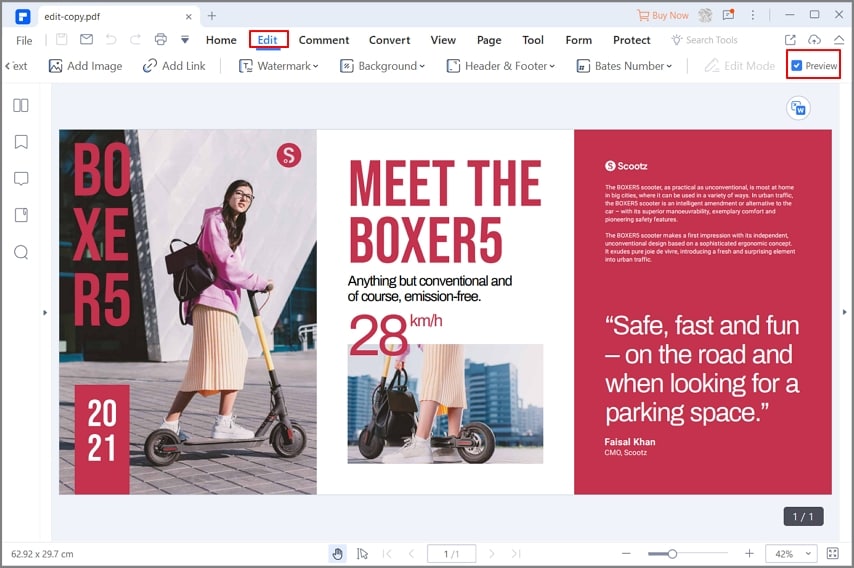
Paso 3. Imprime el Cartel
Desde ahí, puedes guardar e imprimir el cartel como PDF. Ve a la opción "Archivo" > "Imprimir". En la configuración de la Ventana de Impresión, puedes ajustar la configuración, como se muestra a continuación. La orientación debe ser vertical; los colores deben ser multicolor y el tamaño A4. También, establece el rango de páginas a imprimir. Por último, cuando hayas realizado los ajustes. Asegúrate de que estás conectado a una impresora antes de hacer clic en el botón "Imprimir".


Wondershare PDFelement - Editor de PDF Fácil de Usar e Inteligente
5.481.435 personas lo han descargado.
Resume, reescribe, traduce, corrige textos con IA y chatea con PDF.![]()
Edita texto, imágenes, formularios, páginas y mucho más.
Crea y rellena formularios de PDF fácilmente.
Extrae formularios, textos, imágenes, páginas, y elementos de PDF.
Mecanismo OCR rápido, confiable y eficiente, con alta calidad y precisión.
Convierte PDF a y desde formato de Microsoft, imagen y más de 20 tipos de archivos.
 100% Seguro | Sin anuncios |
100% Seguro | Sin anuncios |






