En el mundo digital actual, donde una persona promedio tiene docenas, si no cientos, de cuentas en línea, los hackers están explotando una moda peligrosa - es la tendencia de que los usuarios utilicen la misma contraseña para la mayoría de sus cuentas en línea. La solución más sencilla podría ser utilizar una contraseña única y que sea difícil de descifrar para cada una de estas cuentas, pero esta no es una solución práctica. Bueno, puede serlo si cuentas con la herramienta adecuada, y la que te mostramos hoy es 1Password, un aclamado y galardonado conjunto de aplicaciones de gestión de contraseñas para Windows, macOS, Linux, iOS y Android, además tiene una nueva extensión independiente para navegadores web llamada 1Password X.
Funciones Principales de 1Password
Un gestor de contraseñas, es básicamente una herramienta que te permite olvidar todas tus contraseñas excepto la Contraseña Maestra. Esto, junto con una clave de seguridad, te autenticará en cualquiera de tus inicios de sesión en sitios web o incluso aplicaciones y te permitirá llevar tu seguridad en línea dondequiera que vayas. 1Password hace eso y mucho más. Veamos algunas de sus principales funciones:
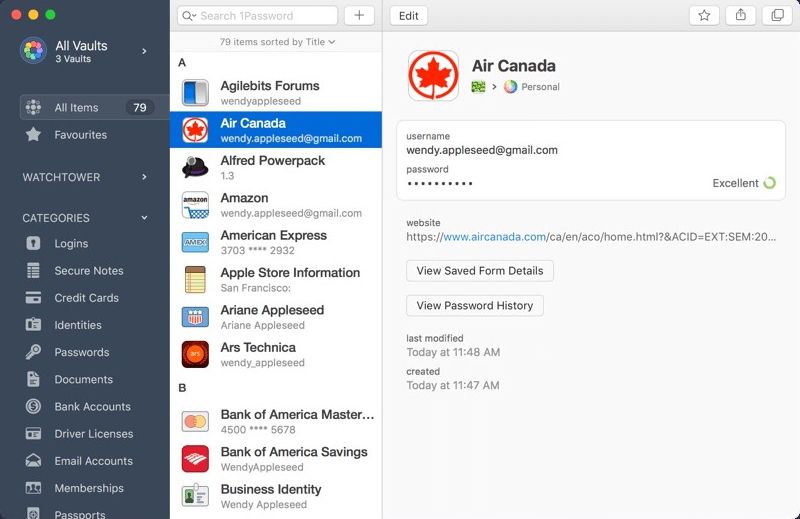
- El papel más importante es la función de Contraseña Maestra, que te permite gestionar el resto de tus credenciales de inicio de sesión.
- Además, puedes hacer que se guarden tus datos de inicio de sesión en tus aplicaciones, así como los de tu tarjeta de crédito y otros datos personales.
- También hay una asignación para asegurar tus notas privadas y almacenar medios y documentos, a los que solo se puede acceder cuando se introduce la Contraseña Maestra.
- Las nuevas contraseñas e inicios de sesión se guardan al confirmar la solicitud o al registrarse.
- Las contraseñas existentes se pueden sincronizar en todos tus dispositivos.
- La función de rellenar formularios, junto con la Contraseña Maestra, te permitirá autenticarte sin tener que recordar otra contraseña nunca más.
- Las extensiones del navegador (vinculadas e independientes) te mantendrán totalmente equipado en la web.
- La función Watchtower, permite alertar sobre la posible exposición de la seguridad a las principales violaciones que se monitorean en la Dark Web.
- El Modo Viaje, elimina todos los datos privados de tu dispositivo cuando cruces una frontera nacional.
Estas funciones esenciales pueden ser encontradas a través del ecosistema de 1Password, para todas las grandes plataformas de sistemas operativos, además, los usuarios pueden suscribirse a uno de los muchos planes después de un período inicial de prueba gratis.
Precios de 1Password
Los planes de 1Password están clasificados en dos grupos. El primero es para uso personal y familiar, y el otro para equipos y grandes empresas.
El plan Personal cuesta menos de $3 al mes con un contrato anual; el plan Familiar para hasta 5 usuarios tiene un precio de $4,99 al mes.
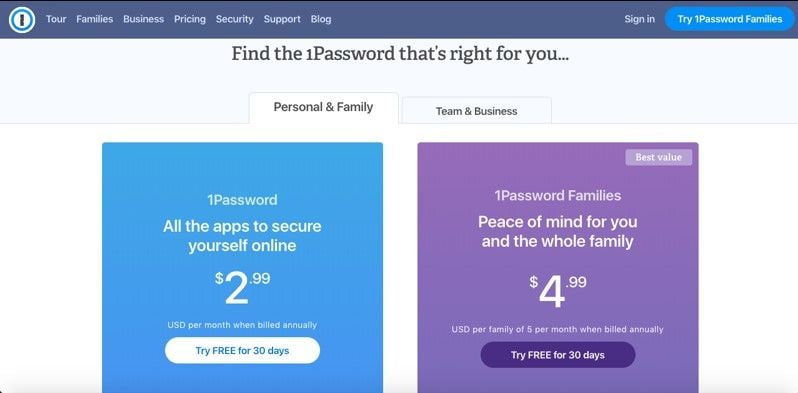
El plan para Equipos cuesta $3,99 al mes por usuario con un compromiso anual y la opción Business vale $7,99 al mes por usuario, también con un contrato anual. Y ya que es inmensamente escalable, 1Password también está disponible para implantarse en grandes organizaciones, donde se pueda requerir formación y recursos adicionales.
Ventajas y Desventajas de 1Password
Ahora que conocemos las funciones y los precios de los distintos planes, echemos un vistazo a las ventajas y desventajas de utilizar el Gestor de Contraseñas 1Password:
Ventajas
- Ya no tendrás que recordar cientos de contraseñas para cada una de tus cuentas digitales.
- Tiene una interfaz intuitiva para las aplicaciones de escritorio y móviles, así como extensiones para los navegadores.
- No sólo gestiona las contraseñas, sino que también ofrece un almacenamiento seguro, la capacidad de guardar notas privadas y la posibilidad de rellenar automáticamente la información de tarjetas de crédito y otros datos.
- Se sincroniza con todos los dispositivos conectados, pero puede funcionar como gestor de contraseñas sin conexión para mayor seguridad.
- El equipo de atención al cliente está altamente entrenado y bien informado
- Incluye funciones avanzadas en los planes de grupo, como el uso compartido de contraseñas, la supervisión del administrador y el restablecimiento de contraseñas para los miembros del grupo.
- Alertas de violación con Watchtower activada
- Gestiona múltiples cuentas con varias Contraseñas Maestras
- Admite 2FA
- Los planes corporativos, incluyen herramientas sólidas de monitoreo y presentación de informes, junto con reportes de uso, registros de actividad y automatización personalizada de acceso, basada en funciones.
- La nueva extensión 1Password X para Chrome y Firefox se presenta como una opción independiente para el navegador
Desventajas
- La prueba gratis dura solo 30 días
Los Aspectos de la Seguridad de 1Password
Si bien la Contraseña Maestra te protege en el extremo frontal, el cifrado que protege tus datos, solo puede saltarse utilizando la clave de seguridad que tienes en tu poder. Eso significa una doble capa de protección, tan fuerte que incluso los creadores de 1Password, NUNCA podrán ver la información privada que hay dentro de tus bóvedas.
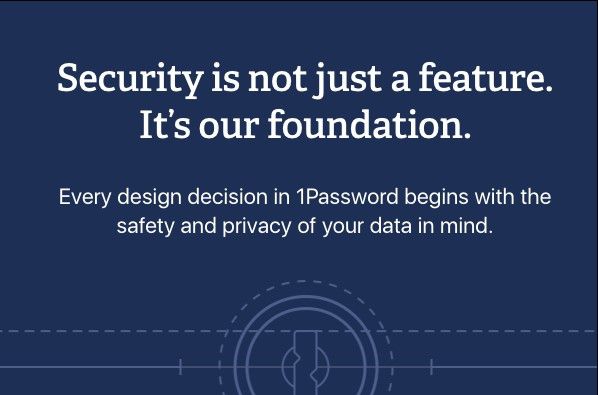
También existe otra capa que impide que tus datos se envíen a través de la web, incluso con el propósito de autenticación. Se llama Secure Remote Password/Contraseña Remota Segura y constituye la tercera capa de seguridad de 1Password.
En conjunto, estos tres componentes protegen tu información mientras que la hacen accesible cuando y donde quieras. Entre otras funciones de seguridad se incluyen las siguientes:
- Te mantiene a salvo en sitios de phishing (suplantación de identidad) porque sólo tú puedes autenticar un autollenado.
- La limpieza automática del portapapeles tapa un grave agujero de seguridad
- 1Password impide que las aplicaciones que registran tus pulsaciones las detecten
- El servicio Watchtower permitió cambiar proactivamente las contraseñas comprometidas
Cómo Utilizar 1Password
En esta última sección, te mostraremos cómo aprovechar al máximo el potencial de 1Password. Una vez que te hayas registrado para obtener una prueba gratis, sigue los siguientes pasos para instalar y utilizar la aplicación en tu escritorio o como extensión del navegador.
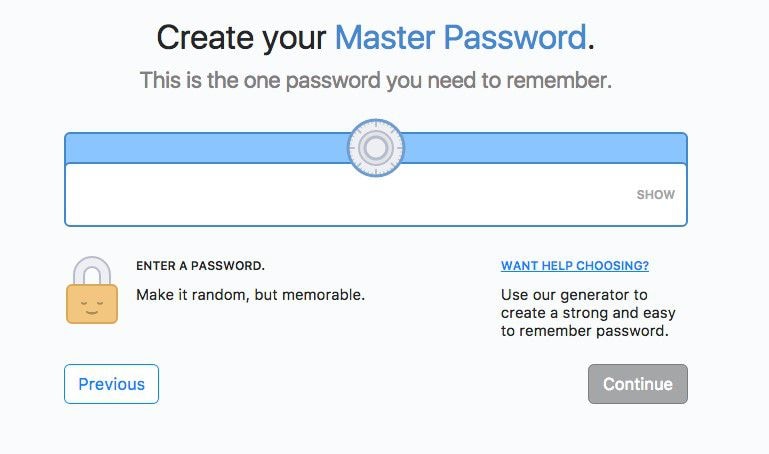
Cómo Configurar las Versiones de Escritorio de 1Password
- Descarga la versión correcta para tu sistema operativo e instala 1Password de la misma manera que lo harías con cualquier otra aplicación.
- Ejecuta la aplicación e inicia sesión en tu cuenta de 1Password, haciendo clic en el enlace de la página principal e introduciendo tus credenciales en tu navegador.
- Ahora tendrás que añadir tu cuenta a la aplicación. Para ello, selecciona "Escanear tu Código de Configuración" en el menú desplegable principal y, luego, elige "desde mi pantalla".
- Aparecerá una ventana desplazable con un escáner QR. Arrástralo sobre el código QR de la parte inferior izquierda...
- Una vez reconocidos, los campos se rellenarán automáticamente, excepto la Contraseña Maestra. Introdúcelo y pulsa el botón "Iniciar sesión".
Cómo Configurar 1Password X en Chrome
La extensión del navegador puede añadirse a Chrome, visitando en primer lugar la Chrome Web Store:
- Una vez allí, haz clic en "Añadir a Chrome".
- Cuando se te solicite, concede los permisos solicitados por la extensión.
- Al hacer clic de nuevo en "Añadir a Chrome" en la ventana emergente de permisos de acceso, se añadirá y habilitará la extensión.
- Para ver si está habilitado, puedes comprobarlo en chrome://extensions y también podrás verificarlo si ves el ícono a la derecha de la barra de direcciones de Chrome.
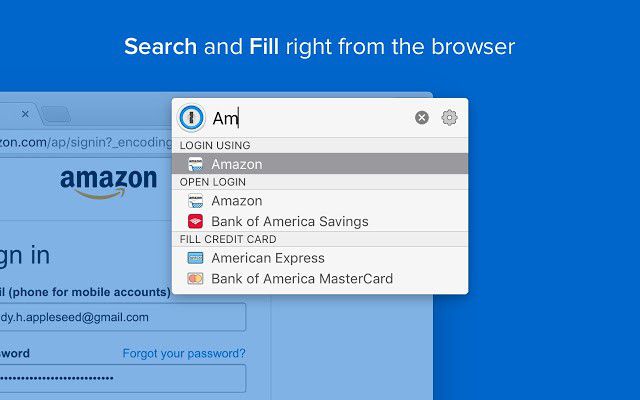
Cómo Utilizar 1Password y 1Password X
- Para iniciar una nueva sesión, sólo tienes que escribir el nombre de usuario de esa cuenta o tu ID de correo electrónico, según corresponda. 1Password te sugerirá una contraseña segura para la nueva cuenta. Selecciónalo y regístrate en la cuenta o servicio.
- Para los inicios de sesión existentes, 1Password te mostrará automáticamente todos los accesos disponibles para esa cuenta. Haz clic en el que quieras para autocompletar los campos. También puedes abrir un sitio haciendo clic en el ícono de la extensión del navegador de 1Password X, buscando el inicio de sesión dentro de la mini ventana emergente de 1Password y haciendo clic para abrir el sitio y autocompletar tus credenciales.
- Para ver y editar tus inicios de sesión guardados, abre directamente la aplicación o haz clic en la extensión del navegador. Desde aquí, podrás ver todas tus bóvedas, datos de tarjetas, notas e inicios de sesión. Haz clic en uno de ellos para ver los detalles, y podrás editar o modificar todo lo que contenga.
- Para buscar un inicio de sesión, sólo tienes que utilizar la combinación nativa Ctrl+F para encontrar lo que buscas.
- Se pueden añadir Etiquetas y Favoritos a los elementos de la bóveda, para categorizarlos mejor. Además, se pueden añadir Etiquetas cuando se edita un elemento, y establecer un Favorito destacándolo con una estrella.
- Cambia la vista de bóveda alternando entre cuentas o yendo a la vista "Todas las Bóvedas" haciendo clic en el elemento.
- Para mover los elementos entre bóvedas, solo selecciona (también Ctrl+select o Ctrl+A), haz clic en la opción de "Compartir" y elige si quieres moverlos o solo hacer una copia a otra ubicación.
Utilizar 1Password es muy sencillo, como has visto. La Contraseña Maestra es requerida para que cualquier tipo de información privada sea desplegada en un sitio, y eso solo ocurre con tu permiso. Al utilizar este sólido conjunto de aplicaciones de gestor de contraseñas, puedes proteger todos tus dispositivos para que nunca más tengas que volver a recordar otra contraseña.
 100% Seguro | Sin anuncios |
100% Seguro | Sin anuncios |






