En la era digital actual, ya no se firma solo en papel. También existen las firmas digitales, que son vitales para mantener a salvo nuestro mundo en línea. Imagina que envías un documento importante por internet. ¿Cómo demostrar que lo has firmado tú y no alguien que se hace pasar por ti? Aquí es donde las firmas digitales vienen al rescate.
Una poderosa herramienta para este trabajo es la Firma basada en certificado de Adobe. Es como un sello de máxima seguridad que afirma: "Este documento es auténtico y no ha sido manipulado". Este pequeño superhéroe digital ayuda a proteger tus documentos y estamos aquí para enseñarte cómo. Adentrémonos en el mundo de las firmas basadas en certificado de Adobe y mantén a salvo tus tesoros digitales.
Parte 1. Cómo firmar un PDF con certificado de Adobe
La firma basada en certificado de Adobe es una forma digital de decir: "Este documento es real y yo lo apruebo". Es como tener tu sello de seguridad para los documentos en línea. Las personas lo utilizan para asegurarse de que nadie manipule sus documentos digitales.
Veamos ahora cómo firmar un PDF con tu certificado utilizando Adobe Acrobat Reader DC. Aquí tienes la guía paso a paso:
Crear ID digital
Paso 1. Lo primero es conseguir Adobe Acrobat Reader DC. Puedes encontrarlo en línea e instalarlo.
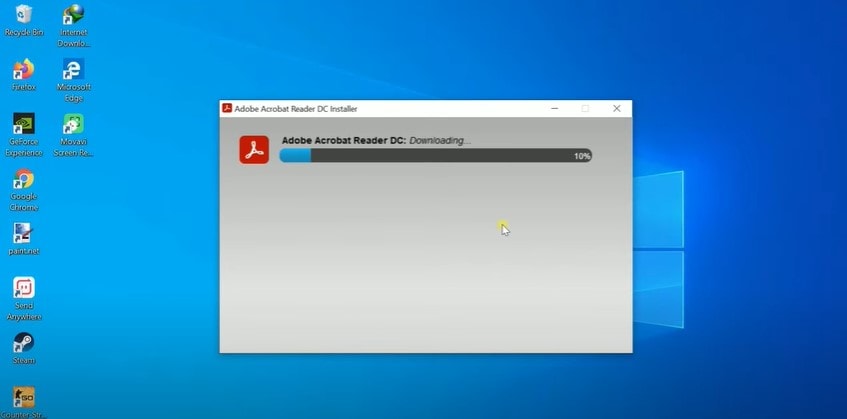
Paso 2. Crea tu ID digital. Es como tu DNI online, con tu nombre, correo electrónico y más. Para ello, ve a "Editar" > "Preferencias" y busca "Firmas". Haz clic en "Identidades y certificados de confianza" y selecciona "Más".
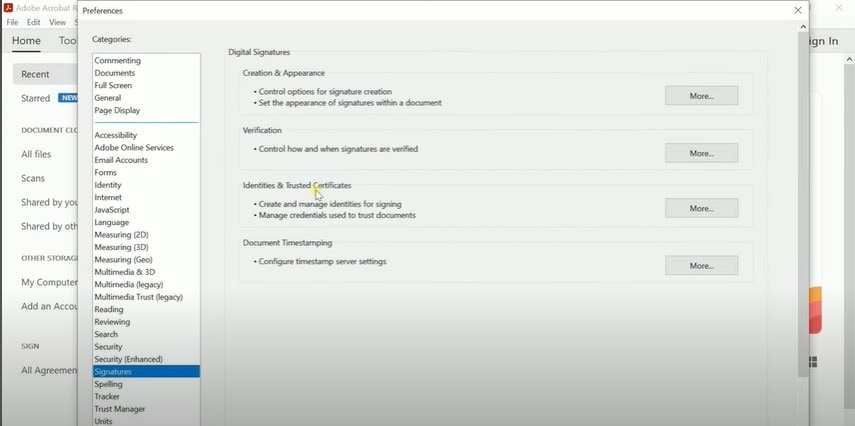
Paso 3. Ahora, haz clic en "ID digitales" y pulsa el signo "+" para añadir uno nuevo.
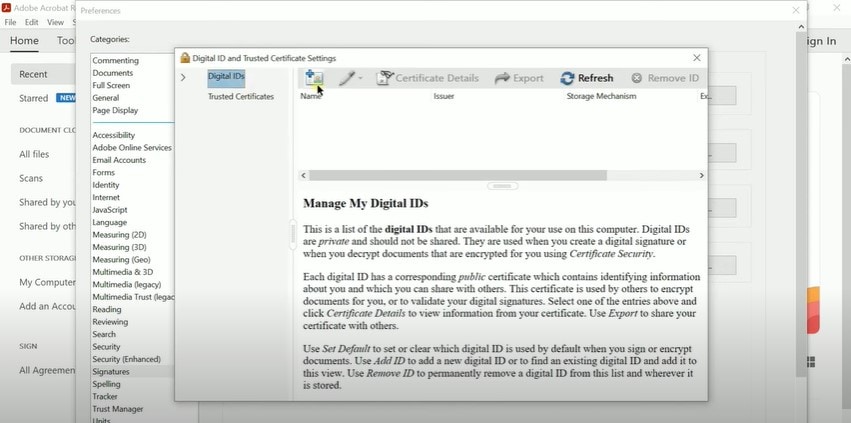
Paso 4. Crea tu nuevo ID digital completando la información necesaria y haciendo clic en "Siguiente".
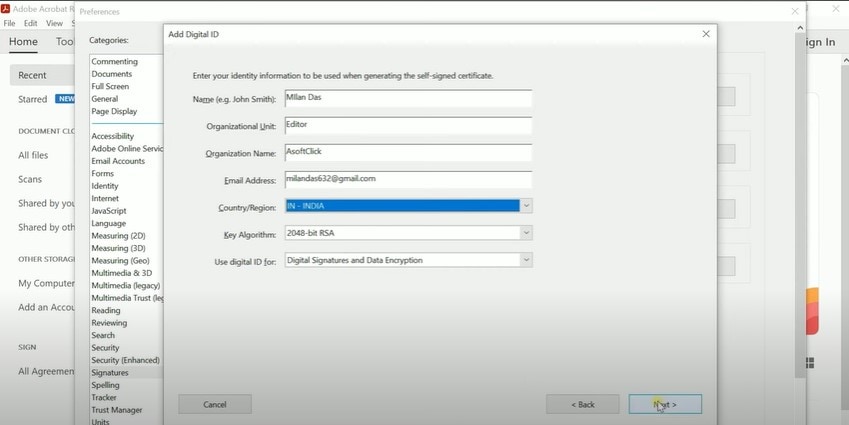
Paso 5. Crea una contraseña para mayor seguridad y haz clic en "Finalizar".
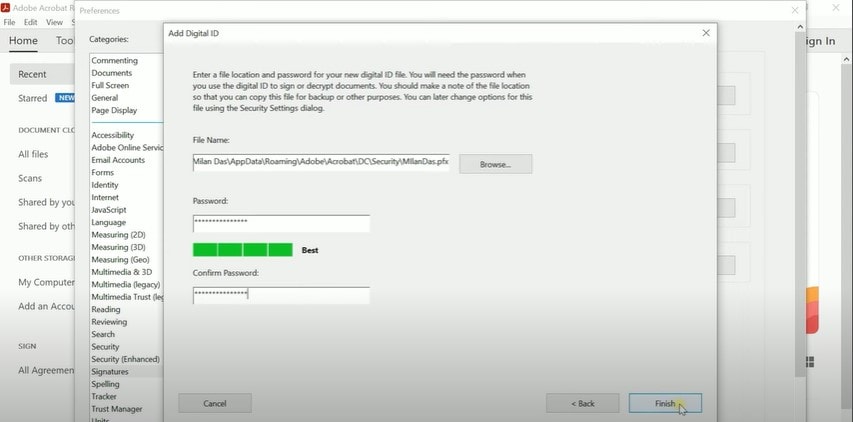
Paso 6. ¡Listo! Ya tienes tu ID digital que te servirá para firmar PDFs más adelante.
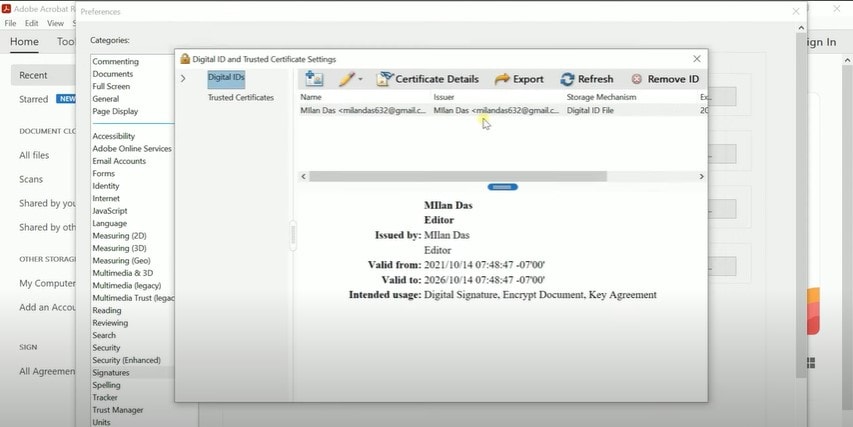
Crear archivo de imagen del ID digital
Paso 1. Abre el PDF que deseas firmar. Haz clic en "Firmar" y luego en "Añadir firma".
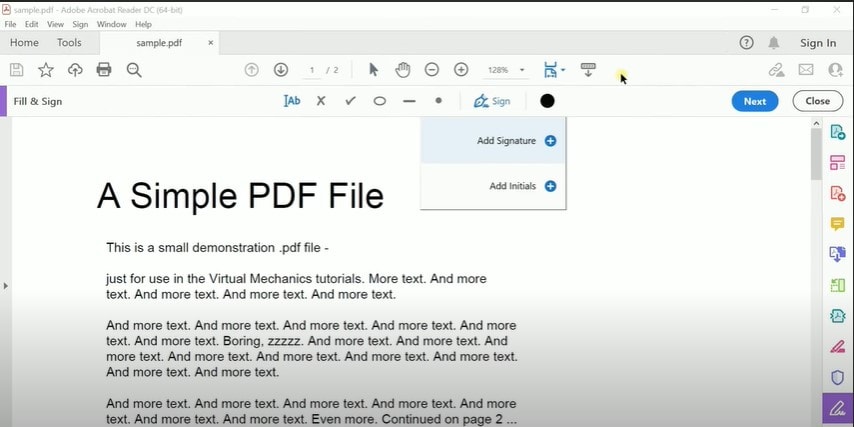
Paso 2. Puedes escribir, trazar o incluso subir una imagen de tu firma.
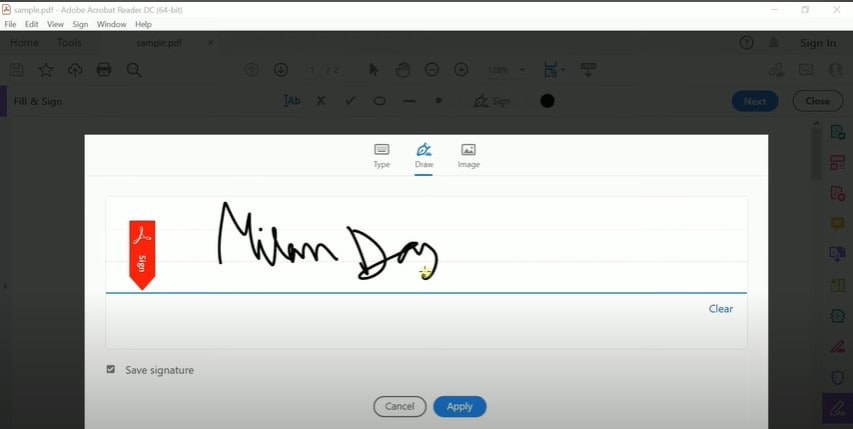
Paso 3. Coloca tu firma en el lugar correspondiente y haz una captura de pantalla. Guárdala como imagen.
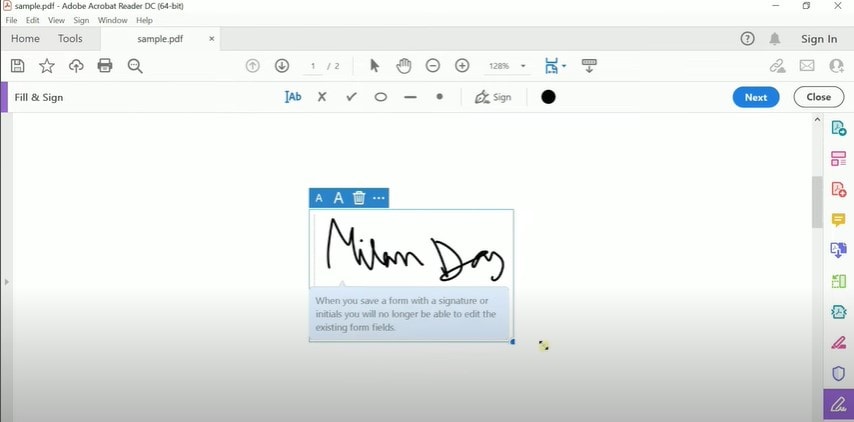
Paso 4. Convierte la imagen en un archivo PDF.
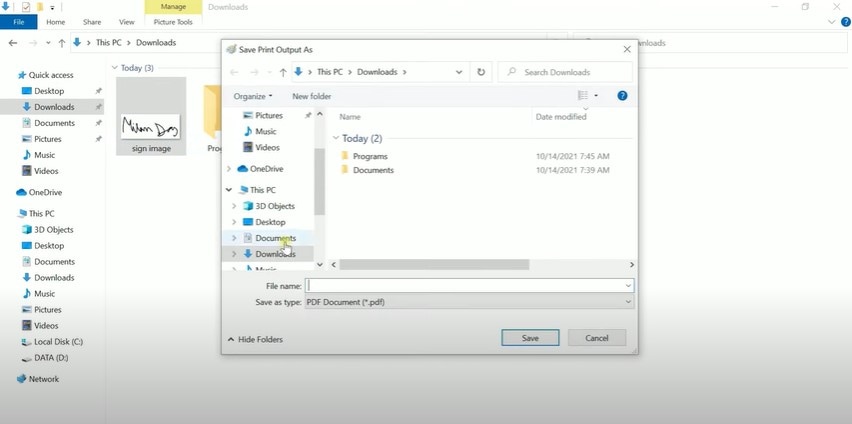
Personalización de la firma digital
Paso 1. Abre Adobe Acrobat Reader. Ve a "Editar" > "Preferencias" y busca "Creación y Apariencias". Haz clic en "Más".
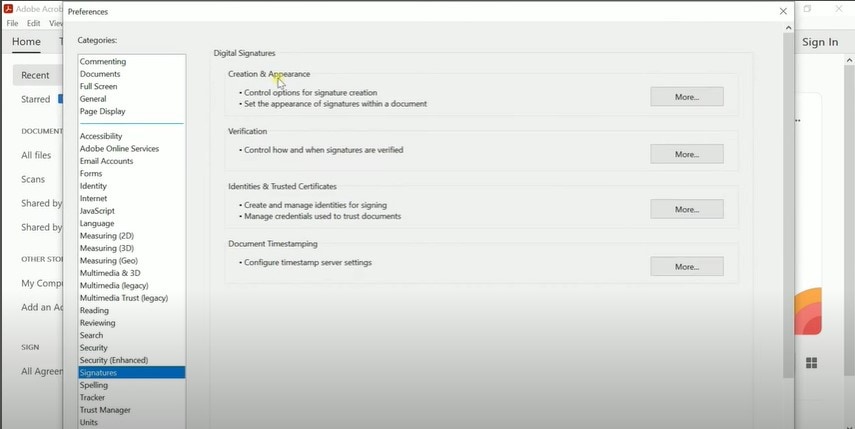
Paso 2. Crea un nuevo estilo de firma.
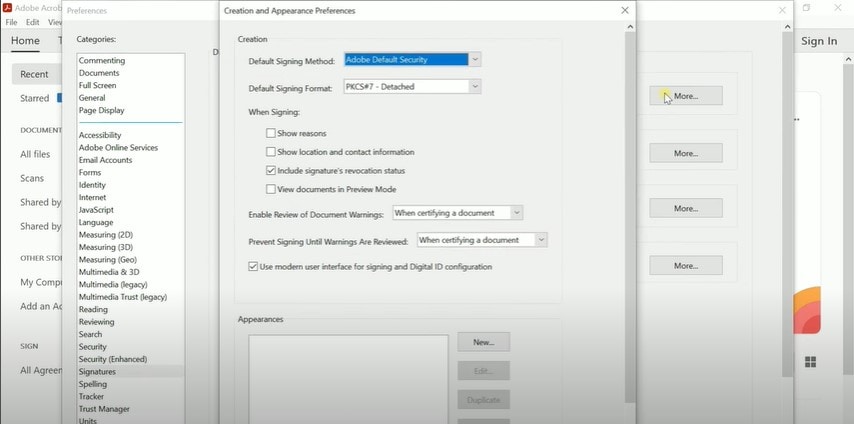
Paso 3. Escribe un título, importa la imagen y haz clic en "Aceptar".
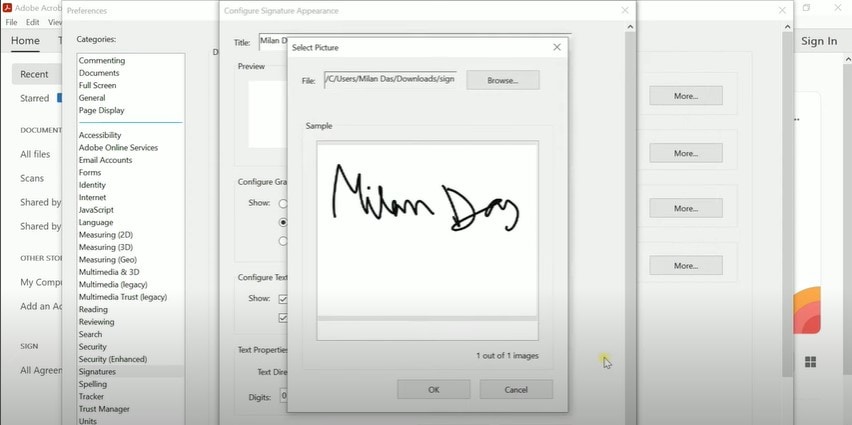
Añadir la firma digital
Paso 1. Abre tu formulario PDF.
Paso 2. Haz clic en "Herramientas" y luego en "Certificados".
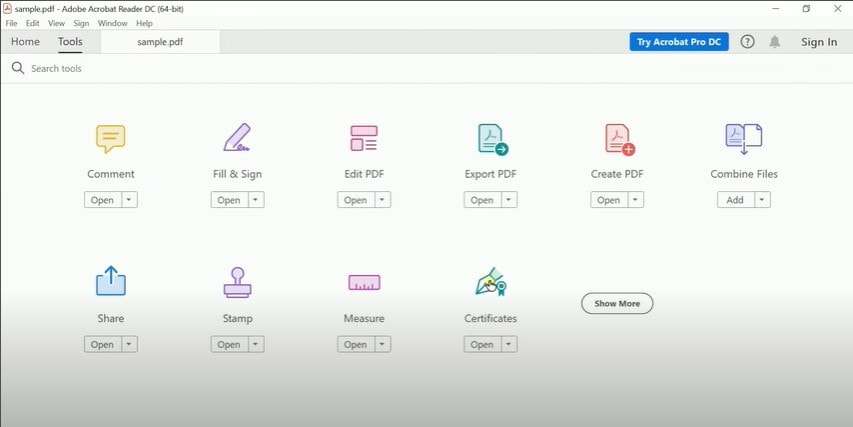
Paso 3. Pulsa "Firmar digitalmente" y utiliza el mouse para firmar en el lugar designado.
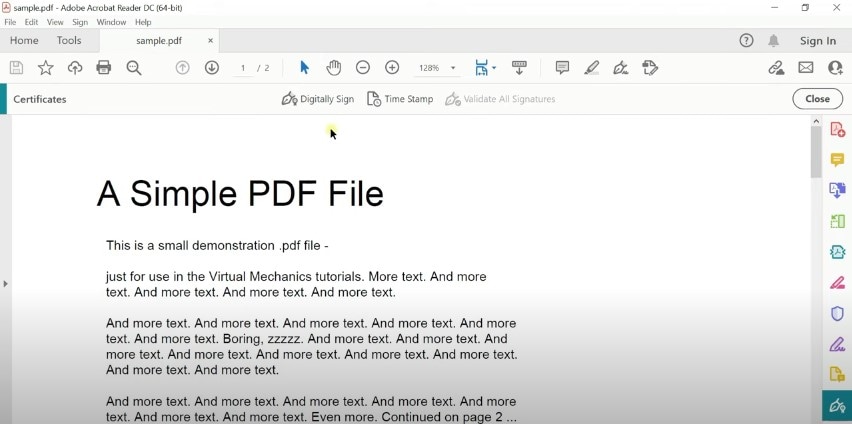
Paso 4. Elige tu ID digital y haz clic en "Continuar".
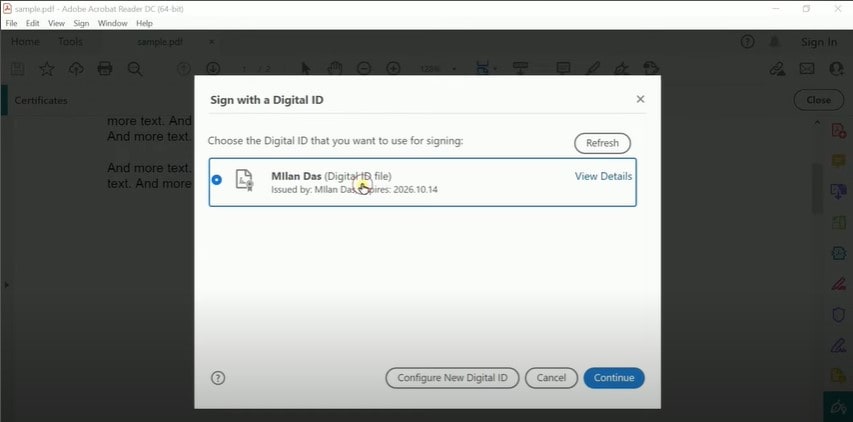
Paso 5. Para bloquear el documento después de firmarlo, introduce la contraseña de tu ID digital y haz clic en "Firmar".
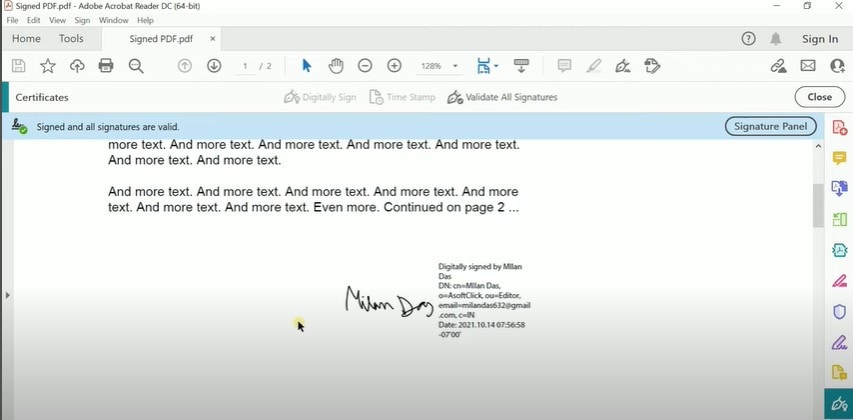
¡Eso es todo! Acabas de firmar tu PDF utilizando Adobe Certificate Signature. Ahora tu documento está seguro y es auténtico.
Seguridad del certificado de firma digital de Adobe
Utilizar un certificado de firma de Adobe es como ponerle a tu documento digital un candado superfuerte y un sello legal de aprobación. Estas son las razones por las que se considera un sistema seguro y legal:
- A prueba de manipulaciones: las firmas basadas en certificado de Adobe dificultan que alguien manipule tu documento sin tu conocimiento. Si alguien lo intenta, la firma se rompe y puedes ver que ha sido manipulada.
- Cifrado: solo tú y Adobe saben que tu firma digital es como un código secreto. Mantiene tu documento a salvo de miradas indiscretas.
- Autenticación: Utilizar tu firma basada en certificado de Adobe es como mostrar tu documento de identidad. Demuestra que eres tú quien ha firmado el documento y nadie más puede hacerse pasar por ti.
- Reconocimiento legal: Muchos países y organizaciones reconocen la validez legal de las firmas certificadas de Adobe. Es como contar con un notario que diga: "¡Sí, esto es legal!".
- Libre de papel: Con las firmas certificadas de Adobe puedes firmar documentos digitalmente. De este modo, se ahorra tiempo y papel, y además es respetuoso con el medio ambiente. Tiene la misma validez legal que firmar en papel.
- Registro de auditoría: Adobe mantiene un registro de todas las firmas. En otras palabras, existe una prueba de la firma del documento y de quién lo firmó. Esto puede ser crucial a efectos legales.
En términos sencillos, las firmas certificadas de Adobe son como una fortaleza digital para tus documentos. Los protegen de manipulaciones y están reconocidos legalmente en muchos lugares. Por lo tanto, cuando necesites una forma segura y legal de firmar un documento, Adobe Certificate Signature es la mejor opción.
Parte 2. PDFelement: la mejor alternativa a Adobe Sign Certificate
PDFelement es una fantástica alternativa a Adobe para firmar documentos basados en certificado. Es versátil y fácil de usar, y a continuación te explicamos por qué merece la pena tenerlo en cuenta:
- Interfaz fácil de usar
- PDFelement tiene una interfaz muy sencilla. No es necesario ser un genio de la tecnología para utilizarlo. Está diseñado para que firmar documentos te resulte muy fácil.
- Popularidad creciente
- Cada vez más personas eligen PDFelement por su facilidad y fiabilidad. Se está convirtiendo en la opción preferida de muchos.
- Rentable
- ¡Al alcance de tu bolsillo! PDFelement se ajusta a tu presupuesto, ahorrándote dinero sin renunciar a la efectividad.
- Facilidad de uso
- Podrás firmar documentos en un abrir y cerrar de ojos. Solo unos clics y listo. Sin necesidad de procedimientos complicados.
- Compatibilidad
- Funciona bien con los demás. PDFelement funciona con diversos dispositivos y sistemas operativos, por lo que no estarás limitado a un único ecosistema.
- Características únicas
- PDFelement no es solo una alternativa; también tiene sus trucos. Con él puedes hacer cosas como editar PDF, convertir archivos y mucho más.
Si estás buscando una alternativa a Adobe para firmar documentos con certificado, PDFelement es la mejor opción. Es fácil de usar, rentable y ofrece infinidad de funciones. Pruébalo y puede que se convierta en tu nueva herramienta PDF favorita.

![]() Impulsado por IA
Impulsado por IA
Cómo firmar certificados con PDFelement
PDFelement es una herramienta muy versátil a la hora de firmar documentos en PDF. Te permite agregar una firma digital a los documentos, como si fuera una versión electrónica de tu firma manuscrita, la cual demuestra que eres tú y que el documento es legítimo. A continuación te explicamos los pasos a seguir:
Firma digital
Firmar documentos en PDF con una firma digital es como ponerles tu sello electrónico de aprobación. Es una forma moderna de demostrar que eres tú quien ha firmado y que el documento es auténtico. Veamos cómo utilizar PDFelement para crear una firma digital.
Paso 1. Abre el documento PDF que deseas firmar.
Paso 2. En PDFelement, encontrarás esta opción en "Proteger" > "Firmar documento".

![]() Impulsado por IA
Impulsado por IA

Paso 3. Si ya tienes un ID digital, selecciónalo para firmar. Si no, puedes crear uno nuevo pulsando el botón "Nuevo ID".

Paso 4. Puedes guardar la información de tu ID digital en un archivo o almacenarla en el Almacén de Certificados de Windows, según prefieras.
Paso 5. Para asegurarte de que todo está bien, puedes validar tu firma haciendo clic en "Proteger" > "Administrar firmas" > "Validar todas las firmas". Y si alguna vez necesitas eliminar la firma, basta con que hagas clic en "Proteger" > "Administrar firmas" > "Borrar todas las firmas".
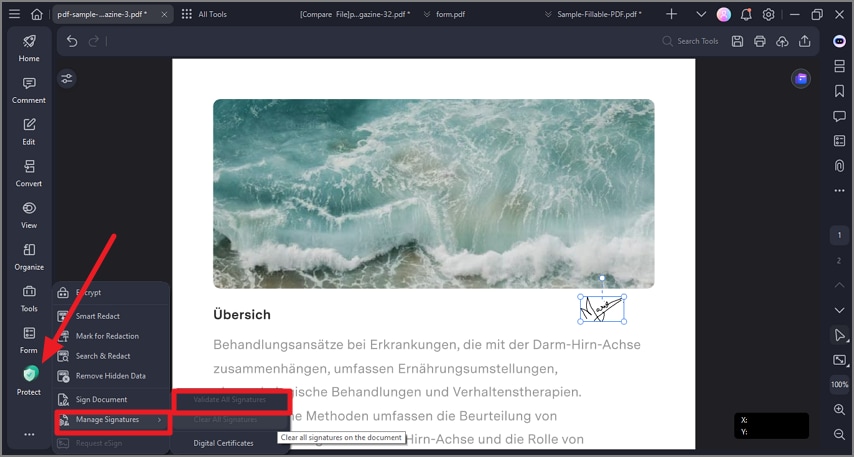
Firma manuscrita
A veces, es posible que quieras añadir un toque personal a tus PDF con una firma manuscrita. PDFelement lo hace fácil, tanto si prefieres cargar una imagen de tu firma, trazarla directamente en la pantalla o escribir tu nombre en una fuente con estilo de firma.
Paso 1. Si prefieres una firma manuscrita, ve al menú "Comentario" y haz clic en "Firma".

![]() Impulsado por IA
Impulsado por IA

Paso 2. Aquí tienes tres opciones:
- Cargar: Sube una imagen de tu firma.
- Trazar: Traza tu firma en la pantalla.
- Escribir: Escribe tu nombre, elige una fuente y escoge un color para tu firma.
Firmar acuerdos en PDF
Si alguien te envía un acuerdo a través de PDFelement, así es como puedes firmarlo:
Usando la aplicación de escritorio PDFelement
Paso 1. Abre la aplicación PDFelement en tu computadora.
Paso 2. Ve al panel Acuerdo y haz doble clic en el acuerdo etiquetado "Esperándome".

![]() Impulsado por IA
Impulsado por IA

Paso 3. Haz clic en la etiqueta "Firmar", elige el método de firma que prefieras (cargar, trazar o escribir) y haz clic en "Aceptar".

Paso 4. Confirma que estás de acuerdo con las condiciones, pulsa "Hacer clic para firmar" y, a continuación, "Siguiente" para completar el proceso.

Utilizando el enlace de correo electrónico
Paso 1. Haz clic en el enlace del acuerdo que aparece en las notificaciones de tu correo electrónico.

Paso 2. Marca la casilla correspondiente para aceptar las condiciones y haz clic en "Continuar".

Paso 3. Haz clic en el campo "Firma/Inicial", crea tu firma (escríbela, cárgala o trázala) y haz clic en "Guardar".
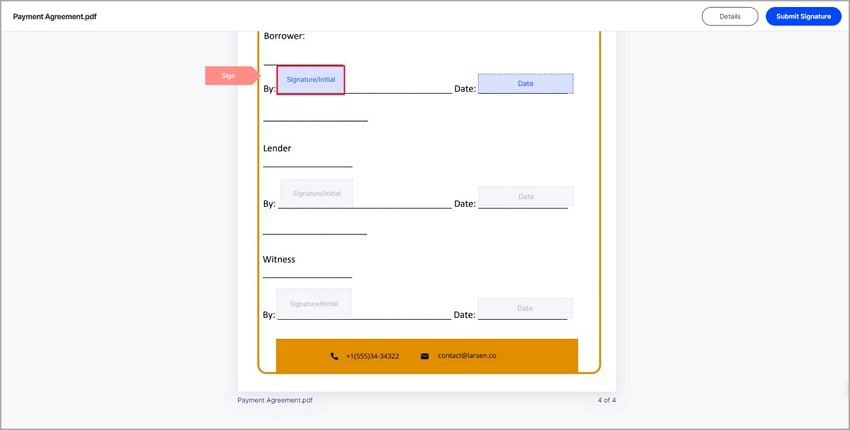
Paso 4. Por último, descarga solo el PDF o el PDF junto con un informe de auditoría.
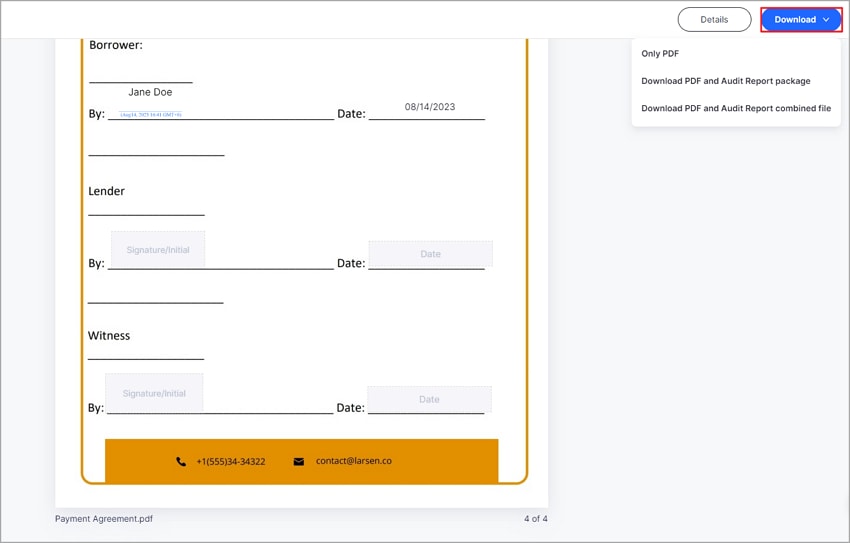
Una vez que todos hayan firmado, recibirás un correo electrónico con el documento debidamente firmado. Firmar PDFs con PDFelement es sencillo y ofrece múltiples opciones que se adaptan a tus necesidades.
Parte 3. Explorando la función eSign de PDFelement
PDFelement ofrece una ventaja adicional: la función eSign. Con esta función, puedes solicitar a otros usuarios que añadan a tus documentos sus firmas jurídicamente válidas basadas en certificados. Es como tener un notario virtual, pero sin todo el papeleo.
Cuando se trata de firmas electrónicas, la seguridad es primordial. PDFelement cumple las normas de calidad ISO 27001, una forma elegante de decir que se toma la seguridad muy en serio. Tus firmas electrónicas están en buenas manos.

![]() Impulsado por IA
Impulsado por IA
Estos son los motivos por los que la función eSign de PDFelement marca un antes y un después:
- Eficacia: no más esperas para recibir documentos firmados por correo. Las firmas electrónicas aceleran el proceso.
- Legalidad: estas firmas son legalmente válidas en muchos lugares, exactamente igual que las realizadas con tinta.
- Comodidad: puedes solicitar firmas desde cualquier lugar y en cualquier dispositivo.
- Sin papel: bueno para el medio ambiente y para el desorden de tu escritorio. Se acabaron los montones de papel.
- Registro de auditoría: Tendrás un registro digital de quién firmó y cuándo. Práctico para hacer un seguimiento.
Conclusión
Las firmas digitales son esenciales para una gestión de documentos fluida. Ya sea con Adobe Certificate Signature o con las versátiles soluciones de PDFelement. Además de ser una excelente alternativa, PDFelement añade funciones adicionales para simplificar el proceso de firma. Explora las opciones y elige la que mejor se adapte a tus necesidades y así conseguir un proceso de firma de documentos seguro y sin problemas. Tu viaje al mundo de la firma digital ahora es más fácil.



