Cuando estás en un entorno empresarial, tener una firma sobre la marcha puede garantizar la coherencia y la profesionalidad en el trabajo. La razón por la que debes sincronizar las firmas de Outlook entre dispositivos es para mantener una comunicación ágil con tus clientes. Además, los usuarios pueden eliminar la necesidad de configurar su firma de correo electrónico cada vez que cambian de dispositivo. Por eso, en este artículo, repasaremos diferentes métodos sobre cómo sincronizar firmas en Outlook.
En este artículo
- Guía paso a paso para hacer una firma en Outlook
- Cómo sincronizar las firmas de Outlook entre el escritorio y los dispositivos móviles
- Razones por las que no podrás sincronizar automáticamente las firmas de correo electrónico en todos los dispositivos
- Una solución alternativa mejor para sincronizar firmas: Wondershare PDFelement
- ¿Cómo sincronizar firmas de distintas aplicaciones de correo electrónico con PDFelement?
- Consejos útiles para sincronizar firmas entre dispositivos
Parte 1. Guía paso a paso para hacer una firma en Outlook
Incrustar tu firma mientras escribes correos electrónicos esenciales a tus clientes o superiores da una sensación de profesionalidad. Además, una firma proporciona al destinatario todos los detalles sobre tu marca cada vez que envías un correo electrónico. Utilizando este proceso de sincronización de firmas de Outlook , los usuarios pueden diseñar su firma con varias opciones de personalización:
Paso 1
Abre el programa Outlook en tu escritorio y accede a su interfaz principal. Ahora, dirígete a la parte izquierda y pulsa la opción «Nuevo correo electrónico» situada debajo de la barra de herramientas. Se abrirá una nueva ventana en la que podrás crear un correo electrónico.
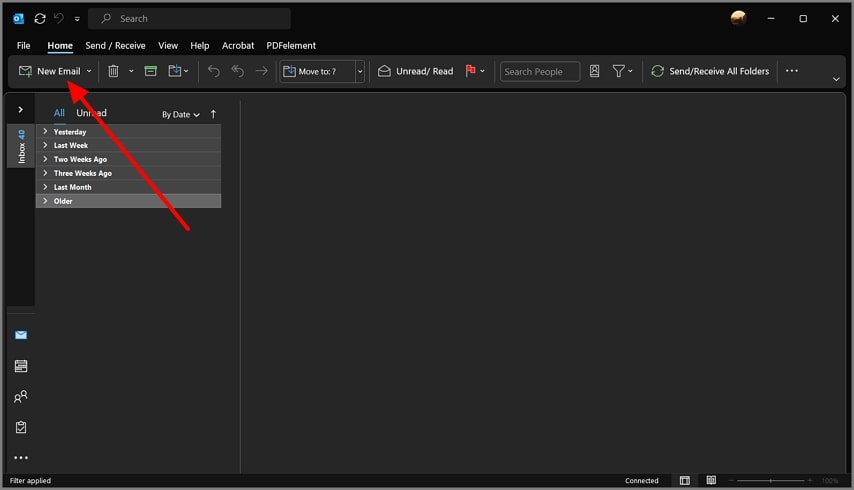
Paso 2
Desde esta nueva ventana, accede al icono «Firmas» de la pestaña «Mensaje» de la barra de herramientas. Cuando aparezca el menú, pulsa la opción «Firmas» para mostrar la configuración emergente de «Firmas y Papelería».
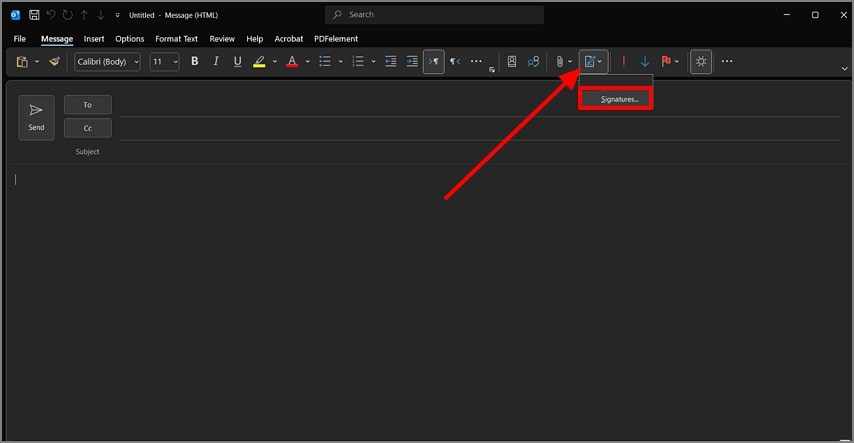
Paso 3
Bajo el cuadro «Seleccionar firma para editar», pulsa el botón «Nueva» para abrir un pequeño cuadro de firma. Aquí, podrás escribir tu nombre para la firma y hacer clic en «Aceptar» para añadirla a las firmas. Personaliza el signo con diferentes fuentes y tamaños y haz clic en el botón «Aceptar» para finalizar el diseño de la firma.
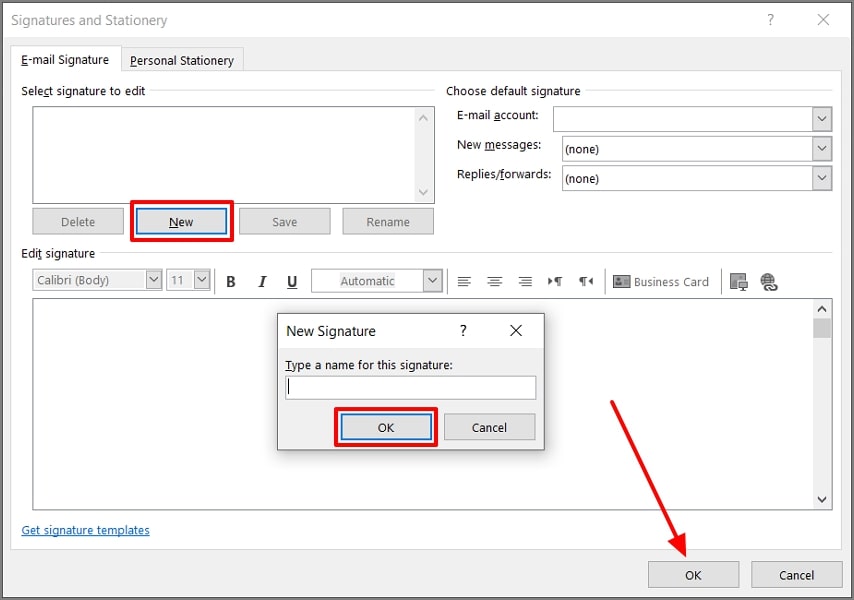
Parte 2. Cómo sincronizar las firmas de Outlook entre el escritorio y los dispositivos móviles
Ya hemos hablado de por qué es esencial sincronizar las firmas de Outlook entre dispositivos, ya que es una forma de mantener la comunicación desde cualquier lugar. El proceso de sincronización de correos electrónicos en móviles es sencillo y puede permanecer en todos los dispositivos Apple o Android. Para saber cómo sincronizar las firmas de Outlook entre dispositivos, sigue estos pasos:
Paso 1
En el programa Outlook, haz clic en la opción «Archivo» de la barra de herramientas superior para abrir una nueva pantalla. Sigue seleccionando «Opciones» en el panel lateral izquierdo para continuar.
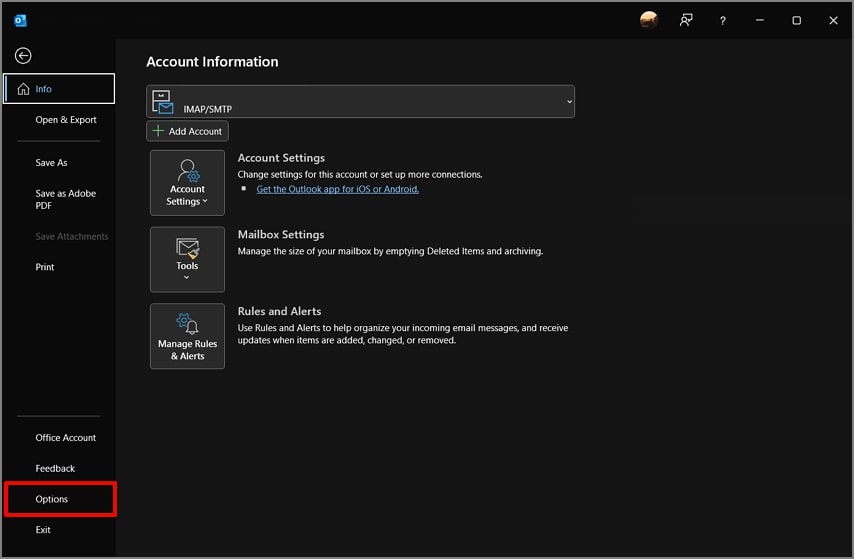
Paso 2
Cuando aparezca el cuadro de diálogo «Opciones de Outlook», elige la pestaña «Correo» del panel izquierdo. Después, pulsa el botón «Firmas...» en la sección «Redactar mensajes».
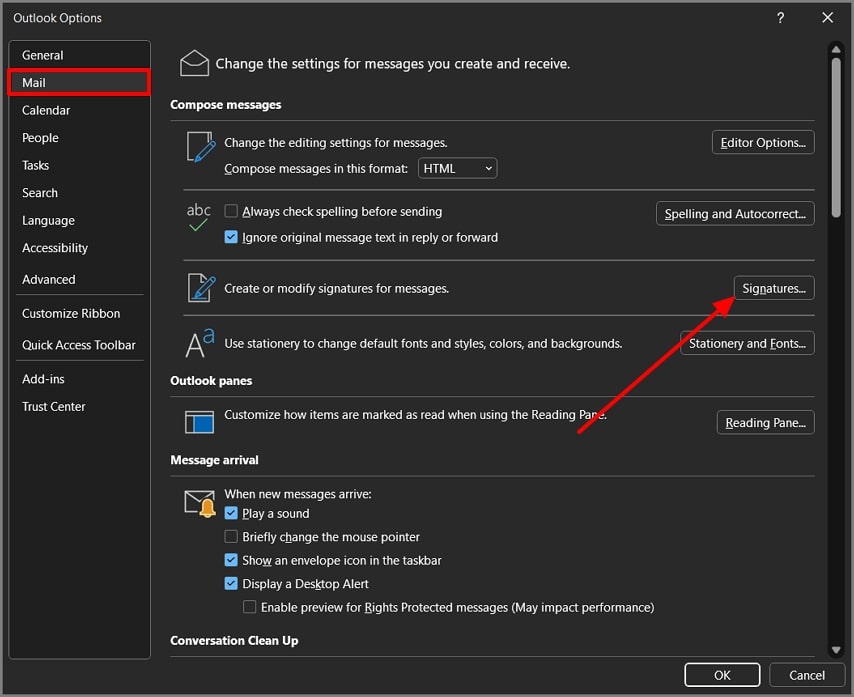
Paso 3
Añade diferentes firmas en la casilla «Seleccionar firma para editar» haciendo clic en el botón «Nueva». Una vez que hayas añadido varias firmas, realiza las modificaciones de formato adecuadas y pulsa el botón «Guardar». Desde aquí, pulsa el botón «Aceptar», y tus firmas recién añadidas se sincronizarán automáticamente con otros dispositivos.
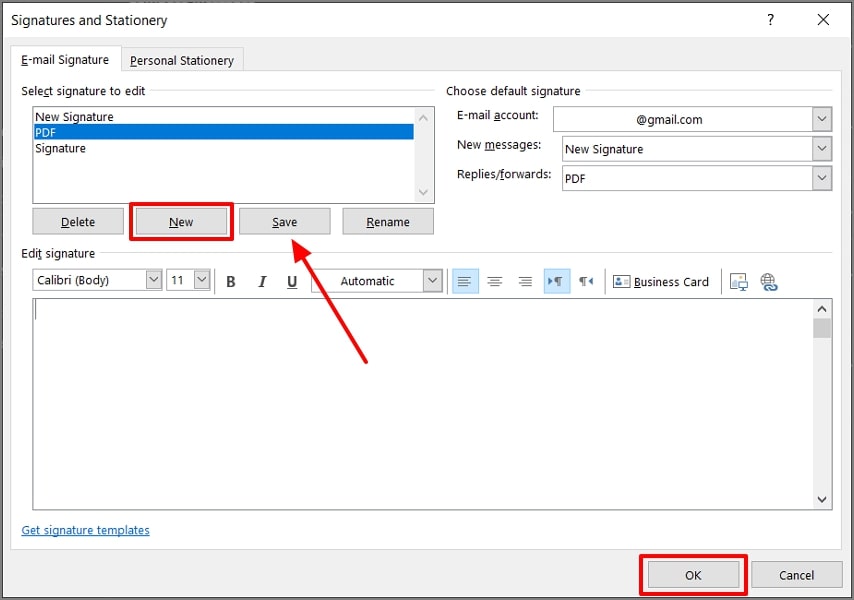
Parte 3. Razones por las que no podrás sincronizar automáticamente las firmas de correo electrónico en todos los dispositivos
Podrás encontrar varias razones por las que no puedas sincronizar la firma de Outlook entre dispositivos. A continuación hablaremos de otras razones comunes por las que no podrás sincronizar correos electrónicos entre varios dispositivos:
- Específico de la plataforma: Las firmas de correo electrónico suelen almacenarse localmente en tu dispositivo y no en la nube, lo que dificulta su sincronización en otros dispositivos.
- Falta de ajustes centralizados: Es posible que algunas de tus cuentas personales no permitan la configuración centralizada que gestiona las firmas. Así, no podrás crear una firma unificada en varias plataformas.
- Consideraciones de seguridad: Una firma puede contener información sensible y personal, lo que impide sincronizarla con otras plataformas.
- Firmas de Cuentas Múltiples: Los usuarios pueden utilizar diferentes firmas en distintas cuentas, lo que dificulta la sincronización de las distintas firmas en otras plataformas.
Parte 4. Una solución alternativa mejor para sincronizar firmas: Wondershare PDFelement
Si por alguna razón no podrás sincronizar la firma utilizando Outlook en diferentes dispositivos, hay otra forma. Tenemos un método alternativo y cómodo que puede sincronizar tus firmas, y es a través de Wondershare PDFelement . Este programa ofrece una función de creación de firmas digitales y electrónicas, que podrás utilizar para crear y sincronizar firmas de forma eficaz.
Además, una vez que hayas creado una firma utilizando una cuenta específica, podrás acceder a esa firma en otras plataformas utilizando la misma cuenta. Los usuarios pueden utilizar simplemente PDFelement Cloud para almacenar y sincronizar sus firmas, garantizando así un acceso completo en otros dispositivos.

![]() Impulsado por IA
Impulsado por IA
Características clave a tener en cuenta sobre PDFelement
- Recoge varias firmas: Podrás recoger sin problemas varias firmas de distintos destinatarios con restricciones añadidas. También te ayuda a controlar el número de destinatarios enviándoles manualmente el formulario por correo electrónico o mediante un enlace.
- Crear formularios rellenables: Los alumnos pueden crear formularios interactivos rellenables utilizando la función de formulario PDFelement. Podrás introducir texto, añadir casillas de verificación, crear un área de firma y hacer muchas cosas más para crear un formulario atractivo.
- Conversión de PDF: Al tratar con varios archivos PDF, es posible que necesiten otras opciones de edición que no se pueden realizar en un formato PDF. Así, utiliza la función de conversión para convertir PDFs en otros formatos, como PNG, Word, HTML y más.
- Extraer datos: Los usuarios pueden utilizar la función OCR para extraer datos esenciales de archivos e imágenes PDF escaneados. Esta función reconoce el texto de forma experta y convierte cada área del archivo en texto editable que podrás modificar.
Parte 5. ¿Cómo sincronizar firmas de distintas aplicaciones de correo electrónico con PDFelement?
Cuando las firmas sincronizadas con Outlook no funcionen en otras plataformas, utiliza la función PDFelement Cloud para sincronizar tus firmas digitales en varios dispositivos. En esta sección, veremos la guía paso a paso sobre cómo sincronizar firmas en diferentes aplicaciones de correo electrónico:
Paso 1 Abre el PDF y accede a la Herramienta de Firma
Instala y ejecuta PDFelement en tu ordenador, y haz clic en el botón «Abrir PDF» de su interfaz principal. Tras importar el archivo PDF deseado, ve a la pestaña «Comentario» de la barra de herramientas superior. Ahora, elige el icono «Firma» y selecciona la opción «+Crear» en el menú desplegable.
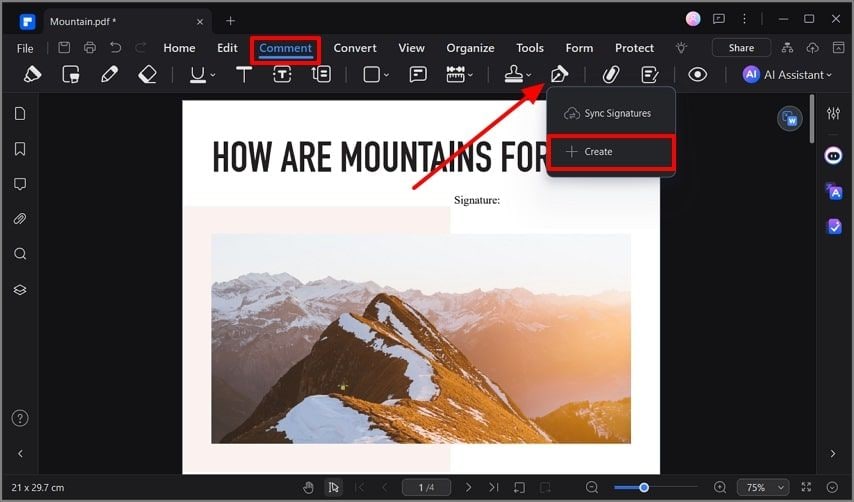
Paso 2 Crear la firma deseada en los ajustes definidos
Cuando aparezca un pequeño cuadro de diálogo «Añadir firma», selecciona cualquiera de las tres opciones disponibles: «Subir», «Dibujar» o «Escribir» Tras añadir o crear una firma, pulsa el botón «Aceptar» y coloca la firma en cualquier lugar del archivo PDF.
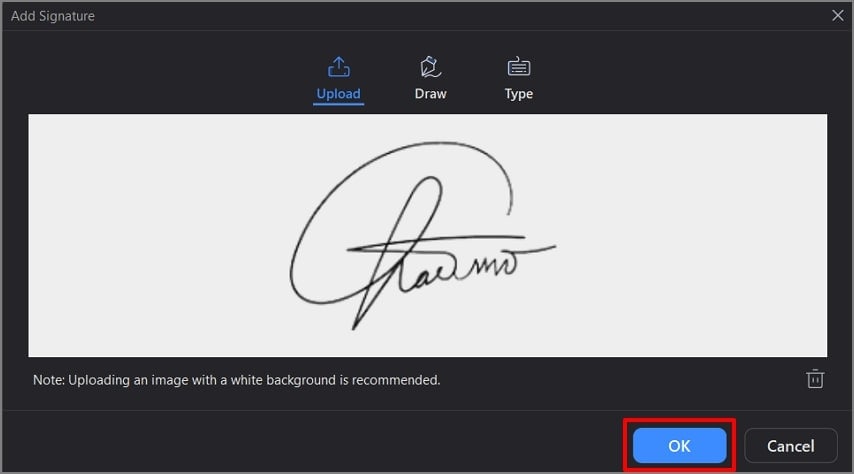
Paso 3 Sincronizar la firma creada con PDFelement Cloud
Dentro del menú desplegable «Firma», pulsa la opción «Sincronizar firmas» para sincronizarlas con PDFelement Cloud. Después, accede a estas firmas en cualquier dispositivo iniciando sesión con la misma cuenta.
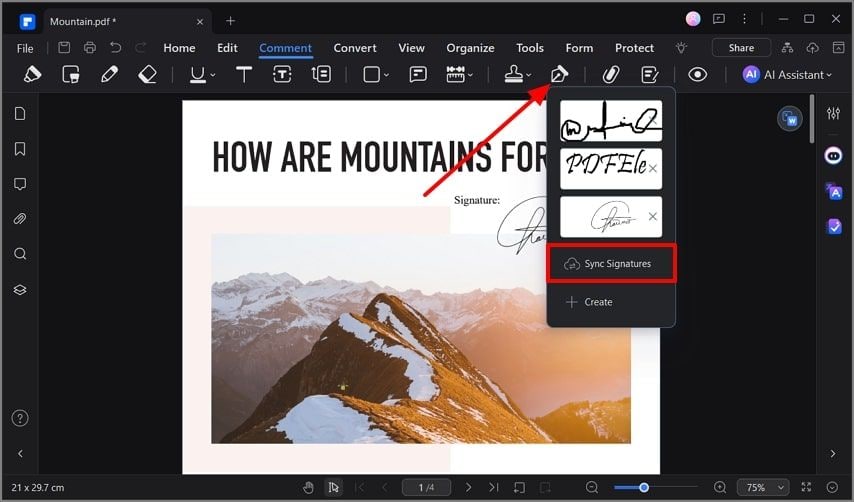

![]() Impulsado por IA
Impulsado por IA
Parte 6. Consejos útiles para sincronizar firmas entre dispositivos
Después de comprender varias razones y aprender cómo sincronizar las firmas de Outlook entre dispositivos utilizando diferentes métodos, veamos algunos consejos. Los consejos dados pueden ayudarte a sincronizar firmas de correo electrónico en varios dispositivos con una eficacia excelente:
- Utiliza correos electrónicos basados en la nube: Los usuarios deben optar por clientes de correo electrónico basados en la nube, que pueden sincronizar automáticamente sus firmas en otros dispositivos.
- Formato de firma coherente: Si quieres evitar problemas complejos de sincronización, crear un formato de firma coherente puede ayudar a reducir problemas como la imposibilidad de mostrar las firmas en los dispositivos.
- Aprovecha la Herramienta de Gestión de Firmas: Podrás aprovechar herramientas de terceros, como PDFelement, que pueden sincronizar las firmas centralizando la configuración en todas las plataformas.
- Actualiza las firmas en cada dispositivo: En caso de que no tengas sincronización automática, debes almacenar una plantilla de firma maestra, que añadirás manualmente en los distintos dispositivos.
- Haz copias de seguridad de tus firmas: Es importante actualizar y crear una copia de seguridad de tu nueva firma en varios servicios en la nube a medida que cambias de plataforma.
Conclusión
Muchos profesionales dependen de las comunicaciones por correo electrónico, y utilizar una firma de correo electrónico demuestra profesionalidad. Por tanto, debes tener tu firma oficial a tu disposición en cualquier momento sincronizándola en varios dispositivos. Este artículo explica cómo podrás sincronizar las firmas de Outlook entre dispositivos.
Sin embargo, en algunos casos, no podrás sincronizar las firmas, por eso hemos buscado una solución alternativa, que es PDFelement. La función en la nube de esta herramienta no solo te permite sincronizar varias firmas, sino que también te ofrece opciones de creación de firmas. Al final, te hemos proporcionado varios consejos que podrás utilizar para sincronizar diferentes firmas en dispositivos.

![]() Impulsado por IA
Impulsado por IA



