PDFelement - Un Potente y Simple Editor de Archivos PDF
¡Comienza con la forma más fácil de gestionar archivos PDF con PDFelement!
Ahora más que nunca, los PDF forman parte de la vida cotidiana. Sin embargo, editar uno puede ser difícil sin el programa PDF adecuado. PDF Pro es un ejemplo reciente de un producto de este tipo que está causando sensación en el sector.
Si te gustó la última iteración de la herramienta, pensarás que la nueva es fantástica. Los creadores del programa siguen introduciendo mejoras que lo sitúan a la cabeza del sector. Si estás interesado en saber más sobre este potente editor de PDF, continúa leyendo nuestro análisis de PDF Pro para conocer la nueva iteración.

En Este Artículo:
¿Qué es PDF Pro?
PDF Pro es un programa completo de edición de PDF que proporciona una amplia colección de herramientas para generar, modificar y convertir documentos PDF. Gracias a sus amplias capacidades, PDF Pro es una solución potente para todas tus necesidades PDF. Los archivos PDF se pueden ver, editar y modificar con este programa.
La experiencia de usuario de PDF Pro facilita el acceso y el uso de todas las funciones del Formato de Documento Portátil. Es compatible con varios de los formatos más comunes, como HTML, EPUB, RTF y JPEG, para facilitar el uso compartido de documentos. Además, ofrece comentarios, diseños y fotos personalizables.
Características Principales
- Puedes editar los gráficos y el texto incluidos en tus archivos PDF con facilidad.
- Convierte tus archivos PDF a una amplia gama de formatos, como Word, Excel, PowerPoint y muchos más.
- Utiliza las herramientas que PDF Pro proporciona para generar nuevos archivos PDF desde cero o combinando varios ya existentes.
- Utiliza la función de firma digital de PDF Pro para firmar documentos electrónicamente y protege tus PDF con una contraseña para impedir que usuarios no autorizados accedan a ellos.
- Puedes colaborar con los miembros de tu equipo en proyectos en tiempo real compartiendo archivos PDF con ellos.
Pros:
- Extremadamente liviano para tus dispositivos.
- Fácil de usar para todos los grupos de población.
- Ofrece un buen número de funciones.
¿Qué Novedades Trae PDF Pro 10?
La nueva versión del programa ahora ofrece OCR, lo que te permite extraer texto de forma rápida y precisa de documentos escaneados, imágenes, PDF descargados y mucho más. Esto significa que puedes editar, buscar e interactuar con cualquier PDF o archivo. Algunas de las principales diferencias son:
- La introducción de las funciones de OCR de PDF Pro también lo diferencia de la versión anterior.
- Mientras que las versiones anteriores de PDF Pro estaban disponibles como suscripciones y derechos de por vida, PDF Pro 10 está disponible únicamente como licencia de por vida.
Esto significa que ahora puedes elegir entre varios planes de precios flexibles que te dan acceso a una gama más amplia de herramientas y capacidades más sofisticadas para todas tus necesidades de PDF.
Veredicto
PDF Pro es un programa de edición de PDF flexible y fácil de usar, adecuado para profesionales y organizaciones de todo tipo. PDF Pro proporciona todas las herramientas necesarias para generar, editar y convertir archivos PDF.
¿Cómo Crear, Convertir, Editar, Firmar y OCR Archivos PDF en PDF Pro?
En esta sección, te mostraremos cómo utilizar PDF Pro con facilidad:
Crear un PDF:
El proceso para crear un PDF utilizando PDF Pro se describe a continuación.
Paso 1: Inicia PDF Expert y ve al menú "Crear".
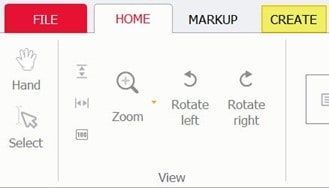
Paso 2: Para crear un nuevo archivo, selecciona Nuevo Archivo. Se abrirá un nuevo PDF vacío.
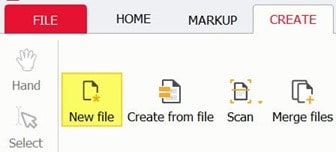
Nota: Rellena tu PDF con información escribiendo, subiendo fotografías y añadiendo componentes como formas y líneas. Puedes acceder a estas funciones a través de la barra de herramientas situada en la parte superior de la ventana.
Paso 3: Haz clic en "Guardar" para guardar tu PDF. Al hacer clic se abrirá una ventana de guardado de archivos en la que podrás elegir en qué parte de tu equipo o en el almacenamiento en la nube quieres guardar el PDF.
Paso 4: Si deseas enviar tu PDF a otra persona o subirlo a un sitio para compartir archivos, puedes hacer clic en el botón "Compartir".
Convierte Cualquier Archivo en PDF
También puedes generar archivos PDF convirtiendo otro documento a formato PDF. Para convertir tus archivos a formato PDF, puedes utilizar un convertidor de PDF como PDF Pro. Crea un archivo PDF a partir de un documento impreso con Microsoft Word, Excel o PowerPoint siguiendo estos pasos:
Paso 1: Inicia PDF Pro.
Paso 2: Para comenzar, selecciona la pestaña Crear.
Paso 3: Pulsa el botón Crear a partir del archivo.
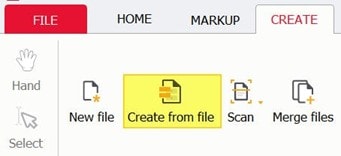
Paso 4: Añade ahora tu archivo a la herramienta.
Paso 5: Localiza el archivo que deseas abrir y haz clic en Abrir.
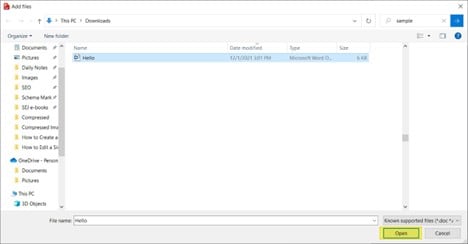
Paso 6: Haz clic en la opción Crear.
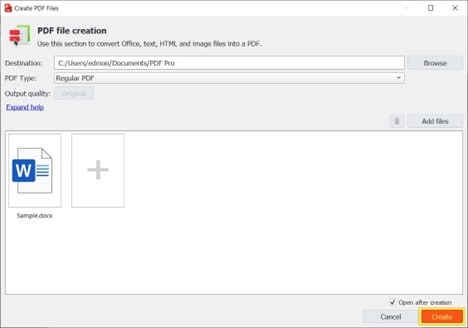
Editar archivos PDF en PDF Pro:
Para modificar un PDF con PDF Pro, debes seguir los procedimientos que se indican a continuación:
Paso 1: Iniciar PDF Pro y abrir el documento que deseas modificar.
Paso 2: Para modificar el PDF, selecciona la herramienta adecuada en la barra de herramientas situada en la parte superior de la ventana.
Sugerencia: Por ejemplo, la herramienta "Texto" permite añadir o actualizar texto, mientras que la herramienta "Pluma" permite dibujar o escribir en el PDF. Ambas herramientas se encuentran en el menú "Herramientas".
Paso 3: Modifica el aspecto de tu PDF utilizando las numerosas opciones de formato de la barra de herramientas. Por ejemplo, puedes cambiar la fuente, el tamaño del texto y la alineación.
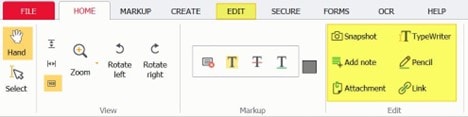
Paso 4: Utiliza la herramienta "Seleccionar" para resaltar el contenido que deseas editar dentro del PDF. A continuación, utiliza las opciones de la barra de herramientas para eliminar o mover la información resaltada.
Paso 5: Después de realizar los cambios, puedes guardar tu trabajo en el PDF haciendo clic en el botón "Guardar" cuando estés listo.
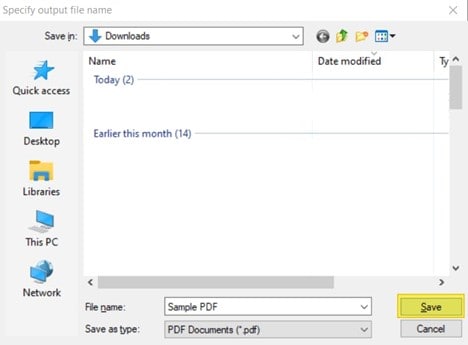
Firma de Documentos en PDF Pro:
Para proteger y firmar los PDF en PDF Pro, deberás seguir los pasos que se indican a continuación:
Paso 1: Selecciona la pestaña Proteger.
Paso 2: Haz clic en el botón Firmar PDF.
Paso 3: Incluye tu firma o crea una nueva.
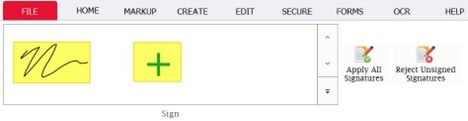
Paso 4: Haz clic en el botón Guardar o pulsa [Ctrl + S] en tu teclado para guardar los cambios.
OCR de archivos PDF en PDF Pro:
Una de las últimas incorporaciones a la familia de herramientas PDF Pro es la introducción de la función OCR.
El proceso de Reconocimiento Óptico de Caracteres (OCR) transforma instantáneamente el texto de fotos y PDF basados en imágenes en texto real que se puede modificar, buscar y con el que se puede interactuar.
PDF Pro, muy recomendado por nuestro equipo, está equipado con una herramienta de Reconocimiento Óptico de Caracteres (OCR). Este editor, creador, convertidor y combinador de PDF todo en uno también transforma texto a partir de fotografías y PDF basados en imágenes.
Para utilizar la función OCR, haz lo siguiente:
Paso 1: Inicia PDF Pro y abre el PDF.
Paso 2: Selecciona la opción Archivo actual en la pestaña OCR.
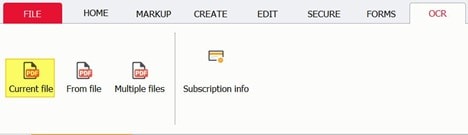
Paso 3: Selecciona el texto que se puede buscar o editar y pulsa el botón Ejecutar.
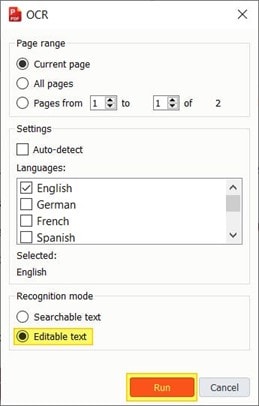
Nota: Tu archivo PDF ahora tiene texto con el que puedes trabajar para interactuar, editar, buscar y hacer otras cosas.
¿Por Qué Buscar Alternativas a PDF Pro?
Sin lugar a dudas, PDF Pro es una excelente opción para utilizar en momentos de necesidad. Sin embargo, hay momentos en que el programa no cumple con su verdadero propósito. Veamos por qué es posible que quieras ver algunas alternativas a PDF Pro en el mercado.
- Largos Pasos para Editar Archivos PDF: Parece que hay varios procesos largos en el camino para conseguir lo que quieres. Para los usuarios nuevos sería genial tener algunas instrucciones de uso o conocimientos sobre todas las funciones que son accesibles en lugar de simplemente desplazarse para descubrir lo que hace cada uno.
- Problemas al Guardar PDF: A veces los usuarios guardaban un archivo como PDF, pero en realidad tenían un archivo HTML. Esto puede suceder por varias razones.
- El Programa No Responde: Los usuarios han reportado bastantes problemas, incluyendo que el programa se congela y deja de responder en momentos inoportunos. El problema puede ser que estés intentando cargar un documento enorme.
- Anotaciones Molestas: Resulta incómodo hacer correcciones cuando un PDF está cubierto de muchas anotaciones.
- Costoso para usuarios con poco presupuesto: PDF Pro ofrece a los usuarios varias alternativas de precio entre las que escoger, incluyendo una versión gratuita con menos funciones que sus homólogas premium y ediciones de pago con mayores funciones y capacidades. Debido al elevado precio de compra, algunos usuarios pueden estar interesados en encontrar una alternativa a PDF Pro que tenga un precio más razonable.
Preguntas Más Frecuentes
1. ¿Existe alguna alternativa adecuada a PDF Pro?
Junto con PDFelement, NitroX y Acrobat Pro, PDF-Xchange Editor es una de las opciones más económicas. Vienen equipados con todo lo necesario para crear, editar y anotar PDF, realizar reconocimiento óptico de caracteres y firmarlos digitalmente. Los PDF pueden convertirse a formatos de Microsoft Office y viceversa.
2. ¿Hay alguna forma de editar archivos PDF gratis?
La respuesta es sí; puedes utilizar uno de varios editores de PDF gratuitos para hacer cambios en tus PDF. Algunas de las alternativas son Adobe Acrobat Reader DC, PDFescape, PDF-XChange Editor e Inkscape. Recuerda que algunos editores de PDF gratuitos pueden imponer restricciones sobre el tamaño o el número de PDF que puedes editar y que sus capacidades pueden ser más limitadas que las de los editores comerciales.
3. ¿Cómo puedo editar un PDF sin PDF Pro?
Para ello, lo único que necesitas es Microsoft Word. Debes iniciar el programa para acceder al menú Archivo de Microsoft Word. Opta por "Abrir" si se te pide. Selecciona ahora el PDF que deseas modificar. Aparecerá un mensaje informándote de que tu PDF se ha convertido correctamente en un formato editable. Para realizar cambios en el archivo, selecciona "Aceptar" y haz clic en el botón.
¿Cómo Editar Archivos PDF Usando Alternativas a PDF Pro?
¿Y si te encuentras en una situación de emergencia para editar un documento PDF y el editor PDF Pro no puede ayudarte? En ese caso, te recomendamos que utilices PDFelement. Es fácil de usar y ofrece funciones básicas de edición que te ayudarán allí mismo. Sigue los siguientes pasos para editar tu PDF:

![]() Impulsado por IA
Impulsado por IA
Paso 1: Abre el editor de PDF que desees utilizar en tu computadora con Windows e importa el archivo PDF que quieras editar. Puedes editar el texto de un documento PDF seleccionándolo, cargándolo y, a continuación, utilizando la opción "Abrir Archivos" de la ventana de inicio.
Paso 2: Ve al menú superior y selecciona "Editar". A continuación, selecciona el icono de cambio "Editar" en el menú que aparece. Gracias a esta funcionalidad, cambiar entre el modo de lectura y el de edición es muy sencillo.
Paso 3: Después, selecciona el texto que deseas cambiar haciendo clic sobre él y, a continuación, comienza a escribir para sustituir el texto seleccionado. Además, la barra de edición de texto te permite ajustar el tamaño, tipo y color de la fuente.

Nota: Después de realizar ediciones en tus documentos, es muy práctico que cambies al modo Lectura para seguir viéndolos.

Paso 4: Puedes añadir texto haciendo clic en el botón "Añadir Texto" y arrastrando el ratón para crear un recuadro donde quieras que aparezca el texto.
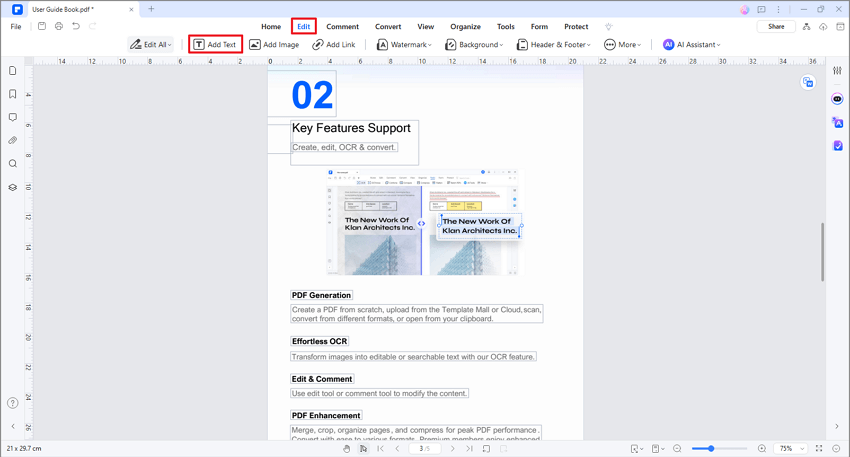
Paso 5: Puedes eliminar el texto que has seleccionado seleccionando el texto que no quieres y, a continuación, utilizando la tecla "Retorno" o " Suprimir " de tu teclado.

![]() Impulsado por IA
Impulsado por IA
¿Cuál Elegir?
Ahora que ya lo sabes, PDF Pro y PDFelement son dos competidores fuertes en la creación y edición de PDF. Es hora de demostrar cuál gana la carrera entre los dos. La siguiente tabla muestra todas las comparaciones:
Características/Aspectos |
PDF Pro |
PDFelement |
| Sistema Operativo Soportado | Windows, Mac, Linux | Windows, Mac |
| Precios | 60 $ al año | 79,99 $ al año |
| OCR | Sí | No |
| Redacción | Sí | No |
| Compatibilidad Extendida | Sí | Sí |
| Compatibilidad con Formatos de Archivo | Sí | No |
| Edita, elimina, corta, copia, pega e inserta nuevo texto e imágenes en PDF escaneados (de imagen) mediante tecnología OCR | Sí | No todos |
| Procesamiento por Lotes | No | Sí |
| Creación de PDF con Capacidad de Búsqueda | Sí | No |
| Convertir PDF escaneados (de imagen) en PDF totalmente editables y con capacidad de búsqueda mediante tecnología OCR | Sí | No |
| Editar Documentos Firmados | Sí | No |
Conclusión:
PDF Pro es un completo editor de PDF que ha sido mejorado para que la edición de PDF sea tan sencilla e intuitiva como la edición de documentos en un procesador de textos. Esta edición más reciente introduce algunas novedades fascinantes, una de las cuales es la adaptabilidad de la barra de herramientas de acceso rápido, una función que un gran porcentaje de usuarios encontrará valiosa.
Un programa excelente debería adaptarse a las necesidades de los usuarios y no al contrario. En resumen, PDF Pro es una solución increíblemente eficaz en términos de efectividad y de gastos a la hora de crear, editar y firmar archivos PDF. Cuando se trata de archivos PDF, esta es una herramienta excelente, ya que te ahorrará mucho tiempo, dinero y molestias.

