Añadir sellos en un archivo PDF es una de las mejores formas de añadir más información al documento. Y hacerlo sin alterar el contenido del propio PDF. En los últimos años, los sellos son la característica más buscada después de la edición de PDF. ¿Cómo crear un sello en un PDF? Bueno, la mejor manera es utilizar el mejor creador de sellos para PDF - PDFelement. Los sellos son símbolos de marcado que llaman la atención sobre el documento. Con un buen creador de sellos para PDF, puedes escribir tu propio texto para el sello, o utilizar cualquier imagen. Vamos a la guía.

![]() Impulsado por IA
Impulsado por IA
Cómo crear sellos en PDF
Ya hemos mencionado que para crear un sello en PDF se necesita un buen editor de PDF. La mayoría de los editores son complicados o caros. Nuestra elección no es nada de eso. Nuestra elección es PDFelement. Todo en este software es hermoso, incluyendo el aspecto, la funcionalidad y las características. Si quieres una edición de PDF sin problemas, no hay mejor opción.
Paso 1: Abrir el PDF
Inicia PDFelement y abre el archivo al que deseas añadir sellos. Ve a "Archivo" > "Abrir", y localiza el archivo al que deseas añadir un sello. Si has utilizado el archivo anteriormente, también puedes encontrar el archivo en la categoría Recientes.

Paso 2: Crear sello
Ve a la sección de Comentarios y localiza el botón de Sellos personalizados. Está en el extremo derecho de la barra de herramientas. Haz clic en "Sellos personalizados". > "Crear".

Paso 3: Crear sello personalizado
Se abrirá una nueva ventana emergente. Ahora, haz clic en "Seleccionar imagen" y localiza la imagen que deseas utilizar para tu sello. PDFelement te proporcionará una vista previa de la imagen cuando la selecciones. También puedes cambiar el nombre del sello. Una vez que encuentres una imagen que te guste, haz clic en el botón "Aceptar".

![]() Impulsado por IA
Impulsado por IA
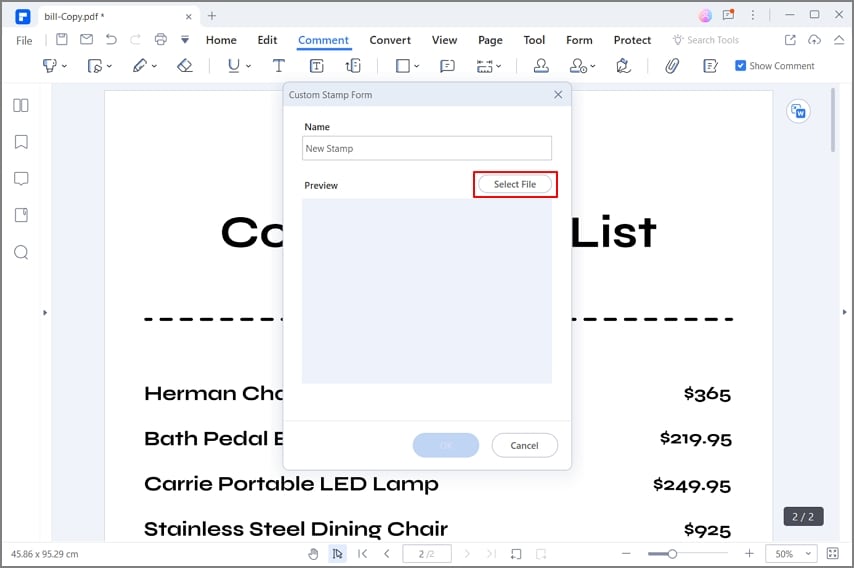
Paso 4: Añadir sello
Haz clic en el botón Añadir sello, justo a la izquierda del botón Sellos personalizados. En la categoría de Sellos Personalizados, verás tu propio sello. O bien, puedes utilizar cualquiera de los sellos de plantilla estándar proporcionados por PDFelement. Selecciona tu sello y añádelo al documento.
Haz clic con el botón derecho en tu sello y haz clic en Propiedades. Puedes cambiar el color y la opacidad del sello si lo deseas. Haz clic con el botón derecho y haz clic en "abrir nota emergente" para introducir comentarios para tu sello. Ve con el cursor a cualquier ángulo del sello, y muévelo hacia dentro si quieres recortar el sello.
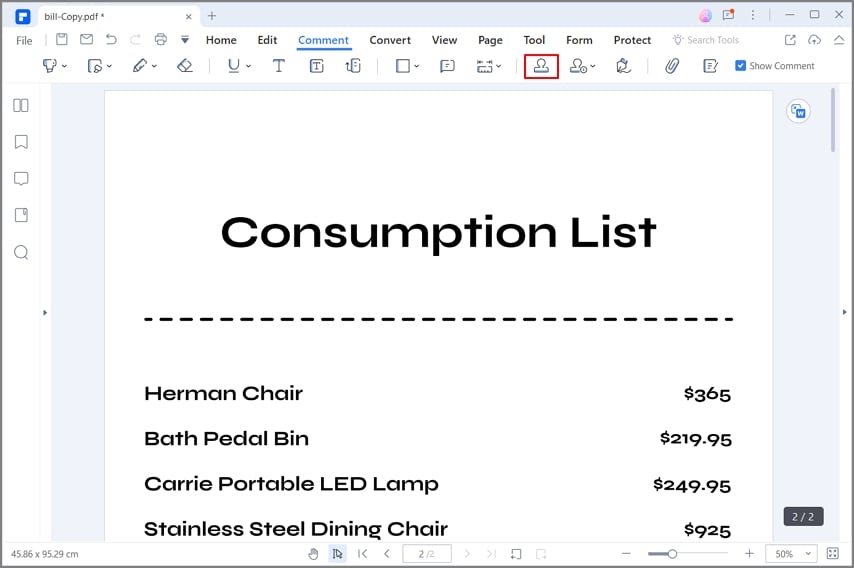
Paso 5: Administrar Sellos
Haz clic de nuevo en el botón de sellos personalizados, y luego haz clic en Administrar sellos. Puedes editar cualquier sello que tengas, o eliminarlo si ya no lo necesitas.

![]() Impulsado por IA
Impulsado por IA
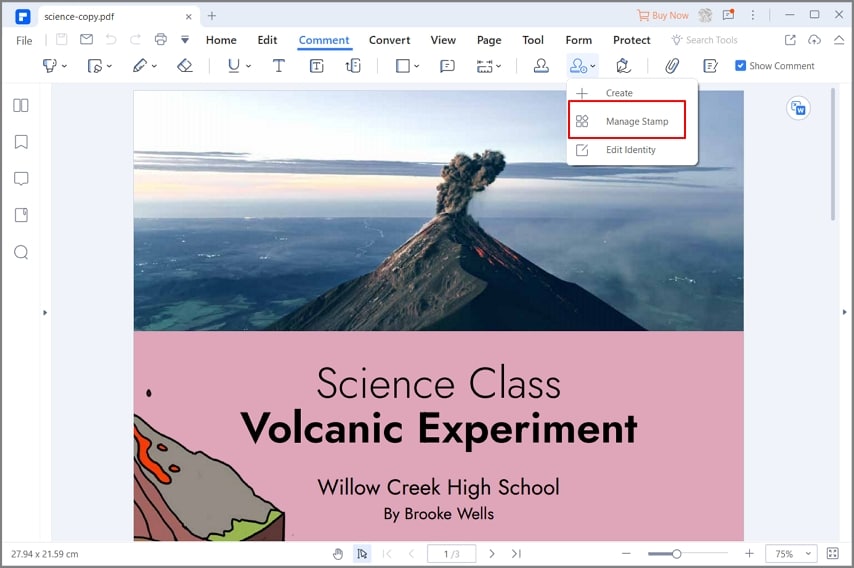
PDFelement es un programa inspirado en Office que ofrece un gran flujo de trabajo. Todo es simple y fácil. Esto incluye la edición de texto, la adición de herramientas de marcado, la adición de sellos, la conversión de archivos, la protección de documentos y mucho más. Echemos un vistazo a algunas características importantes de PDFelement.
- Crear archivos PDF a partir de otros archivos o directamente desde un escáner.
- Combinar varios archivos en un único archivo PDF.
- Convertir PDF a Word, Excel, PPT, RTF, HTML, Epub y otros formatos de archivo.
- Optimiza el PDF para reducir el tamaño del archivo.
- Utiliza la tecnología OCR para convertir cualquier documento escaneado en un archivo PDF totalmente consultable y editable.
- Edita el texto mediante el modo Línea o Párrafo.
- Inserta una fotografía en el documento y edita imágenes.
- Añade diferentes formas al documento.
- Añade cuadros adhesivos y cuadros de texto al PDF.
- Crea y añade sellos personalizados al archivo.
- Divide un solo PDF en varios archivos PDF
- Extrae un rango de páginas.
- Reconoce automáticamente y crea campos de formulario interactivos.
- Extrae datos de los campos y expórtalos directamente al archivo CSV.
- Coloca una firma digital al documento.
- Redacta información sensible del PDF.
- Comparte el PDF directamente por correo electrónico, Dropbox o Google Drive.
- Protege tu documento con una encriptación de 256 contraseñas.
Los Otros 3 Creadores de Sellos PDF Recomendados
1. Adobe Acrobat DC
Adobe es la empresa que creó el archivo PDF. Lógicamente, la mayoría de las funciones que buscas en un editor de PDF las encontrarás en Adobe. Con Adobe, también puedes crear un sello de firma PDF. Adobe Acrobat DC ofrece la más amplia gama de funciones del mercado. Pero eso tiene un precio, ya que Adobe es el software más caro. Al final, es tu elección si quieres usar Adobe o alguna alternativa más económica y sencilla.
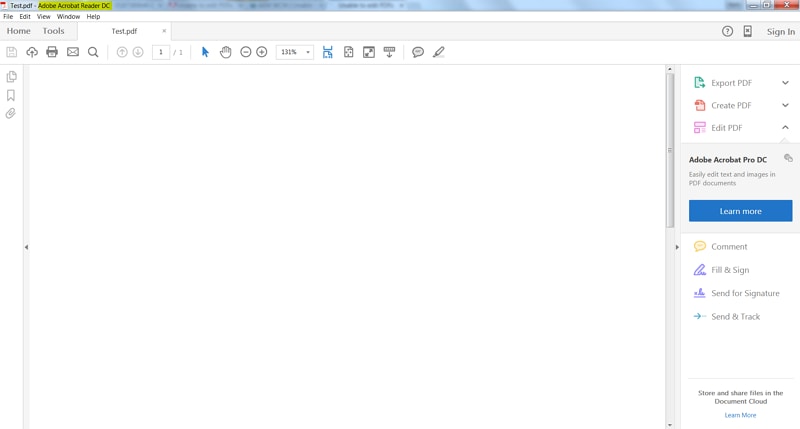
Pros:
- Versátil
- El mayor número de funciones del mercado
- Innovador en el mundo del PDF
Contras:
- Abrumador en cuanto a funciones
- Precio elevado
- Cuelgues ocasionales del programa
2. Foxit Phantom PDF
Phantom PDF de Foxit es otra solución con múltiples funciones. Puedes utilizarla para ver, convertir, editar y crear documentos PDF. Las potentes herramientas pueden manejar múltiples archivos al mismo tiempo. También tiene funciones avanzadas como OCR y Connected PDF. Esta última aprovecha la gestión en la nube para tus documentos. Foxit ofrece tres niveles de suscripción: Standard, Business y Education. Cada uno viene con una variedad de características.

Pros:
- Interfaz familiar y fácil de usar
- Posibilidad de utilizar dos documentos al mismo tiempo
- Gestión en la nube
Contras:
- No convierte al formato Epub
- Los usuarios informan de problemas de OCR
- La versión de prueba se limita a pocas funcionalidades
3. Nitro PDF
Nitro PDF ofrece una amplia gama de funcionalidades y características que necesita para una gestión profesional de los PDF. Las herramientas de conversión y creación te permiten producir documentos estándar de la industria. Nitro cubre la gama estándar de funcionalidades de PDF con un énfasis en agilizar el proceso de aprendizaje. Puedes obtener la versión completa en dos paquetes, Standard o Business. Este último es ideal para empresas de todos los tamaños. Nitro destaca en la funcionalidad de OCR y en las características de redacción. El software es estable y fácil de usar.
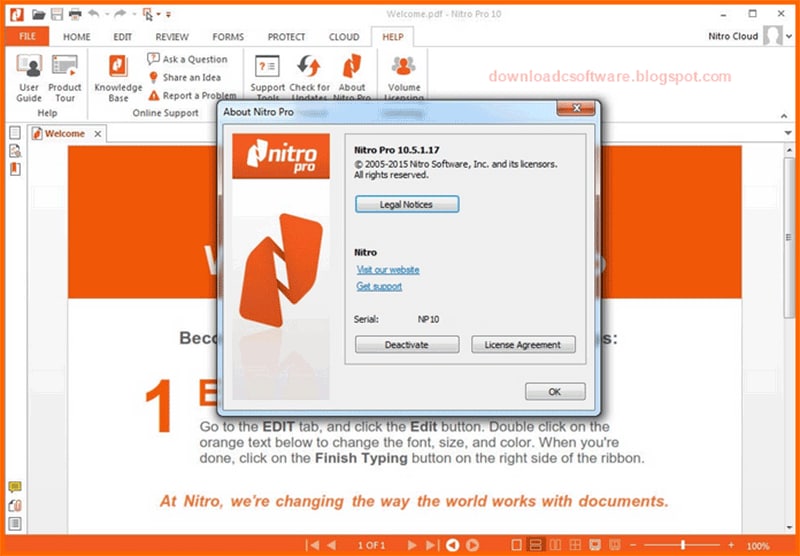
Pros:
- Fácil de usar con una interfaz familiar y amigable
- Rápido en su funcionamiento
- Tecnología OCR mejorada
- Integrado con Nitro Cloud
Contras:
- No ofrece optimización para dispositivos móviles
- Mala atención al cliente
 100% Seguro | Sin anuncios |
100% Seguro | Sin anuncios |






