Windows 11 se ha renovado por completo para ofrecer una mayor comodidad y la posibilidad de personalizar todos los aspectos posibles. Por otro lado, ningún sistema operativo es perfecto, y hay que tener en cuenta que Windows 11 es una versión que aún está en fase de previsualización, por lo que todavía no está en su fase final, y esto es motivo suficiente para que aumenten las posibilidades de que experimentes problemas. Uno de los más comunes es la tradicionalmente llamada Pantalla Verde de la Muerte (GSOD), que ya había aparecido en versiones de Windows 10 cuando estaba en su prelanzamiento. Afortunadamente, existen soluciones para este error de Windows y aunque pueda parecer crítico no hay de qué preocuparse.
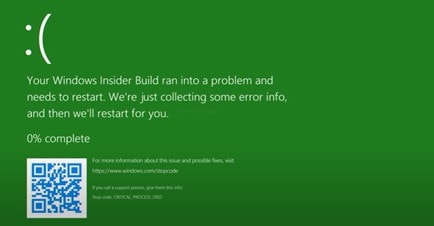
En este artículo
Parte 1. La Razón de la Pantalla Verde de la Muerte
La Pantalla Verde de la Muerte ha formado parte de las versiones de Windows Insider cuando Windows 10 estaba en la misma fase que Windows 11. Esta pantalla verde es característica de los sistemas operativos cuando están en su pre-lanzamiento y puede ser causada por diversos factores, como errores de compilación, configuración errónea del hardware, el desarrollo de compilaciones inestables por parte de Microsoft y la falta de compatibilidad con controladores y aplicaciones, entre otros.
Parte 2. ¿Cómo Arreglar el Error de la Pantalla Verde de la Muerte en Windows 11?
Ya conociste las distintas probabilidades por las que puede aparecer la Pantalla Verde de la Muerte en Windows 11. Ahora es el momento de que conozcas las diversas soluciones que puedes aplicar para resolver este error de Windows. A continuación, te mencionaré varias de ellas:
1. Actualizar los drivers
Algunos controladores pueden tener errores de compatibilidad con Windows 11, lo que genera inestabilidad en el sistema y algunos casos la imposibilidad de utilizarlo. Es probable que existan versiones actualizadas para que descargues y puedas volver a trabajar en tu PC sin complicaciones. Para actualizar tus drivers, debes hacer lo siguiente:
Abre la herramienta "Administrador de Dispositivos" y luego busca el hardware que quieres actualizar. Una vez que lo hayas encontrado haz clic con el botón derecho y luego elige "Actualizar Controlador".
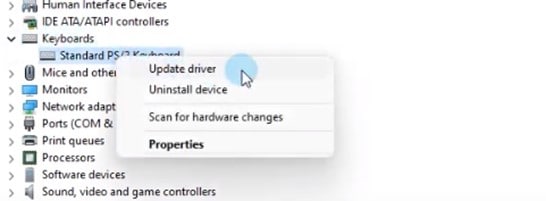
En la siguiente ventana elige Buscar automáticamente los controladores, si hay una actualización disponible, aparecerá en tu pantalla, y podrás instalar la nueva versión del controlador para tu hardware.
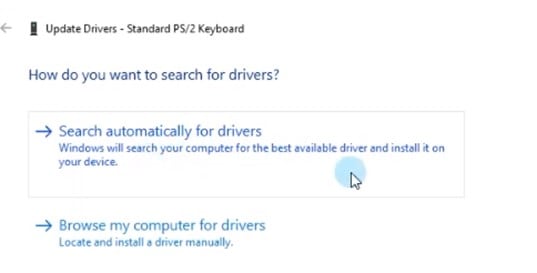
Otra opción que puedes manejar es instalar las actualizaciones directamente desde la web oficial de tu proveedor de hardware. Por ejemplo, si tienes una tarjeta gráfica existe la posibilidad de que desde la web de la marca accedas a la descarga de las actualizaciones; asegúrate de adquirir la que sea compatible con Windows 11.
2. Aplicaciones
Algunas aplicaciones aún no son compatibles con Windows 11 y aunque no estén abiertas, pueden tener procesos ejecutándose en segundo plano, lo que puede ser suficiente para que tu sistema operativo no funcione correctamente y aparezca la pantalla verde. La mejor opción es desinstalarlas y el proceso es el siguiente:
Abrir Ajustes y, a continuación, hacer clic Aplicaciones.
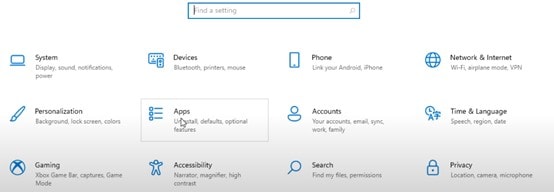
Aparecerá una lista de las aplicaciones instaladas en tu computadora. Busca la aplicación que quieres desinstalar o escribe su nombre. Una vez que la hayas encontrado, selecciónala y haz clic en Desinstalar, se abrirá un recuadro para confirmar y para ello, tendrás que volver a elegir Desinstalar, y la aplicación se eliminará inmediatamente.
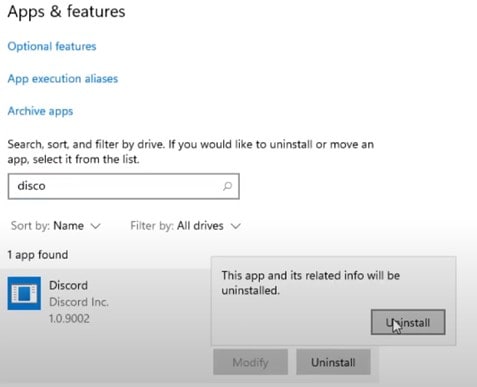
3. Periféricos externos
En ocasiones el hardware externo puede causar problemas en tu computadora, el hecho de que tenga malware o controladores incompatibles, puede ser el origen de la Pantalla Verde de la Muerte. Desconecta los dispositivos externos como pendrives, palancas de mando, micrófonos, teclado, ratón, altavoces o dispositivos de almacenamiento extraíbles; esta acción básica puede ser suficiente para corregir este error de Windows.
Wondershare PDFelement
Simplifica la forma en que las personas interactúan y se comunican con los documentos PDF mediante herramientas PDF intuitivas y potentes.

4. Actualizar el SO
Windows 11 lanza nuevas actualizaciones con frecuencia, algunas de ellas no son automáticas, pero pueden ser importantes para evitar errores en tu sistema operativo. Para ello, debes comprobar si hay actualizaciones disponibles e instalarlas. Para ello, debes seguir los pasos que se indican a continuación:
Abre la Configuración y luego haz clic en Windows Update.
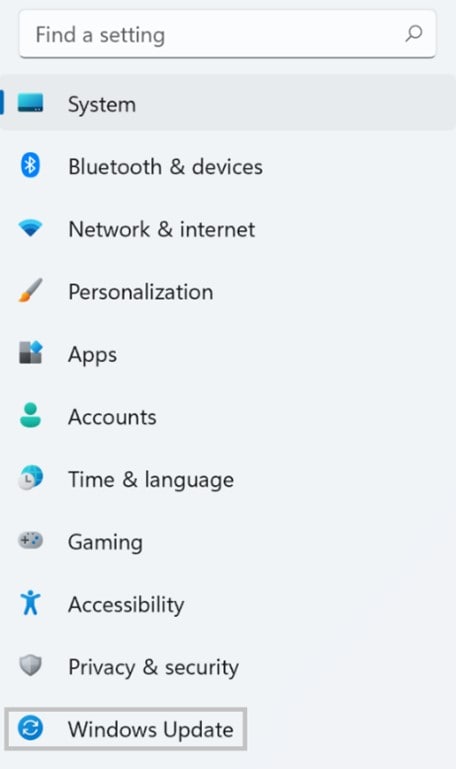
En esta ventana, haz clic en Buscar Actualizaciones. Windows buscará automáticamente las actualizaciones.
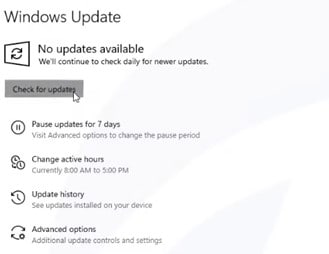
Una vez que Windows haya encontrado las actualizaciones disponibles, las descargará e instalará. Es probable que te pida que reinicies la computadora.
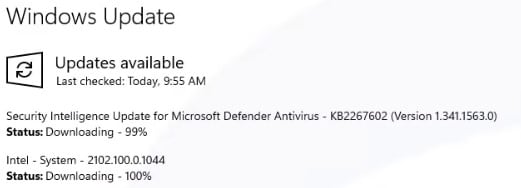
5. Desinstalar el antivirus
A veces el antivirus es una aplicación que puede generar errores y provocar un mal funcionamiento del sistema. En esta etapa de Windows 11, es recomendable desinstalarlo y sustituirlo por otra opción más compatible. Para desinstalar un antivirus dentro de Windows 11, sólo hay que hacer lo siguiente:
El proceso es el mismo que el método de desinstalación de aplicaciones. Abre la Configuración y luego haz clic en Aplicaciones.
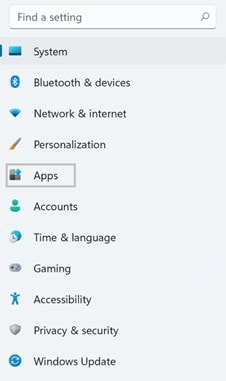
En este apartado busca o escribe el nombre del antivirus; cuando lo encuentres, selecciónalo y haz clic en "Desinstalar", se abrirá un recuadro para confirmar y para ello, tendrás que volver a elegir "Desinstalar". Y ya está. Tu antivirus será eliminado.
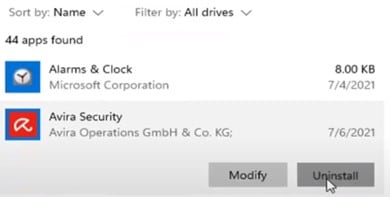
6. Aceleración por Hardware
La función de aceleración de hardware permite a Windows aprovechar todo el potencial de los componentes de tu computadora, sin embargo, en un sistema operativo que aún está en fase de desarrollo esta característica puede causar problemas, por lo que es prudente desactivarla. Para ello, sigue los pasos que se indican a continuación:
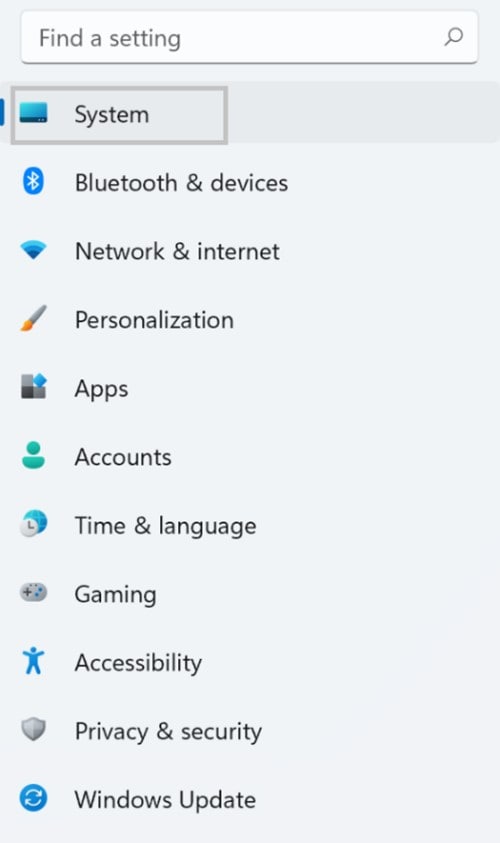
Ahora haz clic en "Pantalla".
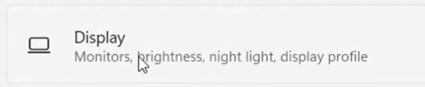
A continuación, desplázate hasta la parte de "Ajustes relacionados" y selecciona "Gráficos".
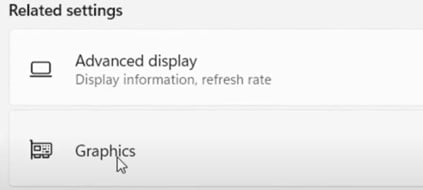
Haz clic en "Cambiar la configuración de gráficos por defecto".
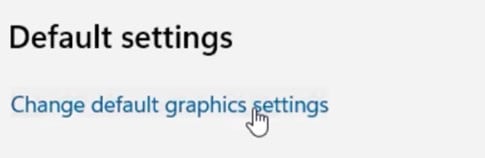
Ahora verás la sección de "Programación de la GPU acelerada por hardware", donde debajo del título hay un botón interruptor, haz clic en él para cambiarlo a "Desactivado" y así desactivar la función de aceleración por hardware.
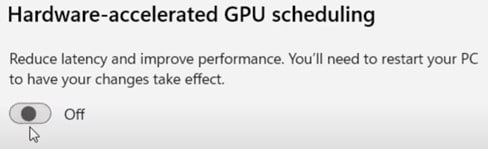
7. Desinstalar las actualizaciones
Si la pantalla verde sigue apareciendo, probablemente se trate de una situación más grave de incompatibilidad con Windows 11. Ya sea por esta situación o por estar experimentando diversos problemas, es posible desinstalar Windows 11 y volver a Windows 10. Este procedimiento es bastante práctico, solo tienes que hacer lo siguiente:
Abrir la Configuración y luego hacer clic en Sistema.
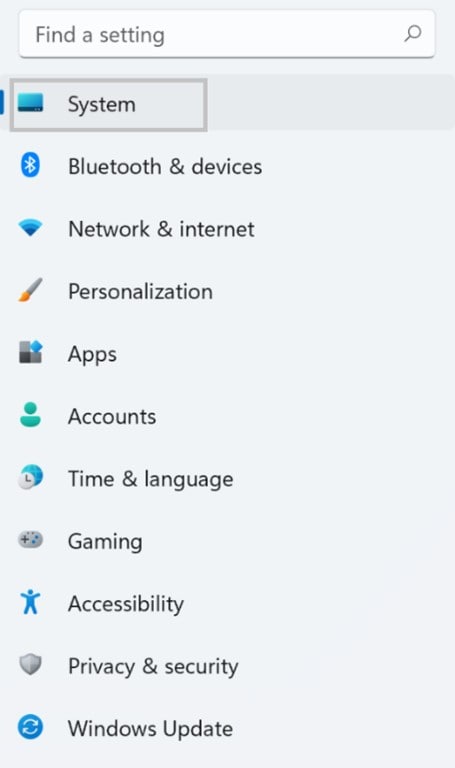
Dentro de la sección Sistema, desplázate hacia abajo y pulsa Recuperación.
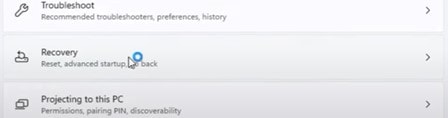
Desde las opciones de la sección Recuperación, haz clic en Volver y luego sigue el proceso para desinstalar Windows 11 e instalar Windows 10 de nuevo.
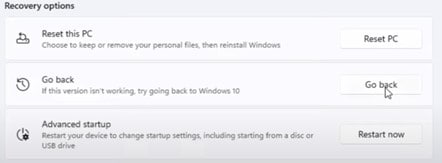
Nota: Esta opción sólo estará activa durante 10 días después de instalar Windows 11, de lo contrario tendrás que buscar procedimientos para reactivarla; esto se logra a través de algunos errores que esta versión de Windows 11 aún no ha corregido.
Nota: Recientemente con los programas de autoedición como Aldus PageMaker incluyendo las versiones de Lorem Ipsum.
8. Reiniciar la PC
Hay otra forma de desinstalar Windows 11 y es a través de otro proceso llamado "Restablecer PC". Esto ayudará a eliminar los archivos originales del sistema operativo y hacer que la instalación sea limpia de nuevo. Esto puede funcionar si alguna carpeta o dato de Windows ha sido afectado. Para realizar esta tarea, haz lo siguiente:
Abre la Configuración, y luego haz clic en Sistema.
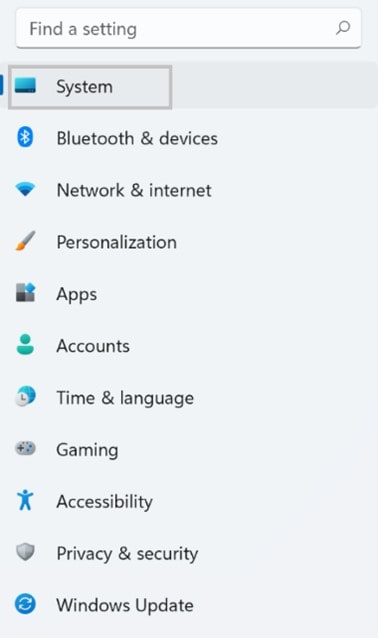
Dentro de la sección Sistema, desplázate hacia abajo y pulsa Recuperación.
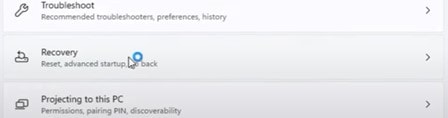
En las opciones de la sección Recuperación, haz clic en Restablecer PC.
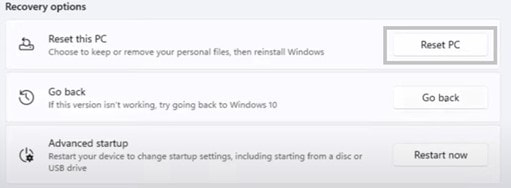
Elige entre Conservar mis archivos y Eliminar todo. La segunda opción es más eficiente, porque todos los archivos serán eliminados, pero debes hacer una copia de seguridad o de lo contrario será muy difícil recuperar tu información.
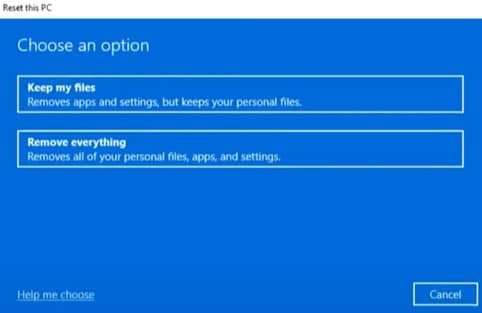
En esta ventana, elige entre "Descarga en la nube" o "Reinstalación local". La primera opción puede permitirte descargar una versión más estable, pero lleva más tiempo, porque tienes que descargar el archivo de instalación y como utiliza 4GB de datos, por lo que esto dependerá de tu conexión a internet. Por otro lado, la reinstalación local es más rápida, pero instalará la misma versión del sistema operativo que tienes.
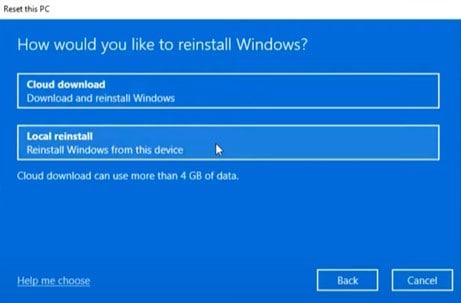
Conclusión:
Windows 11 será el sistema operativo más popular del planeta y, en primera instancia, cuenta con muchas funciones muy atractivas, una interfaz minimalista acorde con la actualidad y la mejora de otros aspectos muy interesantes. Sin embargo, las versiones anteriores al lanzamiento oficial suelen tener problemas, que pueden desencadenar errores como la Pantalla Verde de la Muerte. Afortunadamente, hay varias soluciones posibles a los problemas que surgen y seguramente con el tiempo, este sistema operativo será más estable y compatible con los controladores y las aplicaciones.
 100% Seguro | Sin anuncios |
100% Seguro | Sin anuncios |
