Proteger con contraseña una presentación de PowerPoint es una de las maneras más fáciles de mantener la información importante lejos de miradas indiscretas. También es una excelente manera de asegurarse de que otra persona no altere el contenido del documento hasta que esté listo para hacer la presentación.
pero como lo haces ¿proteger con contraseña una presentación de PowerPoint? La mayoría de las personas solo han visto presentaciones de PowerPoint protegidas con contraseña, pero no tienen idea de cómo proteger sus propios documentos. La mayoría de las personas tampoco saben que además de una contraseña de apertura, también puede establecer una contraseña que evitará que los usuarios editen o incluso impriman el documento. En este artículo, le proporcionaremos dos formas muy confiables de proteger con contraseña una presentación de PowerPoint.
Método 1: Cómo bloquear PowerPoint con contraseña
La mejor manera de proteger con contraseña un documento de PowerPoint es usar PDFelement. Puede parecer extraño usar una herramienta de administración de PDF para agregar una contraseña a una presentación de PowerPoint, pero este método es, con mucho, la solución más fácil de usar y más efectiva. Con PDFelement, puede abrir fácilmente la presentación de PowerPoint y luego agregar una contraseña lo suficientemente segura para mantener seguro el contenido del documento.

![]() Impulsado por IA
Impulsado por IA
Para agregar una contraseña a una presentación de PowerPoint, instale el programa en su computadora y luego siga estos sencillos pasos:
Paso 1: abre el documento de PowerPoint
El primer paso es abrir el documento de PowerPoint que desea proteger en PDFelement. La mejor manera de hacerlo es arrastrar y soltar la presentación de PowerPoint en la ventana principal de PDFelement.
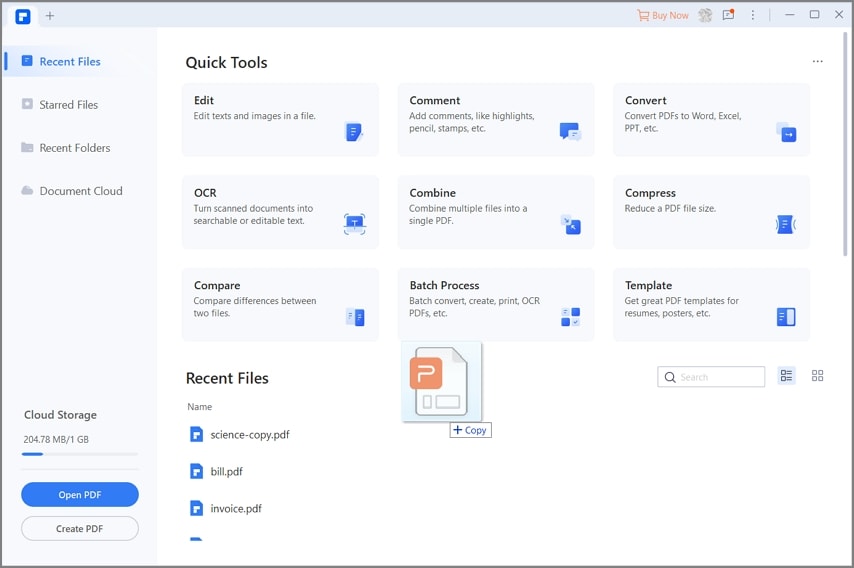
Paso 2: cifrar PowerPoint
Para agregar una contraseña al documento, haga clic en "Proteger > Contraseña".
En el cuadro de diálogo "Seguridad de contraseña" que aparece, marque la casilla marcada "Requerir una contraseña para abrir el documento" y luego ingrese la contraseña que le gustaría usar en los campos "Contraseña" y "Confirmar contraseña".
Si desea restringir otras funciones en el documento, marque "Requerir una contraseña para cambiar la configuración de seguridad y obtener acceso a funciones específicas" y luego agregue una contraseña que le gustaría usar y seleccione las acciones que le gustaría restringir.
Haz clic en "Aceptar" cuando hayas terminado.

Paso 3: Guárdelo
Cuando esté satisfecho con los cambios, haga clic en "Archivo > Guardar como" y seleccione la carpeta en la que desea guardar el documento.


![]() Impulsado por IA
Impulsado por IA
Método 2: Cómo bloquear la edición de PowerPoint
También puede proteger fácilmente con contraseña un documento de PowerPoint en Microsoft PowerPoint. El proceso es muy fácil y también le brinda numerosas capas de protección. Aquí está cómo hacerlo:
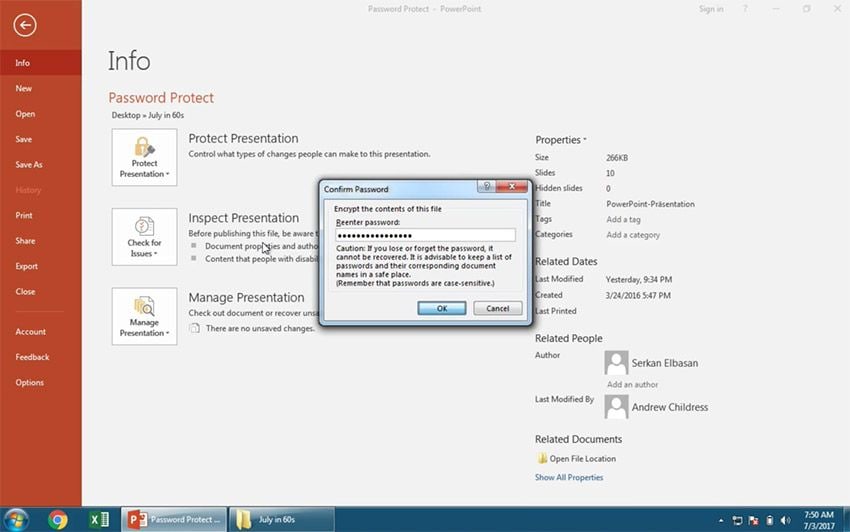
Paso 1: Abra PowerPoint en su computadora y luego abra la presentación de PowerPoint que le gustaría proteger con contraseña.
Paso 2: Haga clic en "Archivo > Información en el panel de navegación.
Paso 3: Debería ver información sobre el archivo, incluidas las diapositivas, el tamaño, las categorías, el autor y más.
Paso 4: Haz clic en "Proteger presentación" y en el menú desplegable que aparece, elige "Cifrar con contraseña".
Paso 5: En el cuadro de diálogo "Encriptar documento" que aparece, ingrese la contraseña que elija y luego haga clic en "Aceptar". Aparecerá otro cuadro de diálogo pidiéndole que confirme la contraseña. Vuelva a ingresar la contraseña como lo hizo antes y haga clic en "Aceptar" nuevamente para completar el proceso.
La próxima vez que abra la presentación de PowerPoint, necesitará una contraseña para abrir el documento.
Conclusion
Y ahí lo tiene, dos formas muy diferentes de proteger con contraseña una presentación de PowerPoint. Sin embargo, notará que PDFelement hace que todo el proceso sea mucho más fácil. Hay menos pasos a seguir, pero hay una amplia gama de protecciones que puede agregar al documento. Por ejemplo, puede evitar que alguien modifique la configuración del documento o imprima el documento desde el mismo cuadro de diálogo.
Si bien puede restringir la edición con Microsoft PowerPoint, esto requiere un conjunto completamente nuevo de pasos que pueden no ser inmediatamente obvios para el usuario promedio. Por lo tanto, si está buscando una forma muy sencilla de proteger con contraseña un documento de PowerPoint, considere usar PDFelement. Tampoco está de más que la herramienta sea una de las herramientas de edición y creación de PDF más importantes del mercado.
 100% Seguro | Sin anuncios |
100% Seguro | Sin anuncios |






