Linux es un sistema operativo de código abierto y tiene fama de ser el más seguro, y hasta cierto punto, es verdad. Pero ¿estamos totalmente protegidos en Linux? La respuesta es no, y por eso hay que realizar el cifrado de archivos y carpetas en Linux. De hecho, la nueva actualización lanzada para el cifrado de ZFS en Linux (ZoL 0.8) el 23 de mayo de 2019, nos presenta una función de cifrado original más segura.
Para que Linux pueda encriptar un archivo o una carpeta con una contraseña, tienes que seguir diferentes métodos que comentaremos a continuación.
Cómo encriptar un archivo en Linux
Paso 1: Instala GnuPG en Ubuntu
GnuPG, también llamado 'Pretty Good Privacy', (PGP privacidad bastante buena) es una implementación de seguridad libre del estándar OpenGPG que se utiliza para encriptar y firmar archivos para enviarlos a otras personas. Para la instalación, pulsa Ctrl + Alt + T para abrir la Ventana del Terminal. La instalación se muestra como Sudo apt install gnupg2.
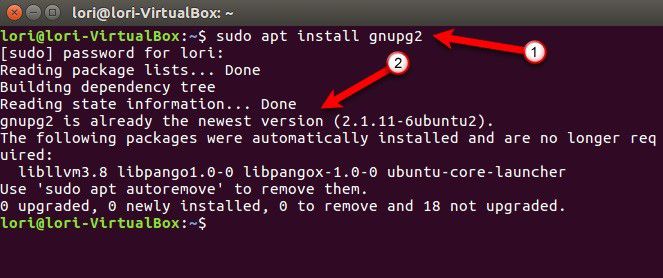
Paso 2: Establece el algoritmo de cifrado
Ejecuta el siguiente comando para obtener una lista de varios cifrados.
gpg2 --version
Establece el algoritmo de cifrado AES128 por defecto. Puedes cambiarlo por otro algoritmo de cifrado con la ayuda del archivo de configuración que utiliza GnuPG. Agrega la línea a un archivo de configuración llamado gpg.conf que está disponible en un directorio oculto.
Ejecuta este comando y edita el gpg.conf en gedit como sigue.
gedit ~/.gnupg/gpg.conf
Agrega la línea al archivo vacío que se ha abierto en gedit para cambiar el algoritmo de cifrado por defecto a AES256 de la siguiente manera.
cipher-Algo AES256
Guarda el archivo después de hacer los cambios.
Paso 3: Encriptar un archivo con Linux
En este paso, utiliza el método de encriptación de clave asimétrica para encriptar un archivo en forma de bloques o fragmentos. Encuentra los datos utilizando la línea de comandos o el Gestor de Archivos. Utiliza el siguiente comando para la encriptación.
gpg --symmetric ~/Documents/PrivateFiles/MyPrivateFile.txt
Paso 4: Linux encripta un archivo con contraseña
Por último, agrega frases de acceso y asegura el archivo con una contraseña. Se guardará en Archivos Privados, tras lo cual podrás eliminar de forma segura un archivo no encriptado. Para cambiar el nombre, agrega -o en el comando anterior de la siguiente forma.
gpg -o MyPrivateFile.enc --symmetric ~/Documents/PrivateFiles/MyPrivateFile.txt
Cómo encriptar una carpeta en Linux
Instalar el Gnome Encfs Manager
Utiliza el siguiente comando para instalar el Gnome Encfs Manager.
Sudo add-apt-repository PPA:gencfsm Sudo apt update Sudo apt install gnome-encfs-manager
Aparecerá un cuadro de diálogo con el botón de Aceptar ya seleccionado. Pulsa Enter para continuar con la instalación.
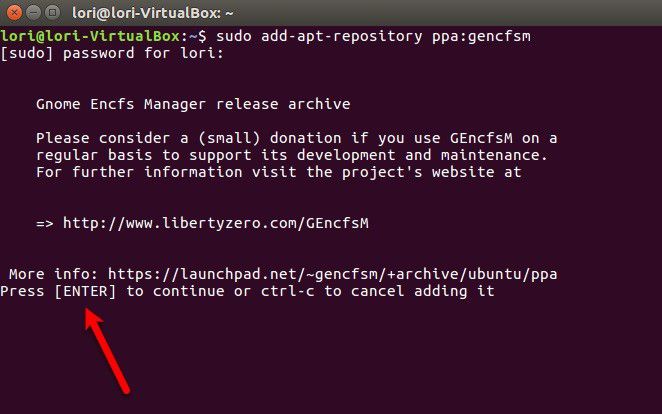
Paso 2: Crear un nuevo directorio encriptado
Para que Linux encripte el directorio, crea un nuevo directorio cifrado llamado oculto.
Después de ejecutar el programa, haz clic en el icono "+" para crear un directorio oculto. De ser necesario, crea varios directorios ocultos. Establece la ubicación de este directorio encriptado bajo un directorio o unidad para cifrar o importar.
Paso 3: Montar el directorio
El montaje del directorio te permite acceder a él en diferentes dispositivos. Después de montarlo, podrás verlo en el Gestor de Archivos como una unidad. Abre el directorio que quieras montar e introduce una contraseña segura. De esta manera se cumplirá el requisito de que Linux encripte una carpeta con una contraseña.
La carpeta encriptada se montará automáticamente y aparecerá en el panel izquierdo del Gestor de Archivos.
Paso 4: Desmontar una carpeta encriptada
El último paso es desmontar la carpeta para su encriptación y evitar el acceso al exterior.
Desmarca el icono de montaje en la ventana del programa Gnome Encfs Manager para desmontar la carpeta seleccionada.
Nota: En lugar de seleccionar una carpeta con archivos no protegidos, crea una nueva carpeta para mover los archivos protegidos con contraseña.
La mejor herramienta PDF para Windows y Mac
Si quieres encriptar archivos PDF en Windows y Mac, puedes probar PDFelementlo siguiente. Es una solución PDF todo en uno para editar, anotar, crear, convertir y proteger archivos PDF. Es la mejor alternativa a Adobe Acrobat Pro DC, con las mismas funciones pero a un precio mucho más bajo.

![]() Impulsado por IA
Impulsado por IA

- Puedes crear, editar, convertir, firmar, comentar y revisar, etc.
- Protege tus documentos con permisos y contraseñas para el intercambio de información.
- Habilita la redacción de información para eliminar permanentemente los datos sensibles de los documentos.
- Agrega firmas digitales para proteger aún más el documento con integridad y autenticidad.
- Reconocimiento óptico de caracteres para ajustar o editar el documento sin alterar el formato original.
- Crea formularios PDF accesibles y rellenables.
- Exporta datos de los PDF escaneados.
- Utiliza la sólida seguridad de la encriptación AES de 256 bits para las contraseñas, los permisos y las firmas digitales.
- Emplea editores de texto fáciles de usar con un nivel completamente nuevo.
Sugerencias para encriptar archivos/carpetas en Linux
La tecnología de encriptación es la mejor para vivir una vida segura con muchos datos confidenciales. Aquí tienes algunas ventajas para encriptar los archivos y carpetas en Linux.
- Puedes utilizar los documentos en varios dispositivos.
- Te ayuda a estar seguro en el trabajo remoto.
- Permite la protección e integridad de los datos.
- Te ayuda a salvaguardar la privacidad.
- Favorece la confianza en el sistema operativo Linux.
- Protege los datos confidenciales de los usuarios privilegiados y de otros administradores.
 100% Seguro | Sin anuncios |
100% Seguro | Sin anuncios |






