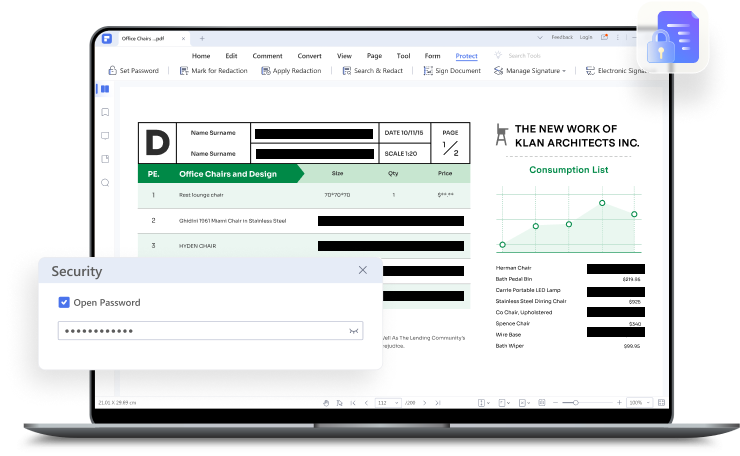¿Tienes pensado enviar información confidencial y quieres cifrar el PDF de un correo electrónico para añadir una capa extra de seguridad? Aquí tienes una guía completa sobre cómo proteger tu información de los curiosos sin mucho esfuerzo.
Cifrar archivos PDF hará que el archivo sea ilegible sin la contraseña, y puedes hacerlo tanto en línea como sin conexión. Es fundamental proteger el contenido de tu correo electrónico al tiempo que mantienes tus datos a salvo y seguros. Además, el proceso de cifrado es bastante sencillo y sin complicaciones, y los usuarios pueden llevarlo a cabo fácilmente sin perder mucho tiempo.
Aquí, hemos trazado unos pasos fáciles y eficaces con la ayuda de los usuarios que pueden cifrar fácilmente un archivo PDF en línea y sin conexión. Lee esta guía detenidamente y haz que el proceso de cifrado sea pan comido.
5 Pasos para Cifrar un Archivo PDF para Correo Electrónico (Offline)
Te preguntas: ¿Cómo cifrar un PDF para enviarlo por correo electrónico sin conexión? Recurre a Wondershare PDFelement y potencia la privacidad de tus datos en unos pocos clics. Esta herramienta, uno de los principales editores de PDF, te permite gestionar documentos portátiles como documentos de Word sencillos y editables. PDFlelement cifra un PDF para enviar por correo electrónico utilizando los cifrados AES-256 y RC4. Esto resulta útil cuando se desea mantener la confidencialidad del PDF y enviarlo como archivo adjunto a un correo electrónico. Ofrece tres niveles de cifrado: AES-128, AES-256 y RC4 de 128 bits.

![]() Impulsado por IA
Impulsado por IA
El programa ofrece una forma rápida y sencilla de cifrar tus PDF, y el proceso de cifrado está protegido por contraseña para garantizar la protección de tus datos. Esto significa que, siempre necesitarás una contraseña para acceder al contenido del archivo PDF, lo que restringe el acceso no autorizado a tu archivo.
Lo mejor de utilizar Wondershare PDFelement para cifrar archivos PDF para el correo es que te permite crear archivos PDF de sólo lectura para que los miembros de tu equipo puedan ver la información sin copiarla ni modificarla.
¿Estás listo para cifrar tus archivos PDF? Desplaza la página hacia abajo y encuentra los cinco sencillos pasos para ejecutar el cifrado sin conexión con Wondershare PDFelement. Sigue estrictamente las instrucciones para evitar problemas:
Paso 1: Cargar el Archivo PDF
Para comenzar el proceso, los usuarios deben descargar e instalar el programa Wondershare PDFlement en el sistema. Ejecútalo y aparecerá una ventana de visualización principal en la pantalla.
Ahora, desplaza el cursor a la opción "Abrir PDF" del panel izquierdo y selecciona el archivo PDF de destino que deseas cifrar. Puedes navegar por la ventana del explorador de archivos para cargar el archivo o utilizar el sencillo método de arrastrar y soltar.

![]() Impulsado por IA
Impulsado por IA
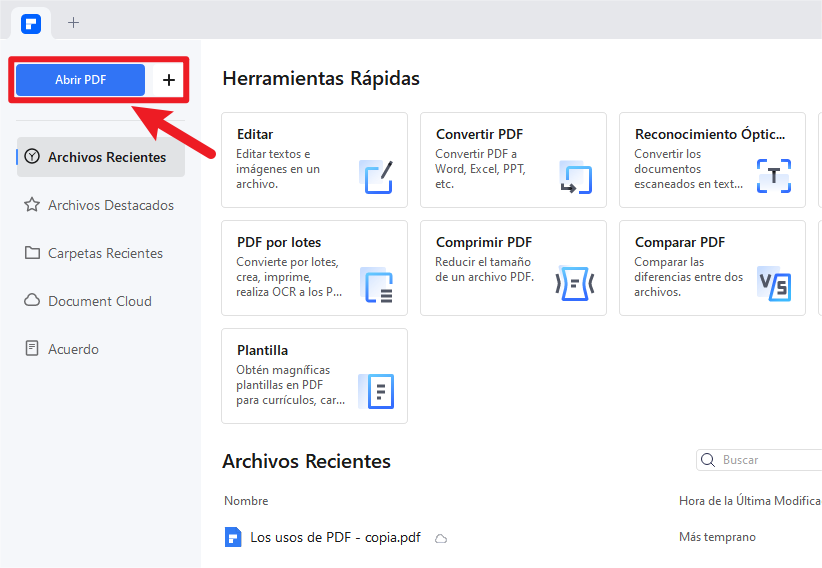
Paso 2: Haz clic en el botón Proteger
Una vez que hayas terminado de importar el archivo PDF a la interfaz, haz clic en la opción "Proteger" de la barra del menú y selecciona la pestaña "Establecer Contraseña".
Inmediatamente aparece el cuadro de diálogo Seguridad, donde puedes añadir una contraseña de apertura o de permiso.
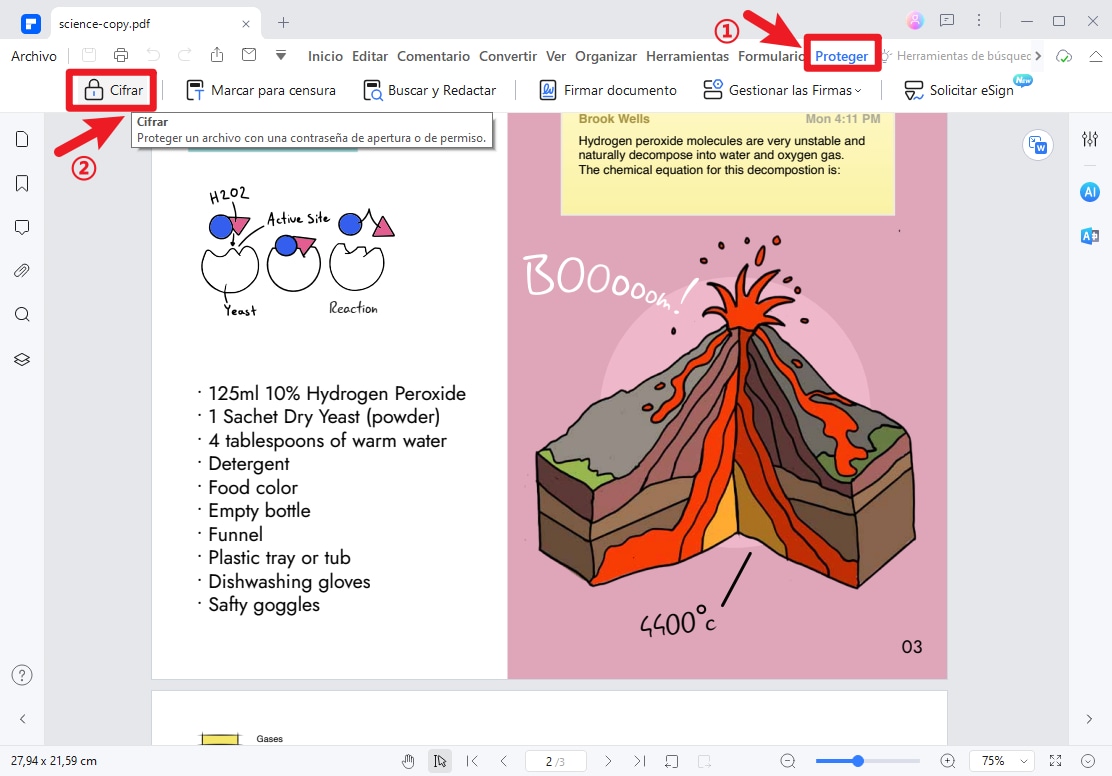
Paso 3: Selecciona Abrir y Contraseña de Permiso
Ve al campo Contraseña para Abrir y establece la contraseña deseada para añadir una capa de seguridad a tu archivo PDF.
Si también deseas añadir la Contraseña de Permiso, marca la casilla situada junto a la opción Contraseña de Permiso para activarla. Selecciona la contraseña deseada y elige las opciones "Permiso de Modificación" y "Permiso de Impresión".
No olvides elegir el nivel de cifrado. La herramienta ofrece tres opciones para elegir entre AES de 128 bits, AES de 256 bits y RC4 de 128 bits.
Una vez que hayas terminado con las modificaciones, guarda tu configuración de cifrado de PDF para correo.
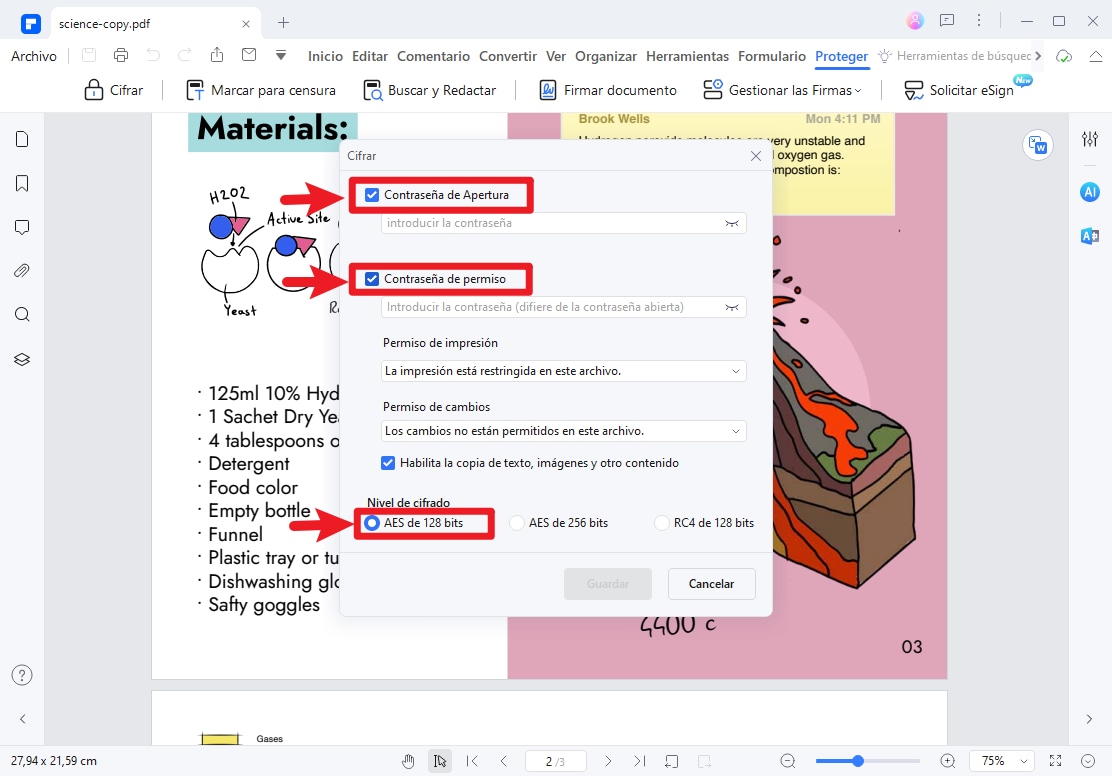
Paso 4: Guardar el PDF cifrado para enviarlo por Correo Electrónico
Ahora ya has cifrado tu pdf con una contraseña, y es el momento de guardar el archivo para enviarlo por correo electrónico. Despliega el menú Archivo y haz clic en el botón Guardar Como.
Selecciona la ubicación deseada donde deseas guardar el archivo y haz clic en el botón Guardar para exportar el archivo cifrado.
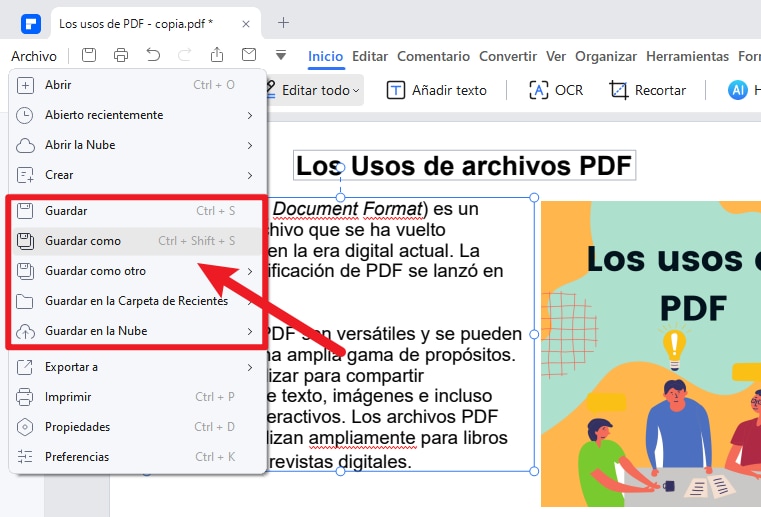
Paso 5: Enviar un Archivo Cifrado por Correo Electrónico
En cuanto guardes el archivo cifrado, ve a la opción "Personalizar" de la barra de herramientas y selecciona "Enviar Correo Electrónico" (Recuerda que no es la opción predeterminada, por lo que es posible que tengas que seleccionarla).
Aparecerá un icono de correo electrónico en la pantalla y podrás pulsarlo para activar tu correo.
A continuación, sigue las instrucciones que aparecen en pantalla y envía el PDF cifrado al destinatario concreto.

![]() Impulsado por IA
Impulsado por IA
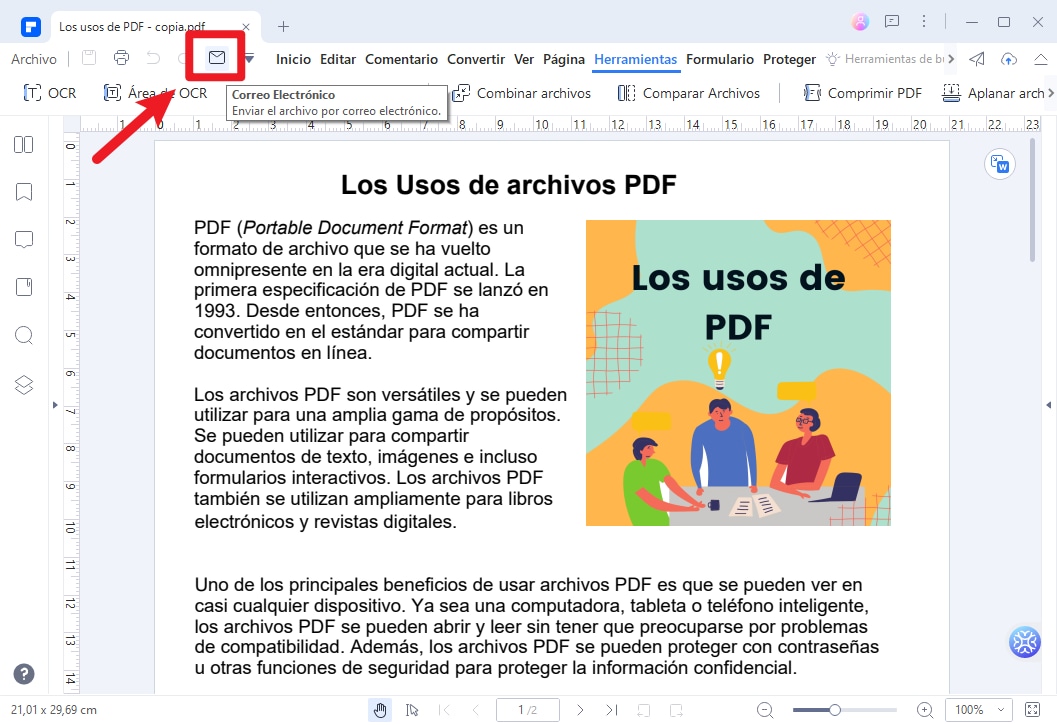
3 Herramientas en Línea para Cifrar un Archivo PDF para Correo Electrónico
¿Estás pensando en cómo cifrar un archivo PDF para enviarlo por correo electrónico? Aquí te presentamos las tres mejores herramientas en línea para llevar a cabo el proceso de cifrado de forma rápida y sin complicaciones.
1. HiPDF
Vamos a abrir la lista con el único y exclusivo HiPDF. Conocido como el editor de PDF más destacado del mercado, HiPDF es una plataforma integral para la gestión de documentos portátiles en unos pocos clics. Esta aplicación basada en el navegador utiliza el cifrado SSL para garantizar que tus archivos están seguros al 100%. Además, borran todos los archivos cargados después de procesarlos.
HiPDF es un editor de PDF sencillo, rápido y gratuito que cifra instantáneamente tu archivo PDF sin mucho esfuerzo. Lo mejor de esta aplicación es que funciona en varias plataformas, como Mac, Windows y Linux, lo que te permite utilizarla cuando y donde quieras. La herramienta procesa tus archivos en la nube, eliminando así cualquier problema de almacenamiento en tu sistema. Además, no tienes que instalar ni registrarte para utilizar la herramienta, con lo que ahorras tiempo y esfuerzo.
¿Estás preparado para cifrar archivos PDF para el correo electrónico con HiPDF? Aquí tienes una guía paso a paso.
Paso 1: Inicia HiPDF en el navegador y ve a la herramienta Proteger PDF.
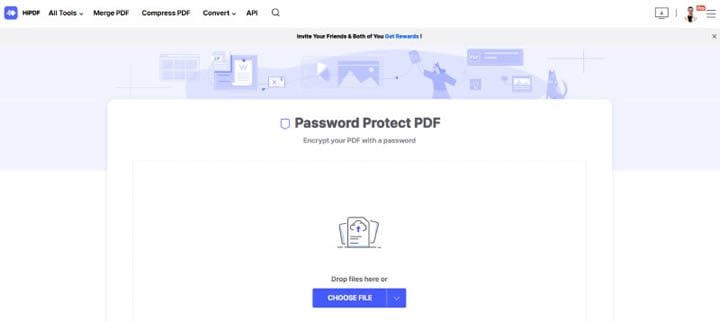
Paso 2: Haz clic en el botón Elegir Archivo y navega por la ventana del explorador de archivos para seleccionar el archivo PDF que deseas cifrar. Espera unos segundos hasta que la herramienta extraiga el archivo.
Paso 3: A continuación, se te pedirá que introduzcas una contraseña única y segura para proteger tu PDF de accesos no autorizados.
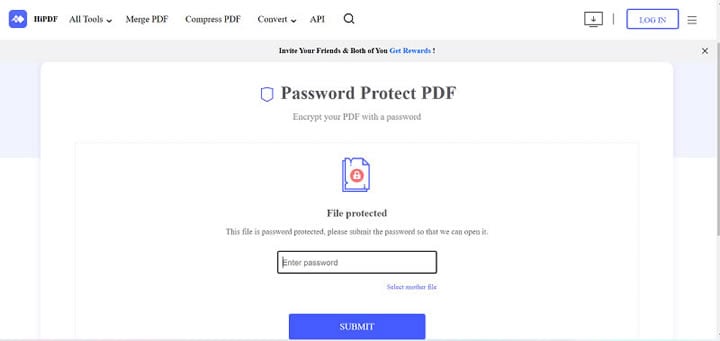
Paso 4: Pulsa el botón Enviar y descarga el archivo cifrado en tu escritorio. Tu archivo protegido por contraseña está listo para ser compartido por correo electrónico con el destinatario.
2. DeftPDF
La segunda mejor herramienta en línea para cifrar archivos PDF para el correo electrónico es DeftPDF. DeftPDF, un programa para PDF sencillo, fácil de usar y seguro, edita tus documentos portátiles y te permite gestionar PDF fácilmente. Cuenta con más de 40 herramientas PDF en línea, como Numeración Bates, N-Up, Eliminar Páginas, Proteger, Rotar, Reparar, Rellenar y Firmar PDF, y mucho más.
Esta herramienta en línea está disponible en versiones gratuitas y de pago, y los usuarios pueden elegir la opción que mejor se adapte a las necesidades de cada uno. Si editas o trabajas habitualmente con archivos PDF, deberías optar por la versión Premium y disfrutar del procesamiento por lotes de los archivos. DeftPDF te permite proteger archivos PDF con contraseñas y permisos al tiempo que añade las restricciones necesarias a tu archivo.
¿Sabes cómo cifrar un archivo PDF para enviarlo por correo electrónico? Sigue la guía mencionada a continuación y ejecuta el proceso en pocos pasos.
Paso 1: Abre la herramienta DeftPDF en tu navegador y ve a la herramienta de cifrado de PDF.
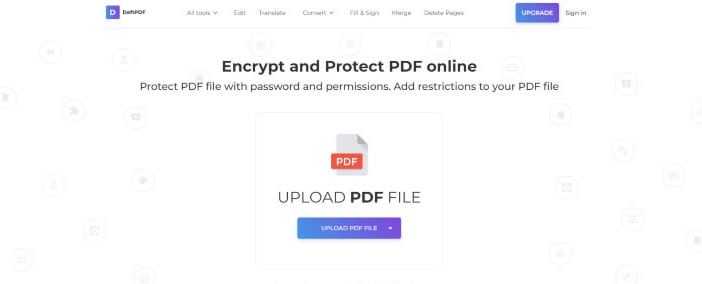
Paso 2: Pulsa el botón "Cargar Archivo", y aparecerá en pantalla una ventana del explorador de archivos desde la que podrás seleccionar un archivo PDF. Además, puedes importar archivos desde Dropbox, Google Drive o un sitio web. Recuerda que los usuarios sólo pueden añadir un archivo cada vez si utilizan cuentas gratuitas; sin embargo, los miembros premium pueden utilizar la función de proceso por lotes y subir 20 archivos simultáneamente.
Paso 3: En cuanto cargues el archivo, configura la contraseña de acceso y la de propietario. Además, también puedes crear restricciones PDF opcionales para mantener el archivo más seguro. Cada función se limita marcando las casillas de verificación en Más Opciones.
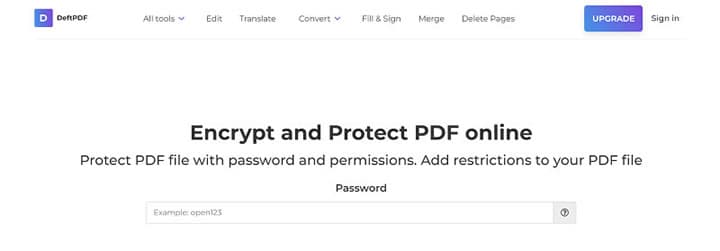
Paso 4: Una vez que hayas terminado de hacer los cambios, haz clic en el botón Cifrar PDF y pulsa Descargar para guardar el archivo cifrado en tu sistema. También puedes exportar el archivo a Google Drive o Dropbox y compartirlo por correo directamente desde la herramienta.
3. Adobe Acrobat en Línea
La siguiente mejor herramienta en línea para proteger tu PDF de miradas indiscretas no es otra que Adobe Acrobat en Línea. Considerado líder del mercado de archivos PDF, Adobe Acrobat no necesita presentación especial. Esta herramienta puede proteger fácilmente el contenido de tu archivo PDF mediante una contraseña en unos pocos clics. Cuando utilizas Adobe Acrobat para cifrar PDF para correo electrónico, la herramienta también te permite saber si la contraseña que has elegido es débil, media o fuerte, para que puedas modificarla en consecuencia.
Al tratarse de una herramienta en línea basada en el navegador, puedes utilizarla en cualquier dispositivo, incluidos Mac o Windows. Se aconseja a los usuarios que creen una contraseña fuerte mezclando letras y números para garantizar la seguridad de alto nivel del archivo PDF. El cifrado de archivos PDF con Adobe Acrobat convierte el documento en cifrados ilegibles, eliminando así la posibilidad de comprometer la seguridad de los datos. Además de proteger los archivos con contraseña, esta herramienta también permite editarlos sin problemas.
Esta es la guía paso a paso para cifrar archivos PDF para el correo electrónico utilizando Adobe Acrobat en línea. Lee atentamente los pasos y no te saltes ninguno para evitar problemas más adelante.
Paso 1: Abre el navegador web de tu elección e inicia la herramienta Adobe Acrobat en Línea. Ve a la opción Firmar y proteger del menú Archivo y haz clic en "Proteger PDF" para seguir avanzando.
Paso 2: Haz clic en el botón Seleccionar un Archivo y carga el archivo PDF que deseas importar.
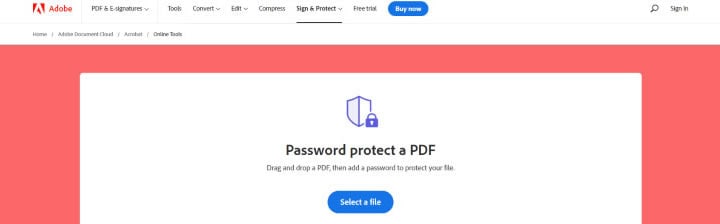
Paso 3: A continuación, establece una contraseña única y segura que los usuarios deban introducir para ver el archivo PDF. La herramienta reflejará la fuerza de la contraseña cuando elijas una contraseña para tu archivo.
Paso 4: Haz clic en el botón "Establecer Contraseña", y tu archivo se cifrará de forma segura en el Almacenamiento en la Nube de Adobe.
Paso 5: Guarda el archivo cifrado en tu sistema y envíalo por correo electrónico al destinatario específico.
Consejos sobre Cómo Editar Archivos PDF Después de Cifrarlos
Una vez que hayas terminado de cifrar un pdf para enviarlo por correo electrónico, es posible que tengas que hacer la última revisión y edición. Para ello, puedes utilizar PDFelement para editar PDF como si fueran archivos de Word editables. La herramienta te permite añadir texto, imágenes, enlaces y marcas de agua a tu archivo PDF cifrado.
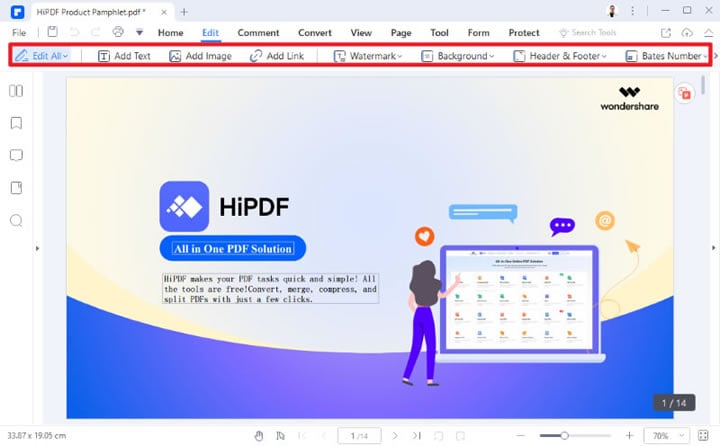
Además, los usuarios también pueden cambiar el fondo, cambiar el color y el tamaño de la fuente, añadir encabezado y pie de página y numeración bates al archivo con sólo unos clics. Todas estas opciones de edición están disponibles en el menú Archivo para que puedas utilizarlas fácilmente para realizar cambios específicos en tu archivo. Cuando hayas terminado de editar, puedes guardar los cambios y compartirlos por correo electrónico con otras personas.