La legibilidad de un documento PDF y la experiencia general de lectura pueden mejorarse significativamente ajustando el contraste del texto. Ajustar el contraste puede ayudar a que el texto y los gráficos de un PDF se vean más claros y nítidos, independientemente de si estás viendo el PDF en una pantalla de computadora o imprimiéndolo.
En este tutorial, repasaremos diferentes métodos para modificar el contraste de un archivo PDF. Estos enfoques incluyen el uso de las herramientas preinstaladas en los lectores de PDF y programas de edición, recursos web y aplicaciones móviles. Comencemos.
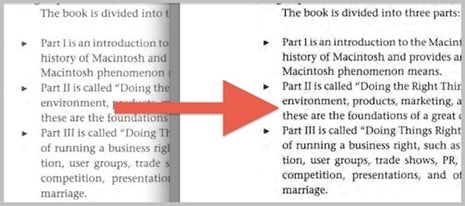
En Este Artículo:
¿Por Qué Necesito un Editor de Contraste PDF?
Los usuarios pueden modificar el contraste de un archivo PDF mediante el uso de un programa o aplicación conocida como editor de contraste PDF. El objetivo de estas herramientas es simplificar al máximo la modificación del brillo y la oscuridad del texto y las imágenes incluidas en un documento PDF.
Un editor de contraste PDF es fundamental por varias razones. He aquí algunas de ellas:
-
Ajustes Personalizables - Modificando el contraste de un PDF puede mejorar significativamente la legibilidad del documento, haciéndolo más fácil de leer y minimizando la cantidad de tensión que se ejerce sobre los ojos.
-
Mejora de la Visibilidad - Modificando el contraste, un archivo PDF puede hacerse más accesible y fácil de leer para las personas con problemas de visión.
-
Mejorar la Experiencia General - El Editor de Contraste de PDF te permitirá adaptar los ajustes a tus necesidades.
-
Hacer que el Texto y las Imágenes sean Accesibles - Alterar el contraste también puede mejorar la experiencia general de visualización dando la impresión de que el texto y las imágenes son más transparentes y distinguibles.
-
Mejorar la Calidad de Impresión - La calidad de impresión de un PDF también puede mejorarse ajustando el contraste, lo que hace que el texto y las imágenes impresos parezcan tener un mayor grado de claridad y distinción.
¿Cómo Aumentar el Contraste de un PDF en Windows?
En una computadora con Windows, se pueden adoptar varios enfoques diferentes para aumentar el contraste de un archivo PDF. En una computadora con Windows, tiene las siguientes opciones para alterar el contraste de un archivo PDF:
Oscurecer PDF Claros con Adobe Acrobat
Utilizando las funciones de ajuste de contraste incorporadas en Adobe Acrobat, los PDF claros pueden aumentar el contraste para que parezcan más oscuros. A continuación se indican los procedimientos necesarios para oscurecer un archivo PDF claro con Adobe Acrobat:
Paso 1: Abre Adobe Acrobat y el archivo PDF que deseas oscurecer. Debe ser bastante claro.
Paso 2: Selecciona "Zoom" en el menú "Ver" para acercar o alejar la imagen.
Paso 3: Localiza la opción Editar en la barra de herramientas y, a continuación, selecciona "Editar > Preferencias" en el menú que aparece. Cuando hayas llegado a la pantalla de Preferencias, ve a la opción Accesibilidad de la barra lateral.
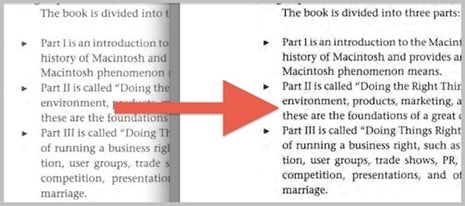
Paso 4: Puedes modificar aún más el contraste accediendo al menú "Ver", seleccionando "Mejorar Escaneos" y, a continuación, "Ajustar Color". Esto te dará acceso a opciones más amplias para ajustar los colores de la imagen.
Paso 5: Después de ajustar el contraste a tu gusto, puedes guardar el PDF seleccionando "Archivo" y "Guardar" en la barra del menú.
Nota:
Algunas versiones de Adobe Acrobat no disponen de la función "Mejorar Escaneos", sino que sólo ofrecen la función "Ajustar Color".
Es fundamental recordar que el mejor nivel de contraste para un PDF puede cambiar en función no sólo del contenido del documento, sino también de las preferencias de la persona que lo visualiza. Es posible que no sepas cuál es el nivel de contraste óptimo para tu PDF hasta que no pruebes algunas variaciones diferentes del mismo.
Oscurecer PDF Claros con Adobe Reader
Para oscurecer los PDF, también puedes utilizar las funciones de accesibilidad incluidas en Adobe Reader. Sin embargo, este método oscurecerá la copia de tu documento para que puedas verlo; no oscurecerá permanentemente los documentos que envíes por correo electrónico o compartas con otras personas. Estos son los pasos para hacerlo
Paso 1: Abre Adobe Reader en tu Windows.
Paso 2: En la barra de menú superior, selecciona Editar y haz clic en la opción Preferencias.
Paso 3: Selecciona Accesibilidad en el menú desplegable de Categorías.
Paso 4: Marca la casilla que dice Reemplazar los Colores del Documento y haz clic en el botón.
Paso 5: Selecciona una combinación de colores más oscura en el cuadro desplegable situado junto a Combinaciones de Colores de Alto Contraste o ve a la sección Color Personalizado y selecciona un color más oscuro para el Fondo de la Página y el Texto del Documento.
Paso 6: Cuando hayas terminado, selecciona el botón Aceptar.
Nota: Ahora podrás examinar tus ajustes para determinar si han oscurecido adecuadamente el documento PDF o si tendrás que elegir una combinación de colores más oscura.
Convertir PDF a Word y Cambiar el Contraste en Microsoft Word
Para hacerlo con Microsoft Word, primero tendrás que convertir el PDF en un documento de Word. La siguiente es una guía completa que te guiará para cambiar el contraste en Microsoft Word, así como para convertir un archivo PDF en un documento de Word:
Paso 1: Abre el procesador de textos, probablemente Microsoft Word.
Paso 2: En la parte superior de la pantalla, verás un menú llamado "Archivo". Desde ahí, selecciona "Abrir".
Paso 3: Busca la ubicación del archivo PDF que deseas convertir y, una vez allí, selecciónalo.
Paso 4: Selecciona "PDF" en la lista desplegable de formatos de archivo que aparece en el cuadro de diálogo "Abrir".
Paso 5: Para abrir el archivo PDF en Word, haz clic en la opción "Abrir" del menú Archivo.
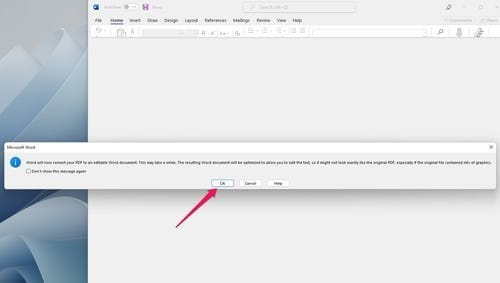
Paso 6: Una vez abierto el archivo PDF, puedes realizar los cambios necesarios en el documento.
Paso 7: Para guardar el documento con otro nombre, ve al menú "Archivo" en la parte superior de la pantalla y haz clic en "Guardar Como".
Paso 8: Selecciona "Documento de Word" en la lista desplegable de formatos de archivo que aparece en el cuadro de diálogo "Guardar Como".
Paso 9: Selecciona un lugar de tu computadora en el que quieras guardar el documento de Word y, a continuación, haz clic en el botón "Guardar".
Para ajustar el contraste en un documento creado con Word:
Paso 1: Inicia Microsoft Word y ve al archivo cuyo contraste deseas ajustar.
Paso 2: Para acceder a la vista de lectura, ve al menú "Ver" situado en la parte superior de la pantalla y selecciona la opción adecuada.
Nota: Esto abrirá el documento en una vista que llena la pantalla con mayor contraste.
Paso 3: Puedes aumentar el contraste de la página así como cambiar el color del fondo del documento accediendo al menú "Ver", haciendo clic en "Fondo de página" y seleccionando "Color de Página".
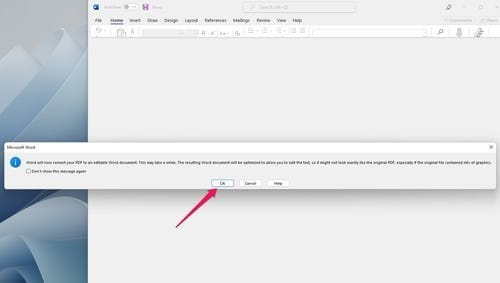
Paso 4: Selecciona un tono del selector de color para modificar el fondo de la página.
Nota: Como alternativa, puedes utilizar un programa de otro fabricante para convertir el PDF en un documento de Word; este programa también te permitirá ajustar el nivel de contraste del documento.
¿Cómo Oscurecer un PDF Usando la Alternativa de Adobe? - PDFelement
PDFelement es un potente editor de PDF que te ayudará a conseguir que el texto de un PDF sea comprensible e imprimible. Si necesitas aumentar el contraste del texto del PDF o hacer el PDF más oscuro, PDFelement puede ayudarte a realizar ambas cosas. Además, dispone de una gran cantidad de funciones de edición para mejorar la calidad de los archivos PDF manteniendo una interfaz de usuario intuitiva.

![]() Impulsado por IA
Impulsado por IA
Utilizando un método OCR, puedes oscurecer el texto de un PDF una vez extraído del documento. Para oscurecer un archivo PDF sin esfuerzo, basta con hacer transparente el fondo del archivo PDF. Es posible convertir archivos PDF a varios formatos, como Word, Excel y PowerPoint. Puedes mejorar la calidad del archivo PDF para que se pueda imprimir y leer.
Paso 1: Después de descargar e instalar PDFelement en tu computadora, puedes seleccionar los PDF que deseas oscurecer pulsando el botón derecho del ratón sobre ellos y seleccionando la opción Abrir con.

Nota: También puedes importar a la aplicación el PDF escaneado que necesitas editar arrastrándolo y soltándolo.
Paso 2: Navega hasta el elemento de menú Editar de la barra de herramientas y, a continuación, haz clic en Fondo>Añadir Fondo. Después de seleccionar el fondo del color adecuado, también puedes ajustar la Opacidad del Fondo desde el control deslizante para que el texto se vea más claro. Haz clic en Aplicar para finalizar el proceso.
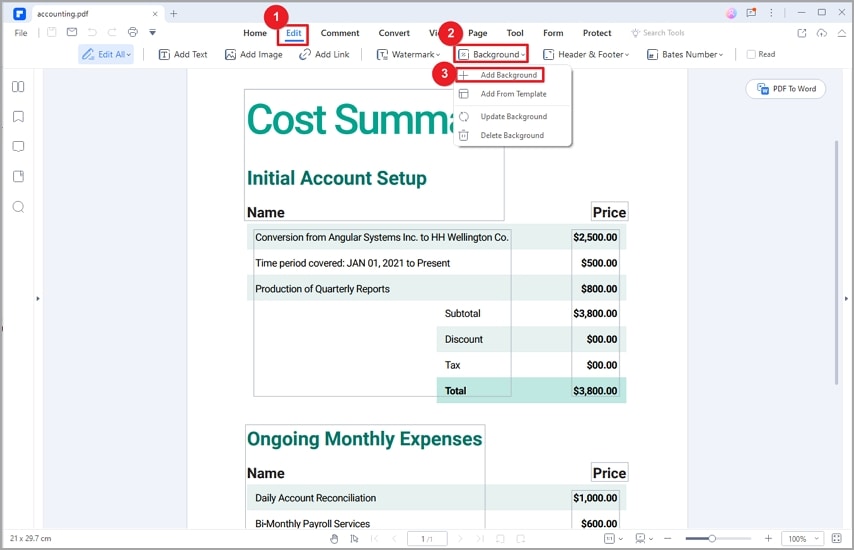
Nota: También tienes la opción de actualizar el fondo, que sustituirá al antiguo.
Paso 3: Tras realizar los ajustes, haz clic en la opción Guardar o Guardar como del menú Archivo.
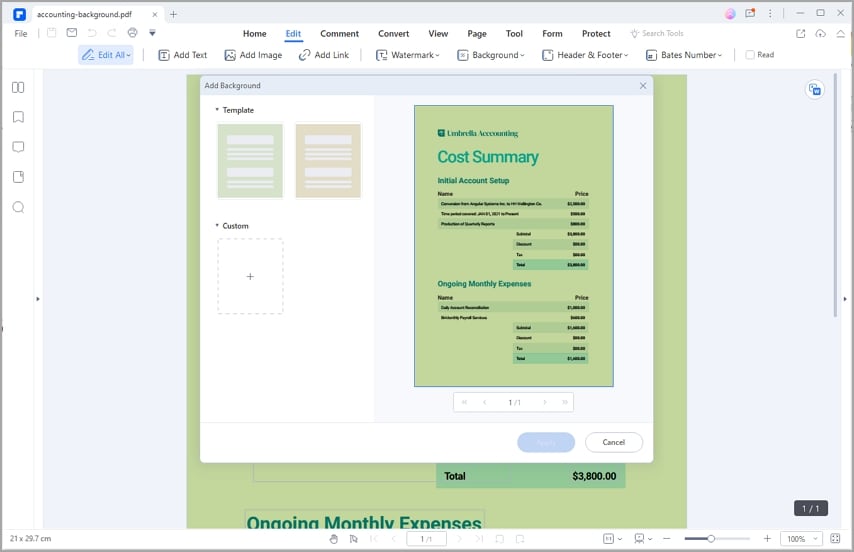

![]() Impulsado por IA
Impulsado por IA
¿Cómo Aumentar el Contraste de un PDF con Vista Previa en Mac?
Si quieres editar un PDF en un Mac, puedes hacerlo aumentando el contraste de un PDF y utilizando el programa Vista Previa, que viene preinstalado en todos los Mac. Es compatible con todas las versiones de Vista Previa, así como con todas las versiones del Sistema Operativo Mac.
Paso 1: Inicia Vista Previa y abre el archivo PDF.
Paso 2: Selecciona "Exportar" en el menú "Archivo" para exportar el archivo.
Paso 3: Selecciona "Reducir Luminosidad" en el submenú tras hacer clic en la flecha desplegable junto a "Filtro de Quartz".
Paso 4: Selecciona la opción "Guardar".
Importante Dado que Vista Previa aplica un filtro a cada página del PDF que guardes, volver a guardar y exportar el archivo puede llevar algún tiempo. Esto se debe a que Vista Previa aplica el filtro a cada página. Este proceso es rápido para archivos PDF más cortos, pero puede tardar un poco para archivos PDF más grandes. Dale un poco de tiempo antes de mirar el documento actualizado.
¿Cómo Editar el Contraste de un PDF en Línea?
No hay mucha suerte a la hora de encontrar una solución basada en la web que permita mejorar el contraste del PDF. Sin embargo, se puede convertir el PDF del color original a blanco y negro. Sedja permite modificar el tono pero no mejora el contraste.
Sigue estos procedimientos para modificar el contraste de tu archivo PDF:
Paso 1: Inicia el editor basado en web y guarda allí el archivo.
Paso 2: Para cambiar un PDF en color a uno en escala de grises, haz clic en el botón "Convertir".
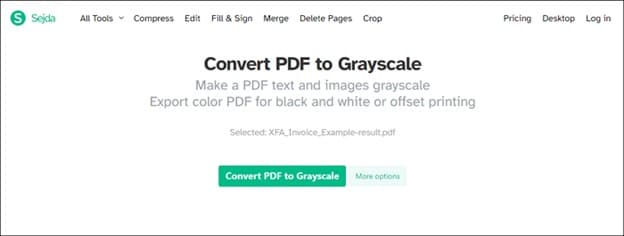
Paso 3: Cuando finalice el proceso de conversión, podrás previsualizar el archivo y obtener un enlace de descarga.
Paso 4: Si te gusta lo que ves, haz clic en el botón "Descargar". También puedes volver a editarlo utilizando el conjunto de herramientas situado encima de la Vista Previa.
Las Personas También Preguntan
¿Cómo Cambiar el Color del Texto del PDF en PDFelement, Editar o realizar un OCR antes de editar?
La edición está disponible después de seleccionar "Editar" en el menú principal de PDFelement. Selecciona el texto que deseas editar con un clic derecho, y luego ve a "Propiedades" en el menú contextual. Cambiar la combinación de colores del PDF es tan sencillo como utilizar el panel situado a la derecha del documento.
¿Cómo puedo aumentar la claridad de un PDF?
Puedes aumentar la claridad de un PDF en PDFelement fácilmente. Puedes utilizar PDFelement, Adobe Reader, Adobe Acrobat y Vista Previa en Mac. Estas herramientas te permiten editar el contraste, el color y el tema de tu PDF.
Conclusión:
En conclusión, editar el contraste de un PDF puede mejorar la experiencia de visualización del lector. Tanto si utilizas PDFelement, Acrobat Reader u otras herramientas, hay muchas opciones disponibles para ajustar el contraste de un PDF.
Además, también se puede utilizar el OCR para aumentar la legibilidad. Aunque aumentar la claridad del PDF puede suponer un aumento del tamaño del archivo, la mejora de la experiencia de visualización merece la pena. En general, editar el contraste de un PDF puede hacer que el documento sea más legible y fácil de leer, lo que lo convierte en una herramienta valiosa para cualquiera que trabaje con PDF.

