Las presentaciones de Office usualmente requieren algunos factores que las hagan lucir atractivas frente a los espectadores. Muchos presentadores tratan de utilizar diferentes aproximaciones para lograr cautivar; el uso de GIFs es un muy común y simple abordaje a esto. Mejor que ir directo por una seria presentación lograda por medio de mucho esfuerzo, la gente prefiere tener una corta carcajada por un instante para romper la tensión en los alrededores. Añadir GIFs en las presentaciones puede parecer una tarea fácil; sin embargo muchos usuarios no están conectados con dicho sistema. Este artículo intenta explicar cómo añadir GIFs a Presentaciones de Google.
Cómo añadir GIFs a Presentaciones de Google
Cuando se trata de revisar la plataforma en sí misma, esta también te brinda servicios como añadir GIFs en diferentes diapositivas. Estos GIFs pueden inherentemente promover el uso del humor en una forma muy apropiada y a la moda. Su corta duración e impresionante mensaje dentro del contenido los hacen bastante agradables por mostrar un uso impresionante del humor dentro de una presentación. La siguiente guía claramente define las pautas de cómo poner un GIF en Presentaciones de Google y explica la completa estructura con pasos bien delimitados.
Paso 1. Importa el archivo PowerPoint
Necesitas acceder a Presentaciones de Google desde tu navegador y abrir una presentación existente cargada en Google Drive o crear una nueva presentación desde cero.

Paso 2. Selecciona el GIF
Dirígete a la posición específica en las diapositivas donde deseas insertar el GIF. Presiona en "Insertar" > "Imagen" en la parte superior de la barra de herramientas. Luego puedes dar clic en la opción "Por URL" para cargar el GIF. Además, también puedes elegir otras formas de añadir el GIF.
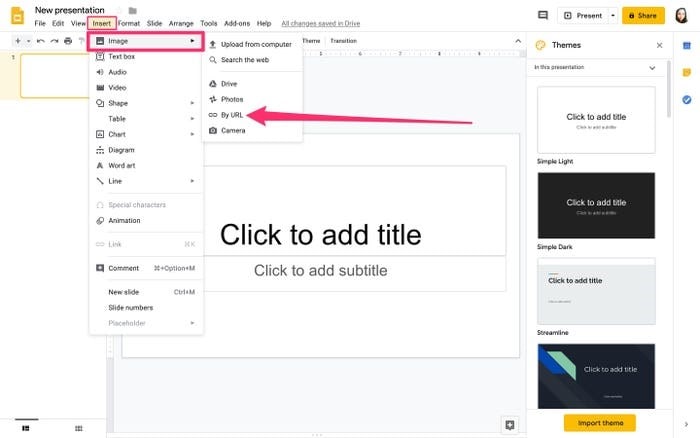
Paso 3. Añade el GIF
Después de copiar la URL correspondiente en el área proporcionada, un GIF saltara a la vista. Presiona "Insertar" para proceder a través de los ajustes del GIF en las diapositivas.
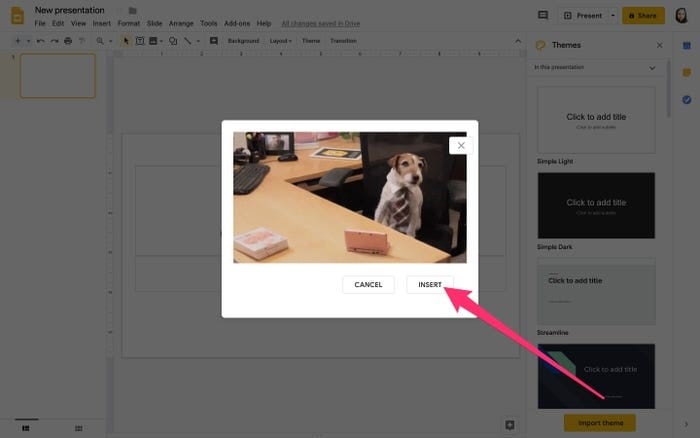
El mejor software PDF
En tanto se aprende el proceso que explica cómo añadir un GIF a Presentaciones de Google, hay otra introducción importante sobre la que el personal de oficina tiene que expresarse. Muchos oficiales se centran en enviar y recibir diferentes archivos en formato PDF, lo cual es con frecuencia bastante fácil de leer pero muy difícil de manejar. En tales casos, este artículo te presenta un editor PDF impresionante, PDFelement.

![]() Impulsado por IA
Impulsado por IA
PDFelement es conocido por proporcionar servicios únicos y explícitos. Estos servicios te permiten administrar y editar tus documentos PDF en una forma exquisita que te ayudará a cubrir cada aspecto importante cubierto ya por medio de cualquier otro editor. También contiene una característica de conversión que mantiene la calidad original del archivo y lo convierte en cualquier formato de Microsoft Office.
Siguiendo esto, PDFelement también promete otras varias herramientas y características que lo hacen bastante bueno. Entre estas herramientas están las características de comentar y de revisión que pueden ser fácilmente consumadas. También te permite firmar diferentes documentos usando la plataforma. Además de eso, otras funciones importantes adicionales como protocolos de alta seguridad, incluyen protección de contraseñas y redacción de información que usualmente protege los archivos de accesos no autorizados. El uso de PDFelement asegura que tu PDF pueda ser administrado satisfactoriamente sin discrepancia alguna en cuanto a calidad o utilidad.
Cómo añadir un GIF a PDF
Mientras tomamos conciencia de cómo insertar un GIF dentro de Presentaciones de Google, existe otra plataforma que puede ser utilizada para añadir GIFs directamente. PDFelement es conocido por su conjunto único de características, que te permiten adjuntar diferentes archivos multimedia sobre los PDF de manera directa. Sin embargo, para entender como añadir GIFs en un PDF, tú necesitas seguir la guía siguiente.
Paso 1. Carga el archivo
Con una descarga exitosa de la plataforma en tu dispositivo, necesitas proceder a lanzarla. Importa el archivo haciendo clic en el botón "Abrir archivo" de la ventana de Inicio.

![]() Impulsado por IA
Impulsado por IA

Paso 2. Inserte la imagen
Necesitas navegar hasta la pestaña "Editar" en la parte superior de la barra de herramientas y seleccionar el botón que representa una imagen del menú secundario. Esto abrirá una nueva ventana que te permite seleccionar GIF.

Paso 3. Selecciona imágenes
Ahora puedes navegar hasta el GIF presente en tu computadora y pulsar en "Abrir" para añadirlo al PDF de manera exitosa.

![]() Impulsado por IA
Impulsado por IA


Wondershare PDFelement - Editor de PDF Fácil de Usar e Inteligente
5.481.435 personas lo han descargado.
Resume, reescribe, traduce, corrige textos con IA y chatea con PDF.![]()
Edita texto, imágenes, formularios, páginas y mucho más.
Crea y rellena formularios de PDF fácilmente.
Extrae formularios, textos, imágenes, páginas, y elementos de PDF.
Mecanismo OCR rápido, confiable y eficiente, con alta calidad y precisión.
Convierte PDF a y desde formato de Microsoft, imagen y más de 20 tipos de archivos.
 100% Seguro | Sin anuncios |
100% Seguro | Sin anuncios |






