Las presentaciones han desarrollado su valor como una de las características más importantes de una reunión de oficina. Su presencia es considerada como un requerimiento primario en cualquier reunión, ya que se cree que brinda una formación y estructura al proyecto o a los objetivos siendo discutidos. Mientras el propósito de las diapositivas y presentaciones es algo común, agregar creatividad dentro de ellas es una nueva propuesta al presentar diapositivas de PowerPoint. Este artículo presenta una guía detallada de cómo añadir un video a Presentaciones de Google, una de las más comunes plataformas de diapositivas PPT.
¿Cómo añadir video a Presentaciones de Google?
Presentaciones de Google es una de las más eficientes interfaces para editar y gestionar diapositivas, la cual introduce un completo sistema en línea dentro de su interfaz básica, permitiéndote conectar con ella mediante una simple fuente de conectividad de red. Añadir videos dentro de Presentaciones de Google es un proceso muy sencillo, que requiere que sigas una serie de pasos que añadirán satisfactoriamente un video en tu presentación. Para entender cómo añadir un video a Presentaciones de Google, necesitas seguir las pautas que se proporcionan líneas abajo:
Paso 1. Abre el documento
Necesitas importar el archivo que deseas añadir a Presentaciones de Google. Navega hasta la posición donde deseas añadir el video. Pulsa en "Insertar" en la barra de herramientas en la parte superior y selecciona la opción "Video" desde el menú desplegable.
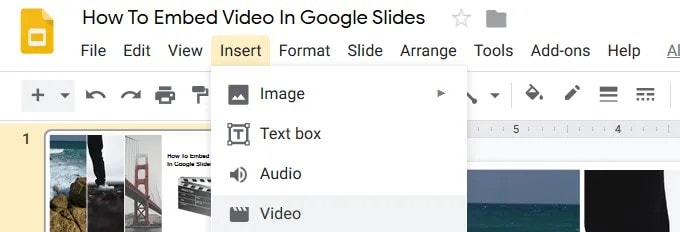
Paso 2. Selecciona "Videos"
Abre la pestaña "Búsqueda" en la nueva ventana. Esto te permitiría buscar el video apropiado en YouTube que deseas para añadirlo. Una vez localizado y seleccionado, pulsa en "Seleccionar" para ajustarlo dentro de las diapositivas. También puedes añadir el video mediante URL, accediendo a la opción "Mediante URL" para realizar esta acción.
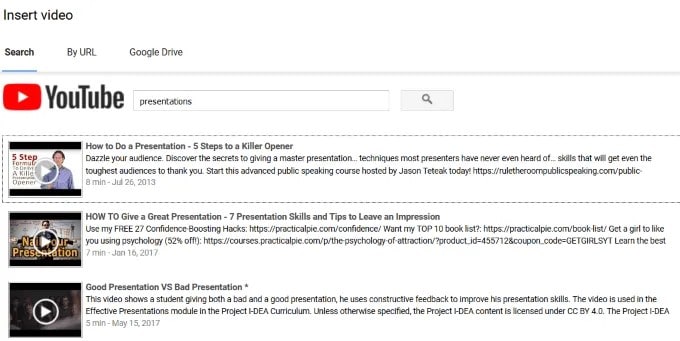
Paso 3. Añadir video desde Google Drive
Si no tienes un video de YouTube por añadir, entonces tienes que tenerlo dentro de Google Drive. Tras añadirlo satisfactoriamente en Drive, necesitas seguir un abordaje similar y abrir la pestaña "Google Drive" para acceder de forma apropiada al video.
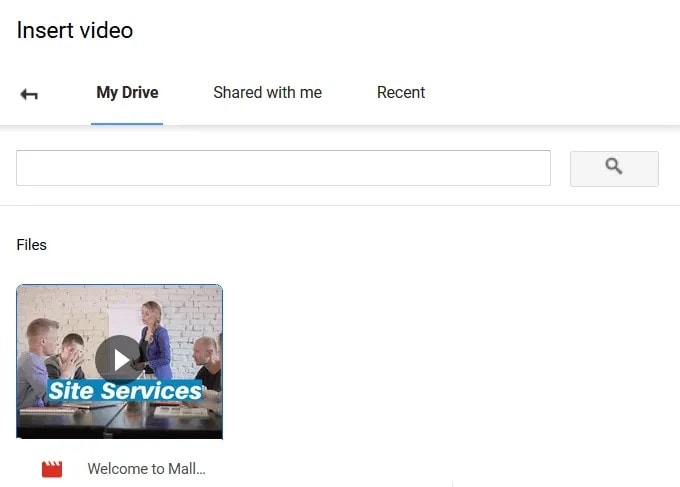
El mejor software PDF
En tanto se te presenta la guía de cómo colocar un video en Presentaciones de Google, existe otro formato de archivo que es bastante común a través de la comunicación oficial. Los archivos PDF son excesivamente consumidos para varios propósitos oficiales y se han desarrollado hasta un punto de ser referente en la compartición de archivos. Mientras se comprende la importancia de los archivos PDF y sus utilidades, es importante señalar sus problemas asociados, que usualmente involucran Editar o Administrar archivos PDF. En consecuencia, hay una herramienta PDF que presenta un bien interesante e integral conjunto de características para trabajar con ella. Te PDFelement, permite editar PDF con facilidad.

![]() Impulsado por IA
Impulsado por IA
Siguiendo esto, también brinda una herramienta de conversión que transforma PDFs sin comprometer su calidad. La seguridad ofrecida en PDFelement es detallada y efectiva. Proporcionado los servicios de protección de contraseña y redacción de información que mantiene el archivo protegido de accesos ilegales. También permite comentar y revisar los documentos e incluso tenerlos firmados para emitir un sentido de profesionalismo.
¿Cómo añadir un video a PDF?
Donde la mayoría de editores PDF fallan al proveer servicios para añadir videos dentro de archivos PDF, PDFelement asegura una aproximación de calidad al añadir videos de alta calidad dentro de PDFs. Para entender el método de cómo añadir un video a PDF usando PDFelement, necesitas seguir los pasos que se te proporcionan:
Paso 1. Abre el archivo PDF
Después de instalar PDFelement en tu computadora, lánzalo e importa un archivo desde el botón "Abrir archivo" en la ventana de inicio, luego puedes pulsar sobre la pestaña "Comentario" en la parte superior de la barra de herramientas, una vez estés satisfecho con abrir el archivo.

![]() Impulsado por IA
Impulsado por IA

Paso 2. Ajusta la posición
Selecciona el ícono "Agregar archivo adjunto" presente en el sub-menú para configurar un posición idónea para añadir un video. Un ícono es puesto en la posición específica que está seleccionada.

Paso 3. Selecciona video
Ahora, un cuadro de diálogo se abrirá donde puedes elegir el archivo de video apropiado que quieres incrustar. Un dato adjunto es colocado en el archivo PDF al que se puede acceder fácilmente una vez guardado.

![]() Impulsado por IA
Impulsado por IA
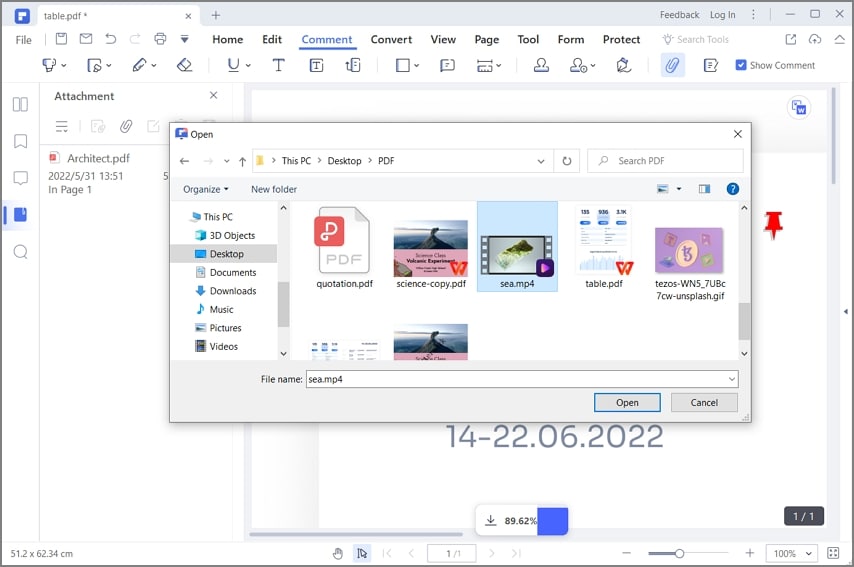

Wondershare PDFelement - Editor de PDF Fácil de Usar e Inteligente
5.481.435 personas lo han descargado.
Resume, reescribe, traduce, corrige textos con IA y chatea con PDF.![]()
Edita texto, imágenes, formularios, páginas y mucho más.
Crea y rellena formularios de PDF fácilmente.
Extrae formularios, textos, imágenes, páginas, y elementos de PDF.
Mecanismo OCR rápido, confiable y eficiente, con alta calidad y precisión.
Convierte PDF a y desde formato de Microsoft, imagen y más de 20 tipos de archivos.
 100% Seguro | Sin anuncios |
100% Seguro | Sin anuncios |






