Es sabido que PowerPoint, como el mejor software para crear presentaciones bonitas y llamativas, permite crear presentaciones muy personalizadas añadiendo imágenes, objetos y gráficos, etc. Por lo tanto, si estás buscando plantillas de gráficos para PowerPoint o un tutorial sobre cómohacer un gráfico en PowerPointeste artículo contiene los tutoriales que necesitas.
Cómo insertar un gráfico en PowerPoint
- Paso 1. Inicia PowerPoint y abra la presentación para seleccionar la diapositiva deseada en la que necesita añadir el gráfico.
- Paso 2. En la barra de título, haz clic en "Inset" > "Chart" y se abrirá una pequeña ventana con diferentes opciones y plantillas de gráficos como Columna, Área, Barra, Tarta e Histograma. Si estás utilizando PowerPoint 2003, una vez que hagas clic en los "Gráficos", se insertará directamente un gráfico en tu diapositiva junto con una ventana "Hoja de datos" en la que podrá hacer cambios en los valores, y luego podrás cambiar los valores en consecuencia.
- Paso 3. Selecciona el estilo de gráfico que desees y haz clic en "Aceptar".
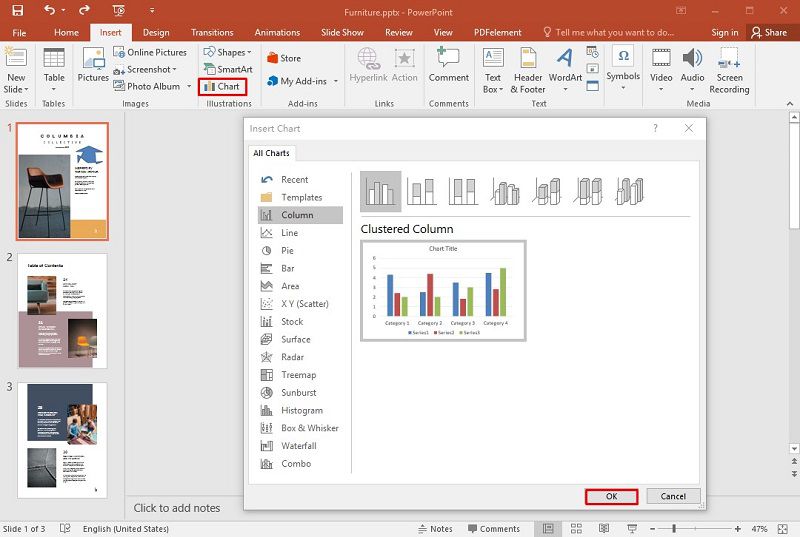
- Paso 4. Después de eso, el gráfico se insertará en tu diapositiva y se abrirá una hoja de cálculo de Excel donde podrá añadir los valores del gráfico. Ahora puedes añadir los valores correspondientes y podrás ver los cambios en tiempo real.
- Paso 5. Una vez que hayas hecho todos los cambios en los valores del gráfico, cierra la hoja de cálculo de Excel, y tu gráfico permanecerá en la diapositiva de PowerPoint. Ahora alinéalo como corresponde y ya está. Además, también puedes cambiar el color y el estilo de los gráficos seleccionados.

Nota:El gráfico tendrá cuatro categorías diferentes por defecto cuando lo insertes. Además, puedes añadir o eliminar categorías según tus estadísticas. Además, puedes crear directamente un gráfico en Microsoft Excel y copiarlo/pegarlo de Excel a una diapositiva de PowerPoint.
El mejor software para PDF
Aparte de añadir y editar gráficos en PowerPoint, de hecho, PDF también puedes lograr esta función fácilmente por un potente software de PDF PDFelement. Es un software PDF fiable que te permite crear, editar, estilizar, convertir y proteger los documentos PDF sin necesidad de ningún otro software. Estas son sus características más populares.

![]() Impulsado por IA
Impulsado por IA
- Creación de documentos PDF –La creación de nuevos documentos PDF es como una fruta al alcance de la mano con PDFelement.
- Edición y estilo de PDF -Puedes editar documentos PDF con total control y también puedes añadir fondos, colores, imágenes, encabezados y pies de página, anotaciones, comentarios y mucho más.
- Conversión de PDF - Con PDFelement, puedes convertir fácilmente los archivos PDF en más de 300 formatos y volverlos a convertir en PDF en un par de clics.
- Extracción de datos - Utilizando su OCR, puedes extraer fácilmente datos de los documentos escaneados que se pueden convertir en un formulario editable para el uso posterior.
- Seguridad -PDFelement cuenta con potentes funciones de seguridad que impiden que los archivos sean descifrados o utilizados de forma indebida.
- Firmas -Permite añadir firmas digitales a los documentos PDF, así como firmas mecanografiadas y dibujadas a mano.
- Creación de formularios -La creación de formularios altamente personalizados con PDFelement es tan fácil como hacerlos a mano en papel.
Cómo tratar los formularios en PDF
Cuando se trata de crear y editar formularios en PDF, PDFelement es la herramienta más fiable para ello. Veamos un rápido tutorial de las 3 principales características del formulario de PDfelement.
Crear formularios PDF
- Paso 1. Inicia PDfelement y abra un nuevo documento en blanco. A continuación, puedes hacer clic en "Formulario" en la barra de menús.
- Paso 2. Debajo de la barra de menú, verás varios campos para añadir en tu formulario, como Campo de texto, Botón de radio, Cuadro combinado, etc. Ahora puedes seleccionar los campos que desees añadir a tu documento y alinearlos mediante la función de arrastrar y soltar.
- Paso 3. Una vez que hayas añadido todos los campos, guárdalo en tu PC y envíalo a donde quieras.

![]() Impulsado por IA
Impulsado por IA

Editar formularios PDF
- Paso 1. Abre el formulario PDF en PDFelemento, y haz clic en "Formulario" > "Editar formulario".
- Paso 2. Al hacer clic en Editar formulario, podrás editar cualquier campo del formulario, ya sea que desees cambiar, agregar o eliminar algún campo del mismo.
- Paso 3. Una vez hecho esto, puedes guardar el archivo.

![]() Impulsado por IA
Impulsado por IA

Formularios de extracto
- Paso 1. Abre el formulario en el elemento PDF que ya tiene datos.
- Paso 2. Ahora, se abrirá un cuadro de mensaje con 2 opciones. Selecciona "Extraer datos de los campos del formulario PDF" y luego haz clic en "Siguiente".
- Paso 3. Una vez hecho esto, puedes guardar el archivo. Ahora, los datos serán extraídos de los formularios y serán convertidos en formato CSV que pueden ser utilizado para varios propósitos.


Wondershare PDFelement - Editor de PDF Fácil de Usar e Inteligente
5.481.435 personas lo han descargado.
Resume, reescribe, traduce, corrige textos con IA y chatea con PDF.![]()
Edita texto, imágenes, formularios, páginas y mucho más.
Crea y rellena formularios de PDF fácilmente.
Extrae formularios, textos, imágenes, páginas, y elementos de PDF.
Mecanismo OCR rápido, confiable y eficiente, con alta calidad y precisión.
Convierte PDF a y desde formato de Microsoft, imagen y más de 20 tipos de archivos.
 100% Seguro | Sin anuncios |
100% Seguro | Sin anuncios |






