La mayoría de las veces deseamos tener una presentación de PowerPoint cautivadora y atractiva, por lo que podemos utilizar gráficos e imágenes agradables para apelar al sentido de la vista. También podemos querer crear las presentaciones para que sean más agradables y grandes apelando a más sentidos como el del oído. En este artículo explicaremos cómoañadir audio a PowerPointen tu presentación
Cómo añadir audio a PowerPoint
A continuación se indican los pasos sobre cómo añadir audio a PowerPoint en PowerPoint 2016/2013/2010. Los pasos son fáciles de seguir con imágenes relevantes que muestran los pasos correspondientes. Además, todos los pasos siguen un esquema similar pero con pequeñas diferencias en algunas versiones de PowerPoint.
Paso 1. Abrir la presentación de PowerPoint
Primero abrirás la diapositiva en la que quieres añadir el audio, y podrás hacer clic en "Insertar" > "Audio". A continuación, puedes elegir la opción "Grabar audio".
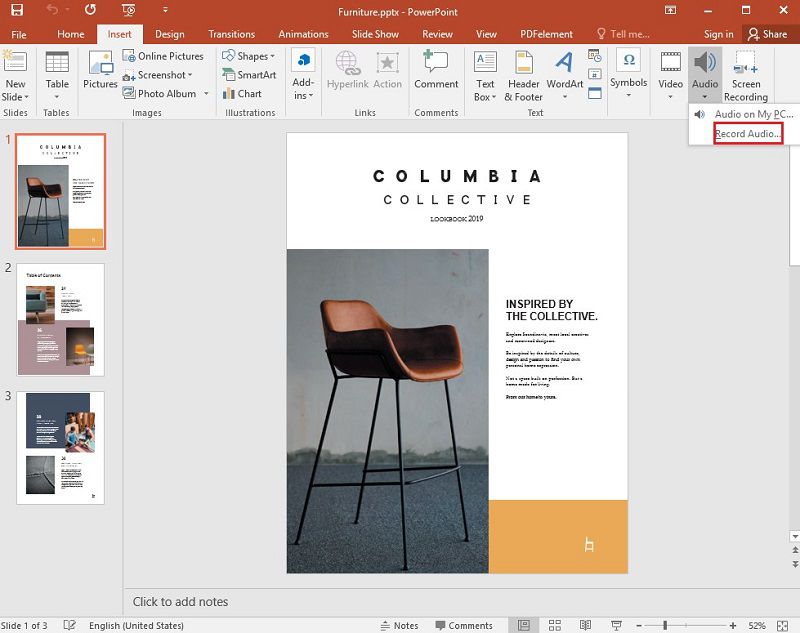
Paso 2. Grabar el audio
Una vez que se abre la opción de registro, puedes cambiar el nombre del título por defecto por el nombre que desees. A continuación, puedes hacer clic en "Grabar" para iniciar el audio. Una vez que haya terminado, puedes detener el registro y hacer clic en "Aceptar".
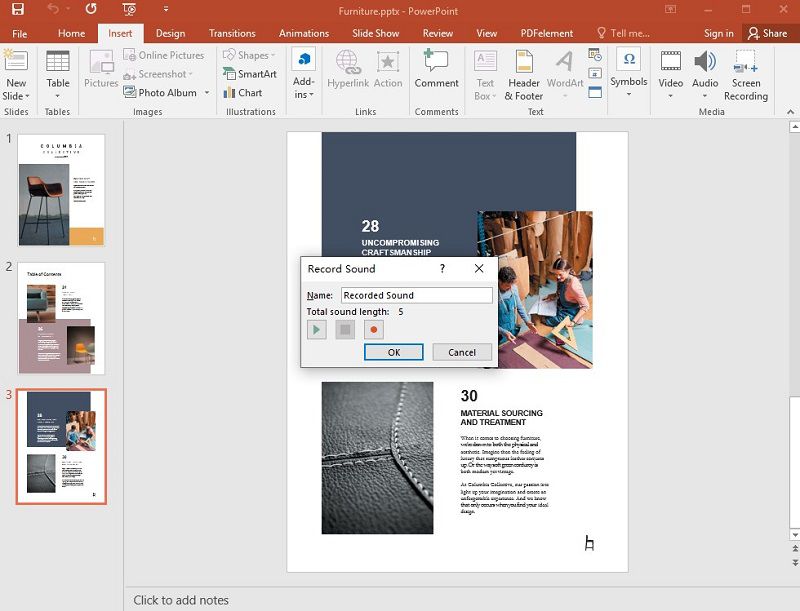
Paso 3. Ajustar el modo de reproducción
Los iconos y controles de audio aparecerán entonces dentro de la grabación; aquí es donde puedes controlar la barra de audio dentro de tus diapositivas. Puedes elegir si quieres que el audio se reproduzca automáticamente o con un clic del ratón. En la diapositiva actual, haz clic en el icono de audio y luego en la pestaña de reproducción. Haz clic en el botón de inicio y selecciona en la secuencia de clics. En el caso de PowerPoint 2013 y 2010, haz clic en la opción "Automáticamente".
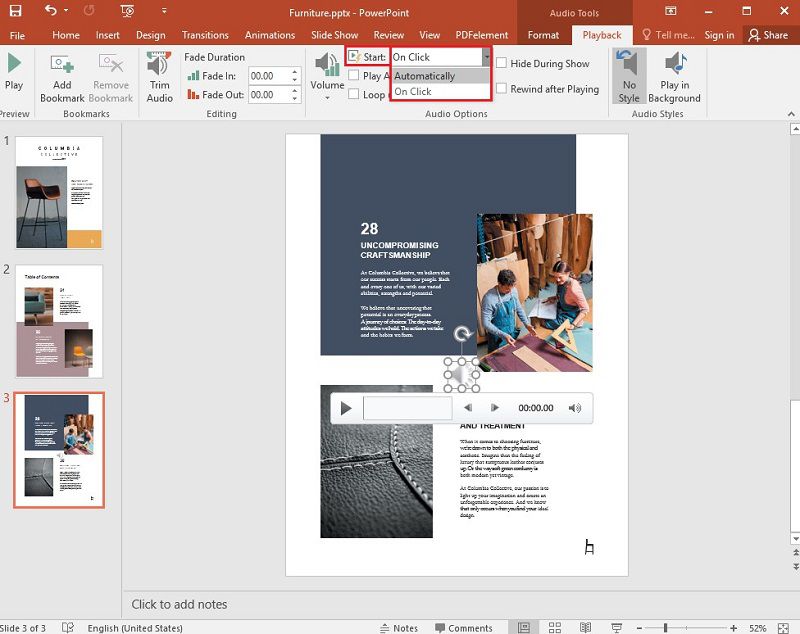
Paso 4. Reproducir el audio
Para garantizar que el audio o la grabación se reproduzcan en todas las diapositivas. Selecciona "Reproducir a través de las diapositivas" y "Bucle hasta que se detenga" y luego selecciona la opción "Reproducir en segundo plano".
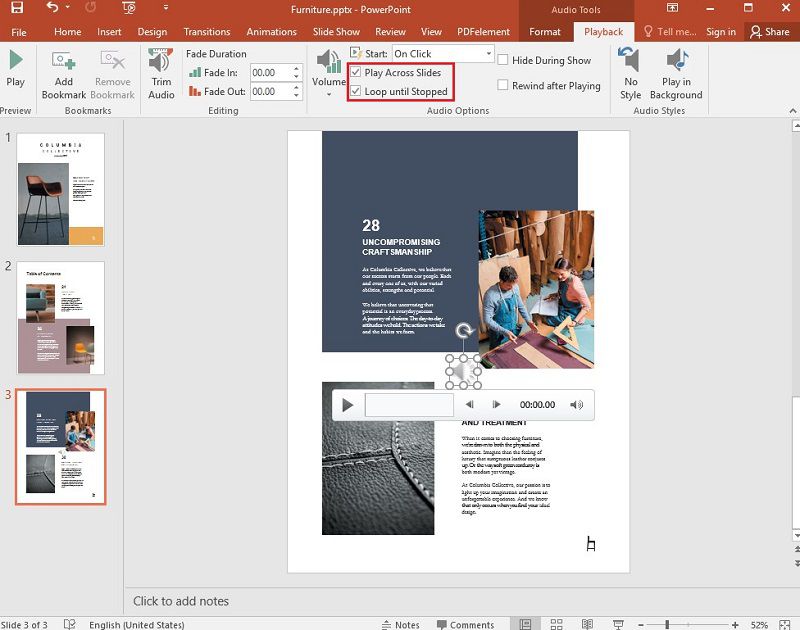
Un excelente software de PDF para ti
PDFelement, este software creado específicamente para crear, editar, proteger, firmar y convertir archivos de pdf a otros formatos y viceversa. Es uno de los mejores programas que existen actualmente en el mercado en cuanto a fiabilidad, eficacia y rapidez de conversión. En concreto, PDFelement permite a los usuarios convertir o escanear a una amplia variedad de formatos de archivo, editar rápidamente documentos pdf y autentificar y verificar documentos mediante el uso de firmas digitales verificadas.

![]() Impulsado por IA
Impulsado por IA
Todas estas características garantizan que PDFelement sea un software imprescindible para tu uso por parte de una organización o de un usuario normal para las tareas y actividades cotidianas, como la adición de audio a PowerPoint u otras tareas similares, lo que garantiza la productividad eficiente de un individuo o de los trabajadores.
Cómo añadir audio como adjunto a un PDF
Paso 1. Abrir el PDF
Carga el documento PDF en PDFelement y haz clic en el botón "Comentario" > "Añadir adjunto".

![]() Impulsado por IA
Impulsado por IA

Paso 2. Selecciona el Audio
Haz clic en la página en la que deseas añadir tu archivo adjunto de audio, y se abrirá un cuadro de diálogo emergente. A continuación, busca el archivo que deseas adjuntar.

Paso 3. Editar el archivo adjunto
Haz clic con el botón derecho del ratón sobre este botón de comentario en el menú, y entonces se le ofrecerán varias opciones, como "Abrir archivo adjunto", "Guardar archivo adjunto", "Cortar", "Copiar" y "Seleccionar todo". Además, puedes hacer clic en la opción "Propiedades" para cambiar los estilos de los iconos.

Paso 4. Ver el anexo
El archivo adjunto de audio aparecerá entonces en el panel de anotaciones para facilitar el acceso. Al hacer clic en el archivo adjunto de audio, se accede a la página a la que hace referencia.

Wondershare PDFelement - Editor de PDF Fácil de Usar e Inteligente
5.481.435 personas lo han descargado.
Resume, reescribe, traduce, corrige textos con IA y chatea con PDF.![]()
Edita texto, imágenes, formularios, páginas y mucho más.
Crea y rellena formularios de PDF fácilmente.
Extrae formularios, textos, imágenes, páginas, y elementos de PDF.
Mecanismo OCR rápido, confiable y eficiente, con alta calidad y precisión.
Convierte PDF a y desde formato de Microsoft, imagen y más de 20 tipos de archivos.
 100% Seguro | Sin anuncios |
100% Seguro | Sin anuncios |






