Una de las mejores formas de crear secuencias de eventos y representarlas de forma gráfica es utilizar una línea de tiempo de PowerPoint. Con una plantilla de línea de tiempo de PowerPoint, puedes representar la secuencia de eventos para los hitos personales o los eventos de un proyecto. Una vez que el PPT de la línea de tiempo está en marcha, también puedes llevar a cabo más mejoras, como aplicar más de un estilo, cambiar el tono o el diseño, e incluso mover o añadir fechas adicionales. En realidad, no es complicado crear una línea de tiempo con la ayuda de SmartArt en PowerPoint. Así que este artículo te ofrece una guía sobre cómocrear una línea de tiempo en PowerPoint.
Cómo crear una línea de tiempo en PowerPoint
Paso 1. Abrir el archivo de PowerPoint
Abre el archivo de PowerPoint y ve a la pestaña "Insertar" > "SmartArt".
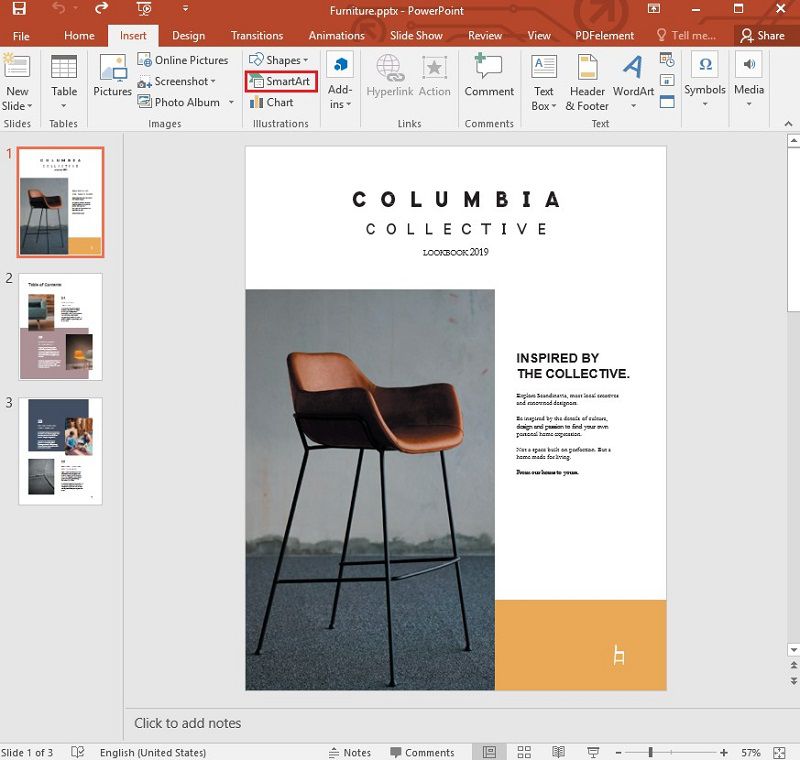
Paso 2. Selecciona el gráfico SmartArt
Ahora, aparecerá el cuadro de diálogo "Elegir un gráfico SmartArt" y donde podrás seleccionar la opción "Procesar". Luego puedes elegir una plantilla que te guste y hacer clic en "Aceptar".
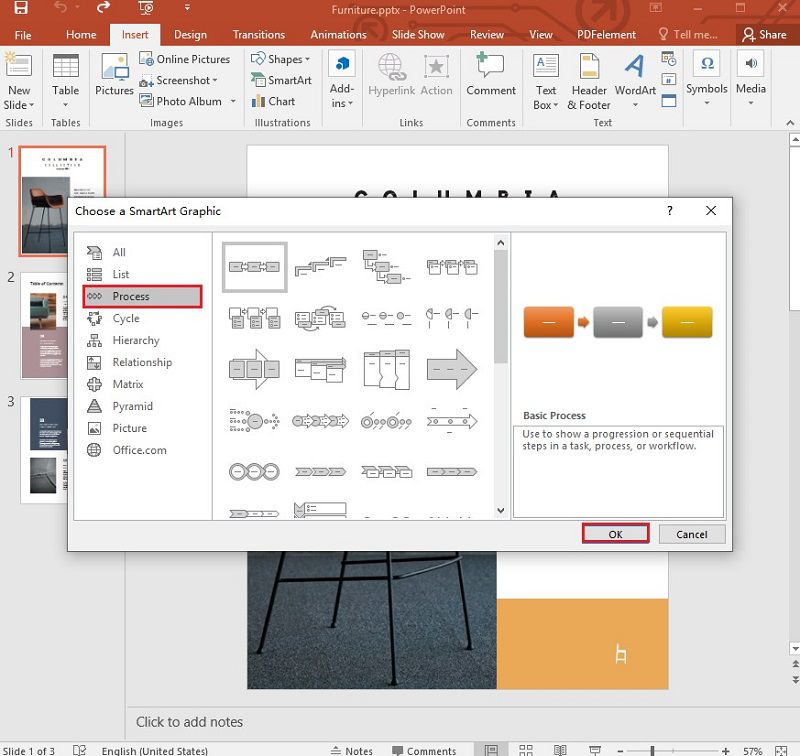
Paso 3. Añadir texto
Haz clic en [Texto] y graba el texto que quieras añadir, o puedes copiar el texto a añadir desde otro lugar y luego pegarlo en el panel "Texto". Además, puedes añadir texto haciendo clic en una entrada gráfica de la línea de tiempo de PowerPoint de SmartArt.
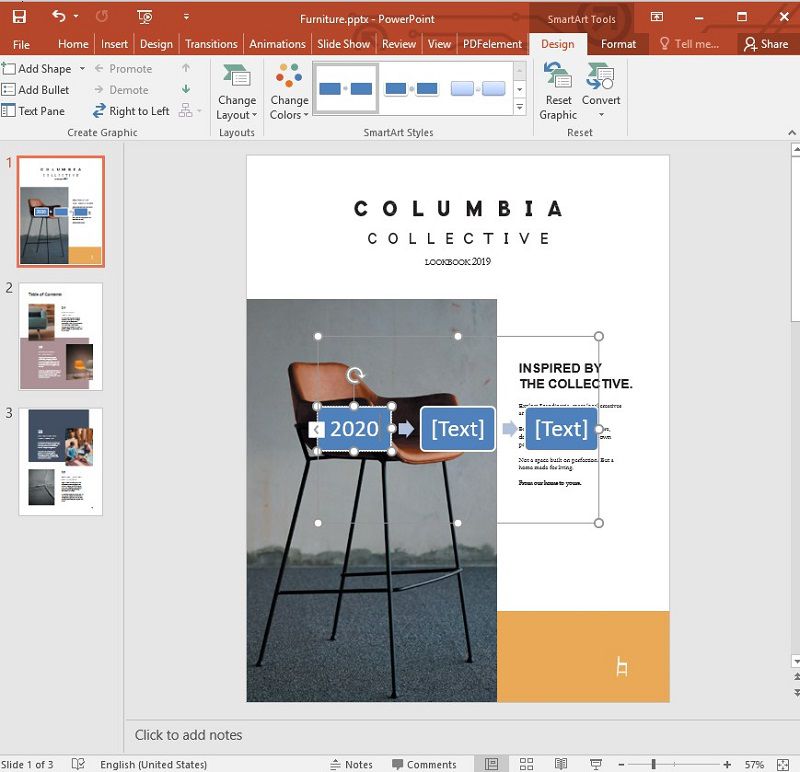
El mejor software para PDF
Para ayudarte a sacar el máximo partido a tus PowerPoint y PDFs, PDFelement ofrece soluciones de edición de PDF todo en uno y mucho más. Puedes convertir a PowerPoint y a otros muchos formatos de forma rápida y sencilla. PDFelement es la alternativa definitiva a Adobe Acrobat, y destaca por un gran número de funciones fáciles de usar.

![]() Impulsado por IA
Impulsado por IA
PDFelement incluye herramientas que te ayudarán a añadir firmas digitales de forma rápida y eficaz, a redactar detalles confidenciales de los PDF, a extraer datos de formularios PDF, a editar y crear campos de formularios, a optimizar y comprimir documentos y a transformar los documentos en papel escaneados, incluidos los PDF escaneados, en archivos PDF editables y con capacidad de búsqueda mediante la tecnología OCR (reconocimiento óptico de caracteres).
Anotar y comentar los archivos PDF, incluyendo la edición de imágenes y texto, son también funciones adicionales, así como la conversión desde y hacia PDFs desde diversos formatos y a través de otros formatos de archivo. Además, la protección de los PDF con permisos y contraseñas es también una de las características más populares de PDFelement.
Cómo editar y anotar documentos PDF
PDFelement, disponible para Mac, Windows, iOS y Android, te permite sacar el máximo partido a los documentos PDF al ofrecerte la posibilidad de verlos, anotarlos y editarlos.
Paso 1. Abrir el PDF
Inicia PDFelement en tu ordenador y carga el documento PDF en este programa haciendo clic en "Abrir archivo".

![]() Impulsado por IA
Impulsado por IA

Paso 2. Editar el texto
Ve a la opción "Editar" > "Editar texto y objeto de imagen", y entonces podrá editar el texto. En este punto, puedes hacer más cosas, como cambiar el color, el tamaño y el tipo de letra.

Paso 3. Añadir texto
Haz clic en la opción "Añadir texto" y utiliza el cursor para crear un recuadro en la zona en la que crees que debe añadirse algún texto. Además, si quieres eliminar algunos textos, sólo tienes que seleccionarlos y utilizar las teclas del teclado para borrar o retroceder para asegurarte de que el texto se elimina por completo.


Wondershare PDFelement - Editor de PDF Fácil de Usar e Inteligente
5.481.435 personas lo han descargado.
Resume, reescribe, traduce, corrige textos con IA y chatea con PDF.![]()
Edita texto, imágenes, formularios, páginas y mucho más.
Crea y rellena formularios de PDF fácilmente.
Extrae formularios, textos, imágenes, páginas, y elementos de PDF.
Mecanismo OCR rápido, confiable y eficiente, con alta calidad y precisión.
Convierte PDF a y desde formato de Microsoft, imagen y más de 20 tipos de archivos.
 100% Seguro | Sin anuncios |
100% Seguro | Sin anuncios |






