Con Microsoft Office, especialmente las versiones más nuevas, puedes hacer una buena cantidad de cosas de muchas maneras para tu trabajo efectivo. Por ejemplo, añadir una marca de verificación en PowerPoint, que incluye la inserción de fracciones especiales, caracteres y la mayoría de otros tipos de símbolos tanto en los libros de trabajo como en PowerPoint, hace que las presentaciones sean más creativas. En realidad, la marca de verificación es un símbolo de visto en PowerPoint, que generalmente es un símbolo estático y difícilmente interactivo en sí mismo. Básicamente, no es un proceso complicado y lleva muy poco tiempo. Aquí te mostramos cómo añadir el símbolo de la marca de verificación en PowerPoint.
¿Cómo añadir una marca de verificación en PowerPoint?
Paso 1. Abrir el archivo de PowerPoint
Debes asegurarte de que en la diapositiva del PPT esté justo en un cuadro de texto cuando se comience el proceso. A continuación, se encuentra la pestaña "Insertar" > "Símbolo".
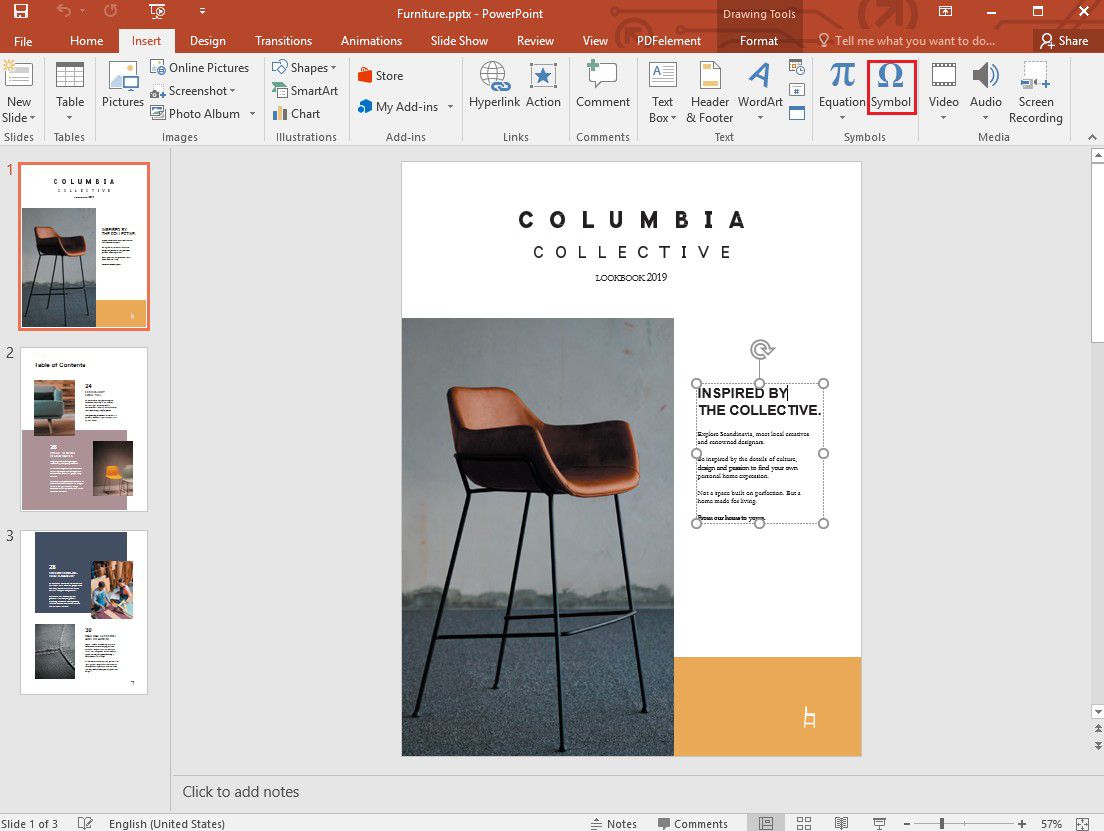
Paso 2. Insertar la marca de verificación
En el cuadro de diálogo "Símbolo", puedes encontrar la marca de verificación y hacer doble clic en ella. Hay que tener en cuenta que algunos tipos de letra tienen una gran cantidad de símbolos diversos que se pueden desear, como Segoe UI Symbol y Wingdings. Hay un selector de fuentes que puedes utilizar para encontrar exactamente lo que quieres. Una vez que hayas terminado de insertar, haz clic en "Cerrar" para ver la marca de verificación añadida en la diapositiva.
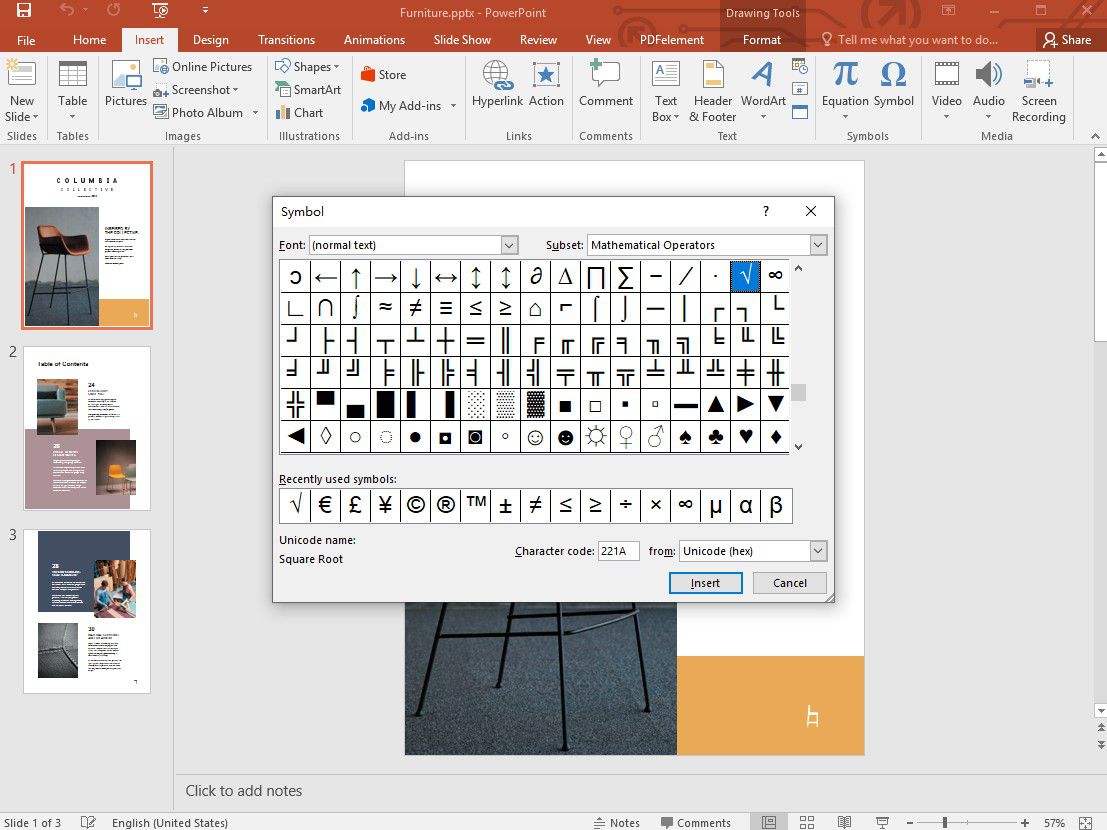
Paso 3. Ajustar el tamaño de la marca de verificación
Si deseas ampliar el símbolo o reducir el tamaño, puedes seleccionar el símbolo y manipular el tamaño ajustando el "Tamaño de la fuente".
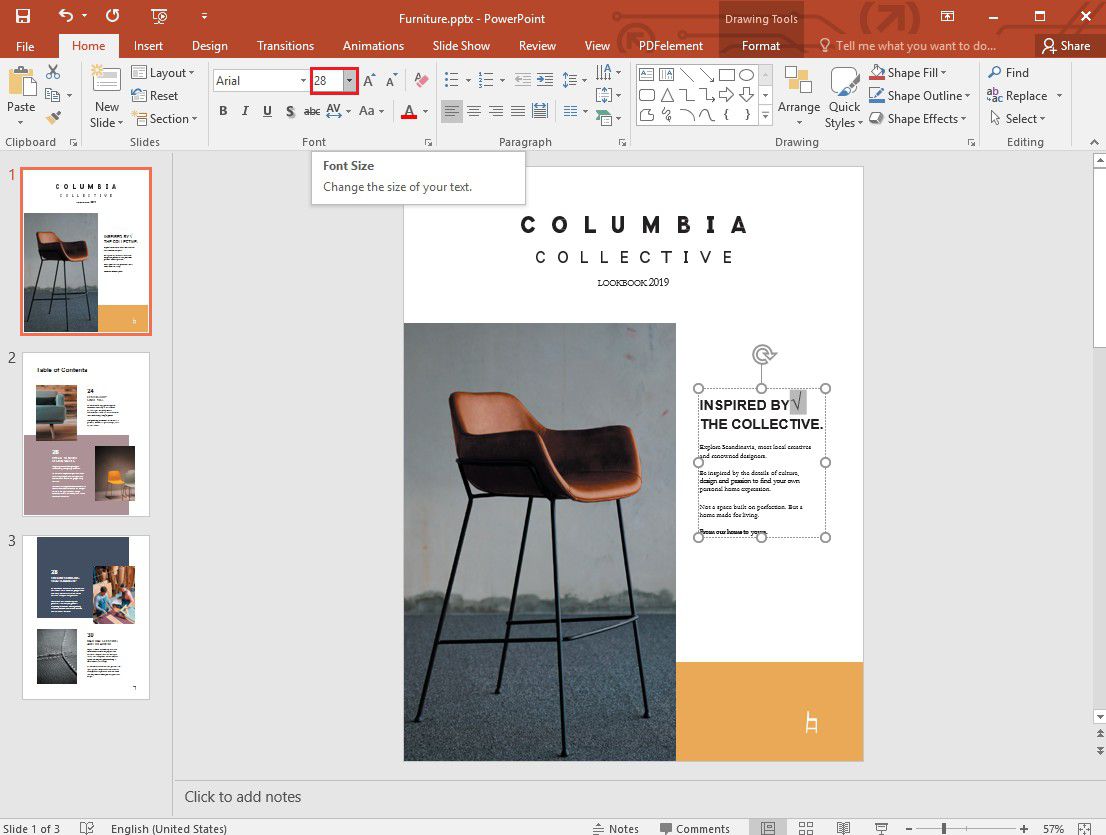
El mejor software para PDF
Ahora que sabes cómo añadir una marca de verificación en PowerPoint, también puedes hacer más cosas con tus documentos PDF, como añadir una casilla de verificación en PDF. Esto es posible mediante PDFelement, una herramienta de edición y gestión de PDFs muy recomendable. Y lo que es más importante, PDFelement es un editor de PDF realmente potente y fácil de usar que permite hacer muchas cosas con todo tipo de formatos de documentos, incluidas las imágenes. Estas son las principales características de PDFelelment:

![]() Impulsado por IA
Impulsado por IA
- Transforme los documentos en papel escaneados y los PDF escaneados en documentos PDF con capacidad de búsqueda y fácilmente editables mediante OCR.
- Convierte archivos a un montón de formatos como Microsoft Office, HTML, Epub, RTF, etc.
- Optimiza y comprime documentos PDF con facilidad.
- Añade marcas de agua, fondos, números de bates, encabezados y pies de página a los documentos.
- Edita texto e imágenes en tu documento con facilidad.
- Crea y convierte archivos en lotes.
- Comprueba y corrige la ortografía.
- Crea formularios rellenables y extrae datos.
- Añade comentarios y anotaciones en el archivo PDF.
- Redacta información sensible de los archivos PDF.
¿Cómo añadir una casilla de verificación en un PDF?
A veces, puede ser bastante difícil encontrar campos rellenables. Aunque sea difícil hacerlo en tu PDF, PDFelement te permite añadir una casilla de verificación y mucho más. PDFelement para Windows, Mac, iOS y Android viene con un montón de botones para ayudarte a crear campos de formulario para los formularios interactivos. Esto hace posible que cualquiera pueda añadir casillas de verificación, botones y cuadros de lista, cuadros combinados y campos de texto, así como botones de radio.
Paso 1. Abrir el PDF
Inicia PDFelement en tu ordenador y carga el documento PDF en este programa. A continuación, ve a la opción "Formulario" > "Añadir casilla de verificación".

![]() Impulsado por IA
Impulsado por IA

Paso 2. Añadir la casilla de verificación
Elige la zona en la que desea insertar la caja y el artículo se colocará bien. Al añadir un campo de formulario como "Campo de texto", hay que recordar algo. Una vez que hayas terminado de insertarlas en el PDF, que es un proceso igual que el de añadir casillas de verificación (elija Campo de texto), debes hacer clic en la pestaña "Cerrar edición del formulario". Una vez que lo hayas seleccionado, puedes hacer clic en el botón "Campo de texto" para añadir el texto que necesites o escribir directamente sobre él.
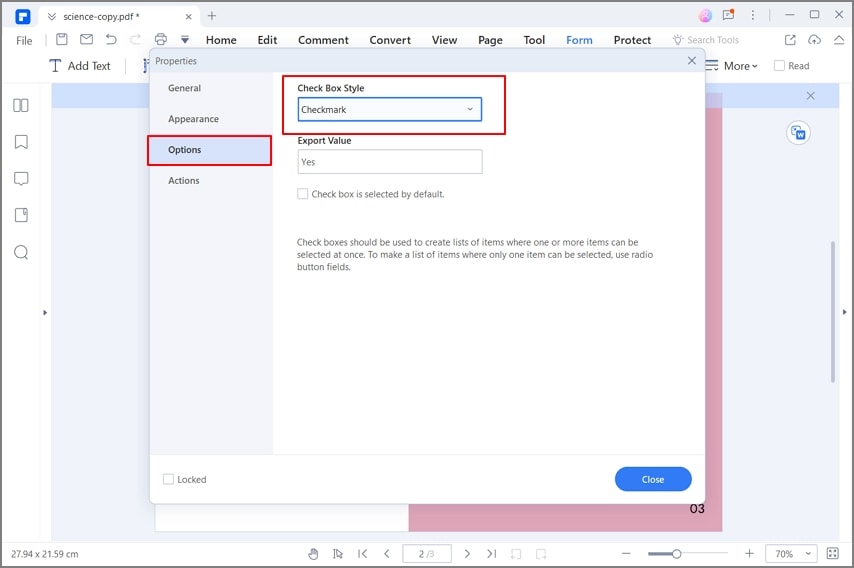
Nota: Otros botones de campos de formulario, aparte de la casilla de verificación y el campo de texto, pueden utilizarse para añadir diversos campos, como "Añadir cuadro combinado", "Añadir cuadro de lista" y "Añadir botón de radio".

Wondershare PDFelement - Editor de PDF Fácil de Usar e Inteligente
5.481.435 personas lo han descargado.
Resume, reescribe, traduce, corrige textos con IA y chatea con PDF.![]()
Edita texto, imágenes, formularios, páginas y mucho más.
Crea y rellena formularios de PDF fácilmente.
Extrae formularios, textos, imágenes, páginas, y elementos de PDF.
Mecanismo OCR rápido, confiable y eficiente, con alta calidad y precisión.
Convierte PDF a y desde formato de Microsoft, imagen y más de 20 tipos de archivos.
 100% Seguro | Sin anuncios |
100% Seguro | Sin anuncios |






