Si hay una manera de hacer que PowerPoint sea lo más interesante posible, es mediante el uso de un temporizador de PowerPoint. Con las diversas herramientas de animación en PowerPoint, puedes divertirte con tu presentación y crear tantos temporizadores diversos como quieras. Un temporizador de cuenta atrás de PowerPoint realiza los procesos de animación más espectaculares en los que los intervalos del temporizador son de 5 a 1 segundos. Así que este artículo te muestra cómo añadir un temporizador a PowerPoint .
¿Cómo insertar un temporizador en PowerPoint?
Paso 1. Crear cuadros de texto para el temporizador
Abre tu archivo de PowerPoint y ve a la pestaña "Insertar" > "Cuadros de texto". A continuación, puedes añadir un cuadro de texto y también el número. Puedes hacer el resto de la misma manera o copiar el primero y pegarlo y asegurarte de que las casillas están editadas para reflejar los intervalos de 5-1 (u otros que quieras).
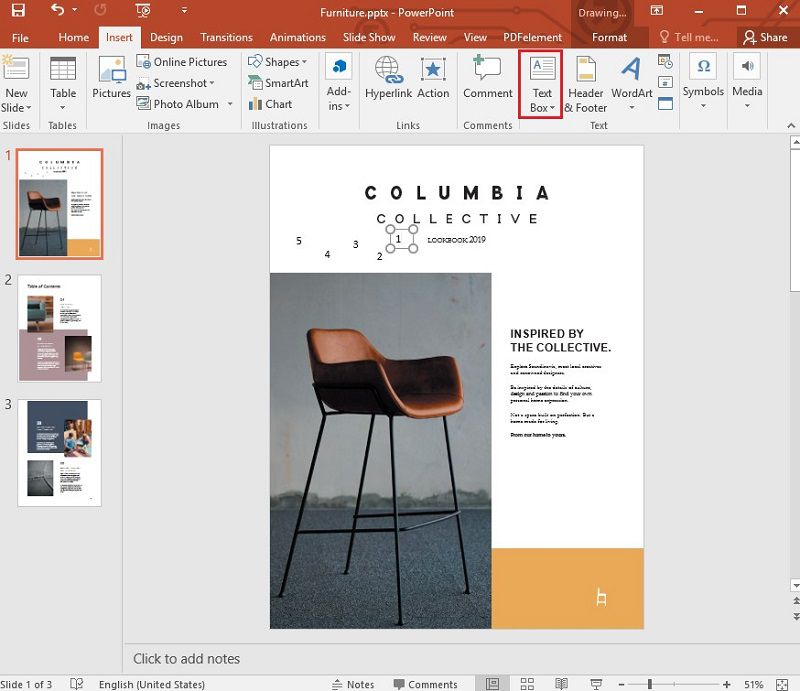
Paso 2. Añadir animaciones
Haz clic en el objeto rectangular de texto con el número "5", y ve a la pestaña "Animaciones" > "Añadir animación" y busca la opción "Salir". En este punto se puede elegir la animación deseada, como por ejemplo, "Borrar" o "Desvanecer". Trabaja en el resto de los 4-1 rectángulos en tu orden y aplica la animación deseada que hayas seleccionado, como "Wipe".
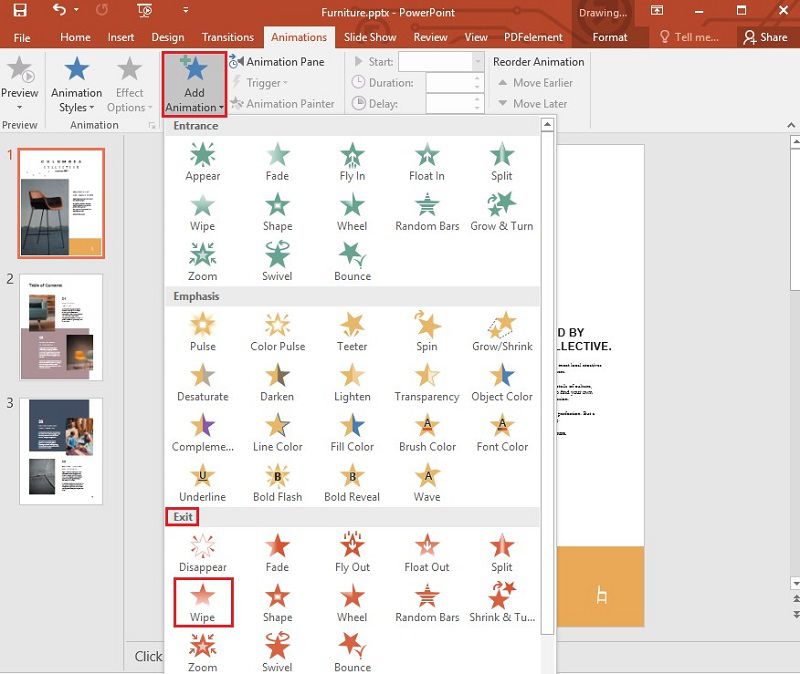
Paso 3. Establecer el tiempo
En el "Rectángulo 5" dirígete a "Animaciones" y selecciona "Temporización". Asegúrate de que el "Inicio" se establece en "Al hacer clic" u otra opción que consideras adecuada, la "Duración" como 0,01 u otra y el "Retraso" como sólo 01,00 (un segundo) u otro. A medida que se continúe incrustar el temporizador en PowerPoint , desde el "Panel de Animación" se elige establecer los otros rectángulos, esta vez alrededor de una pequeña diferencia en los detalles, como en "Timing", donde se detalla el "Inicio" que puede ser "Después de la anterior" y la "Duración" como "Auto" con el "Retraso" como 01.00 u otro.
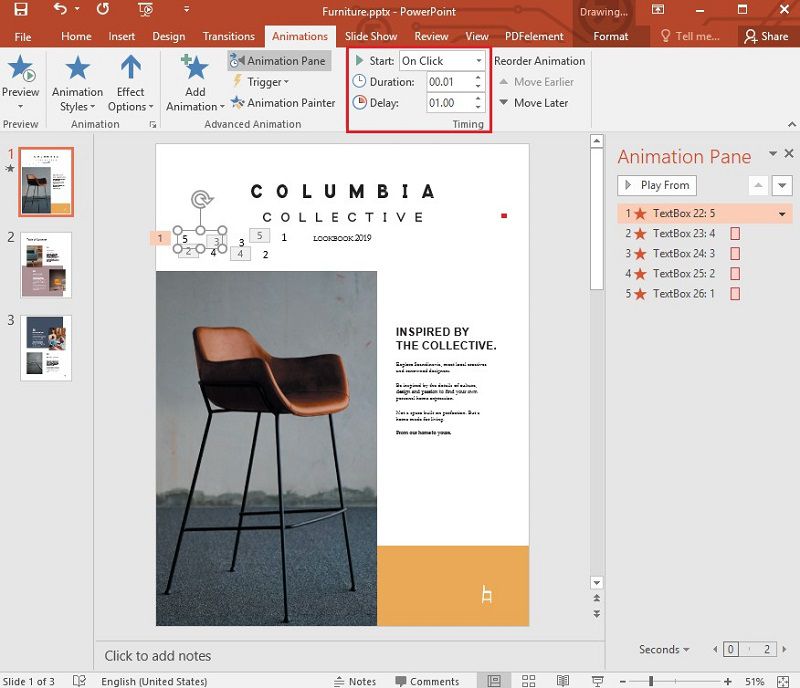
Paso 4. Comprobar el temporizador
Una vez que hayas añadido el temporizador en PowerPoint, puedes ir a "Presentación de diapositivas" y seleccionar "Desde la diapositiva actual" para iniciar la cuenta atrás.
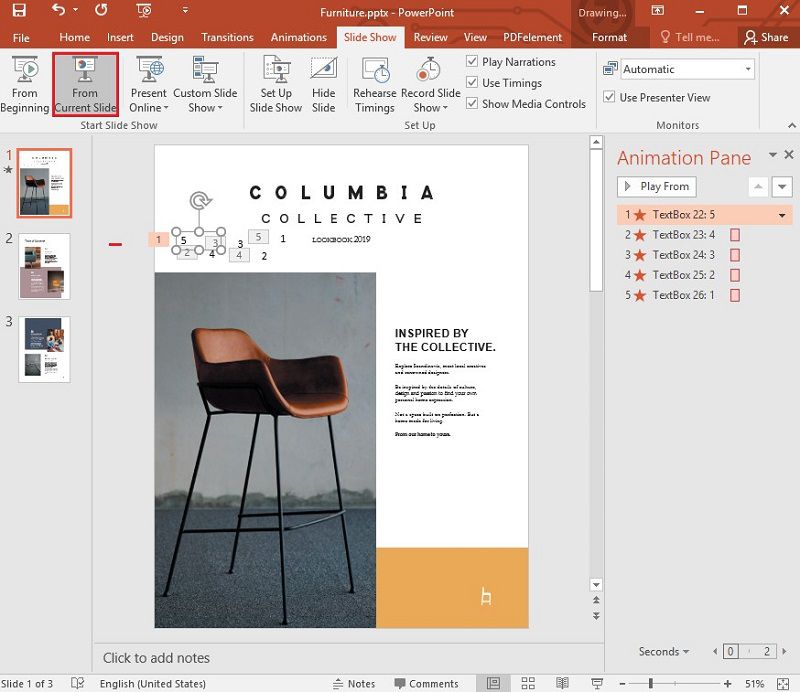
El mejor software para PDF
PDFelement te permite sacar el máximo partido a tus documentos en este formato. Esto incluye cómo convertir tus PDFs a PowerPoint, Word, HTML, EPUB y Excel entre otros, crear PDF, revisar, añadir una firma digital, crear formularios PDF rellenables, asegurarlos con permisos y contraseñas y editarlos en consecuencia e incluso sacar el máximo provecho del reconocimiento óptico de caracteres (OCR).

![]() Impulsado por IA
Impulsado por IA
¿Cómo editar y anotar documentos PDF?
PDFelement, disponible para Mac, Windows, iOS y Android, te permite sacar el máximo partido a tus documentos PDF al ofrecerte la posibilidad de verlos, anotarlos y editarlos.
- Editar PDF
Paso 1. Inicia PDFelement en tu ordenador y carga el documento PDF en este programa haciendo clic en "Abrir archivo".

![]() Impulsado por IA
Impulsado por IA

Paso 2. Ve a la opción "Editar" > "Editar texto y objeto de imagen", y entonces podrás editar tu texto. En este punto puedes hacer más cosas, como cambiar el color, el tamaño y el tipo de letra.

- Convertir PDF con PDFelement
Paso 1. En PDFelement haz clic en "Abrir archivo" para cargar el archivo PDF que necesitas convertir. Puedes realizar cambios opcionales en tu PDF haciendo clic en "Editar" y trabajando para modificar las imágenes o el texto que necesites.

![]() Impulsado por IA
Impulsado por IA

Paso 2. Ve a la pestaña "Convertir" para empezar y elige el formato de salida que desees, como Imagen, PPT y Excel, etc. En los ajustes que aparecen cambia todo lo que quieras, como el formato de salida incluyendo la carpeta de destino. Una vez hecho esto, haz clic en "Iniciar" para completar la conversión.

- Crear formularios PDF rellenables con PDFelemento
Paso 1. Inicia PDFelement y selecciona el formulario PDF que necesitas rellenar haciendo clic en "Abrir archivo".

![]() Impulsado por IA
Impulsado por IA

Paso 2. Una vez abierto, ve a "Formulario" > "Reconocimiento de formularios" para hacer que el formulario PDF sea lo más editable posible de forma automática en caso de que el formulario PDF ya tenga cuadros, líneas o tablas.

Paso 3. Para un archivo PDF que carezca de campos o de alguna tabla y líneas, se deben crear campos rellenables manualmente. Ve a la opción "Formulario" > "Campo de texto". A continuación, selecciona los botones "Cuadro combinado", "Radio" o "Casilla de verificación" para insertar campos en la página del PDF como desees. En los campos recién añadidos, haz doble clic en ellos para acceder al cuadro de propiedades y editarlos a tu manera.


Wondershare PDFelement - Editor de PDF Fácil de Usar e Inteligente
5.481.435 personas lo han descargado.
Resume, reescribe, traduce, corrige textos con IA y chatea con PDF.![]()
Edita texto, imágenes, formularios, páginas y mucho más.
Crea y rellena formularios de PDF fácilmente.
Extrae formularios, textos, imágenes, páginas, y elementos de PDF.
Mecanismo OCR rápido, confiable y eficiente, con alta calidad y precisión.
Convierte PDF a y desde formato de Microsoft, imagen y más de 20 tipos de archivos.
 100% Seguro | Sin anuncios |
100% Seguro | Sin anuncios |






