Una presentación de PowerPoint de éxito es aquella que combina adecuadamente el texto y las imágenes para hacer una declaración y nada lo hace mejor que un roadmap (hoja de ruta). Aún así, muchas personas se esfuerzan por saber cuál es la mejor manera de crear un roadmap en PowerPoint. Pero crear un roadmap en PowerPoint no es tan difícil como parece si sabes cómo hacerlo. El objetivo de esta guía es mostrarte la mejor manera de crear un roadmap en PowerPoint. Al seguir los pasos de este artículo deberías estar preparado para crear muchos roadmaps de diferentes formas y tamaños dependiendo del mensaje que quieras transmitir.
Cómo Crear un Roadmap (Hoja de Ruta) en PowerPoint
Paso 1. Encuentra una Imagen Apropiada para el Roadmap
Lo primero que tienes que hacer es encontrar una buena imagen que sirva de fondo o trayectoria para tu roadmap. Lo ideal, es que la foto sea lo suficientemente buena como para servir de fondo, pero que no distraiga demasiado (piensa en una foto de una carretera o un camino sinuoso).
Paso 2. Añade la Imagen
Ahora, abre la presentación de PowerPoint en la que quieres crear el roadmap. También puedes simplemente pulsar "Ctrl +N" en tu teclado para abrir una nueva presentación. A continuación, haz clic en "Insertar" > "Imágenes".
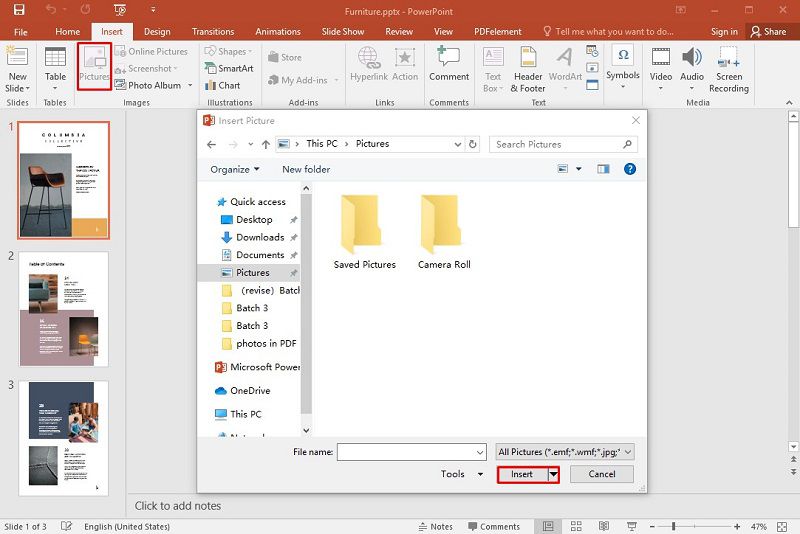
Paso 3. Utiliza Formas Semitransparentes para el Texto
En lugar de limitarte a añadir texto a lo largo de la imagen del roadmap, te recomendamos que utilices formas semitransparentes que se vean mejor. Para añadir una forma, haz clic en "Insertar" > "Formas" y, a continuación, elige una forma como un cuadrado, un rectángulo o un círculo dependiendo del diseño que hayas seleccionado. Una vez añadida la forma a la diapositiva, haz clic con el botón derecho del ratón sobre ella y selecciona "Formato de forma" y arrastra para cambiar la "Transparencia" a un 50% aproximadamente. Ahora sólo tienes que añadir texto en la forma y repetirlo según sea necesario dependiendo del número de paradas de tu roadmap.
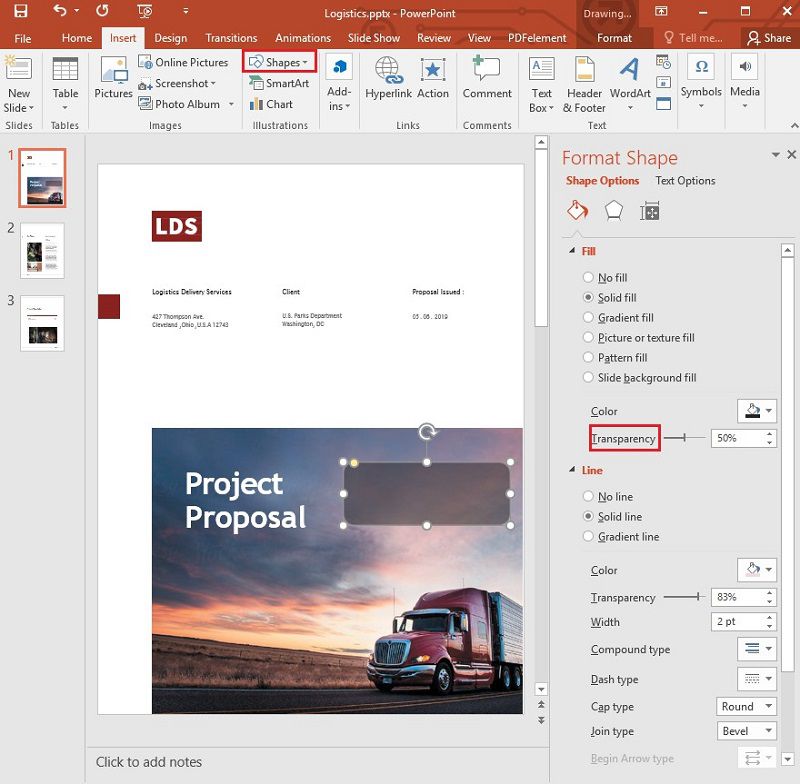
Paso 4. Añade el Texto y Dale los Toques Finales
Ahora, simplemente añade texto a la forma añadiendo un "Cuadro de texto". Finalmente, añade cualquier elemento de diseño adicional que puedas necesitar, como líneas e iconos, para completar el roadmap. Puedes utilizar la opción "Insertar > Imágenes" para añadir iconos o la opción "Insertar > Formas" para añadir líneas y flechas según sea necesario. Y por último, no olvides guardar el documento cuando hayas terminado.
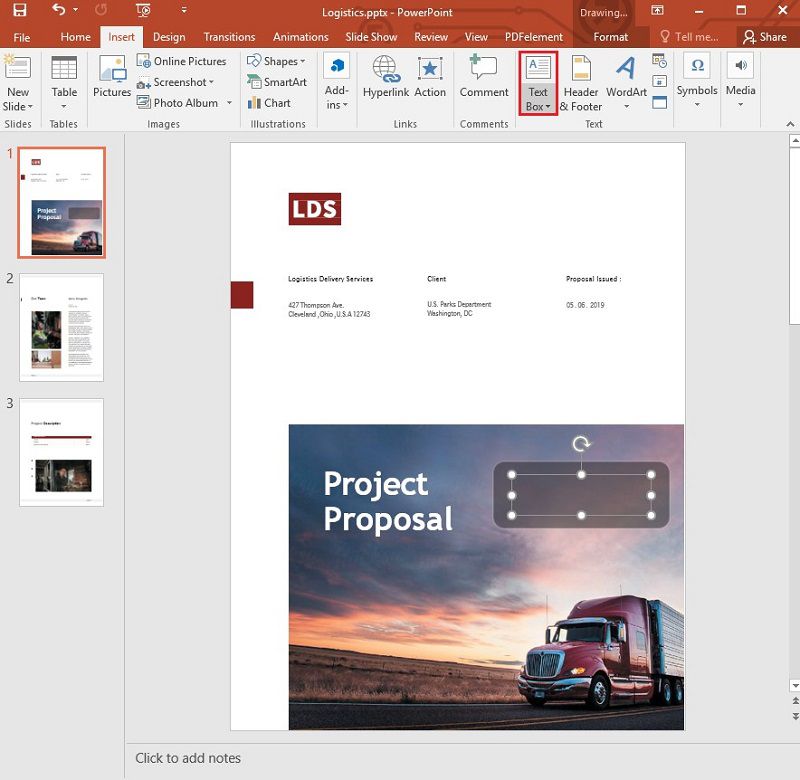
El Mejor Programa para PDF
Si trabajas tanto con documentos PDF como con presentaciones de PowerPoint, es probable que estés buscando un programa de edición de documentos PDF potente pero fácil de usar. Uno de los mejores es Wondershare PDFelement, un programa muy fácil de usar que te permite crear, editar y convertir documentos PDF sin perder la calidad. A continuación, detallamos algunas de las características del programa.

![]() Impulsado por IA
Impulsado por IA
- PDFelement se puede utilizar para crear un PDF muy fácilmente. Simplemente abriendo cualquier tipo de documento en PDFelement se crea un PDF que luego se puede editar y guardar.
- Editar PDFs creados con el programa o PDFs existentes es muy fácil con PDFelement. Puedes editar como quieras tanto el texto como las imágenes, cambiando el tamaño, el tipo de letra y los colores a tu gusto.
- El programa te da muchas opciones cuando quieres anotar un documento PDF en el que estás trabajando. Puedes añadir fácilmente comentarios, sellos, resaltar y subrayar secciones enteras del documento.
- Además, el programa también cuenta con una potente función de Reconocimiento Óptico de Caracteres (OCR) diseñada para facilitar la edición de los PDF escaneados.
- Por otra parte, es un excelente conversor de PDF, que permite a los usuarios convertir los PDFs en varios formatos, incluyendo Word, PowerPoint, HTML, Excel, EPUB y mucho más.
- Dispone de numerosas características de anotación en PDF, incluyendo la posibilidad de añadir comentarios al documento PDF, añadir sellos personalizados, resaltar y subrayar el texto tanto como sea necesario.
Cómo Añadir Texto en el Documento PDF
Paso 1. Crea el PDF
Comienza creando un documento PDF en PDFelemento. Para hacerlo, ejecuta el programa, luego arrastra y suelta cualquier archivo en cualquier formato en la ventana principal del programa. Esto abrirá el documento como un PDF.

![]() Impulsado por IA
Impulsado por IA

Paso 2. Añade Texto
Una vez abierto el documento, sólo tienes que hacer clic en "Editar" > "Añadir Texto" y, a continuación, hacer clic en el lugar del documento donde quieras añadir el texto. Simplemente escribe el texto que quieras añadir en el cuadro de texto disponible.


Wondershare PDFelement - Editor de PDF Fácil de Usar e Inteligente
5.481.435 personas lo han descargado.
Resume, reescribe, traduce, corrige textos con IA y chatea con PDF.![]()
Edita texto, imágenes, formularios, páginas y mucho más.
Crea y rellena formularios de PDF fácilmente.
Extrae formularios, textos, imágenes, páginas, y elementos de PDF.
Mecanismo OCR rápido, confiable y eficiente, con alta calidad y precisión.
Convierte PDF a y desde formato de Microsoft, imagen y más de 20 tipos de archivos.
 100% Seguro | Sin anuncios |
100% Seguro | Sin anuncios |






