¿Estás atrapado en el limbo buscando cómo insertar un video en PowerPoint? Calma tus nervios porque una solución perfecta se encuentra aquí para ti. Poner los videos que quieres en tus diapositivas de PowerPoint es una tarea fácil, sobre todo si tienes los conocimientos necesarios. Este artículo te dará una guía detallada sobre cómo insertar un video en PowerPoint con facilidad y rapidez.
Cómo Insertar un Video en PowerPoint
A veces es necesario añadir un video en una diapositiva para exponer mejor un concepto o una escena concreta. La pregunta que surge inmediatamente en tu cabeza, es si tu PowerPoint es capaz de hacer lo mismo. A pesar de que PowerPoint es un buen programa, es importante tener en cuenta que algunos de los formatos de video no son compatibles y pueden fallar a la hora de insertarlos. Asegúrate de que el archivo seleccionado está en formato MOV o MP4.
Paso 1. Selecciona el Video
Abre la presentación de PowerPoint y navega hasta la diapositiva a la que quieras añadir el video. A continuación, haz clic en la pestaña "Insertar" > " Video" y selecciona "Video en mi PC" para cargar el video en tu diapositiva. Si estás utilizando la versión de PowerPoint 2010, puedes seleccionar " Video desde Archivo".
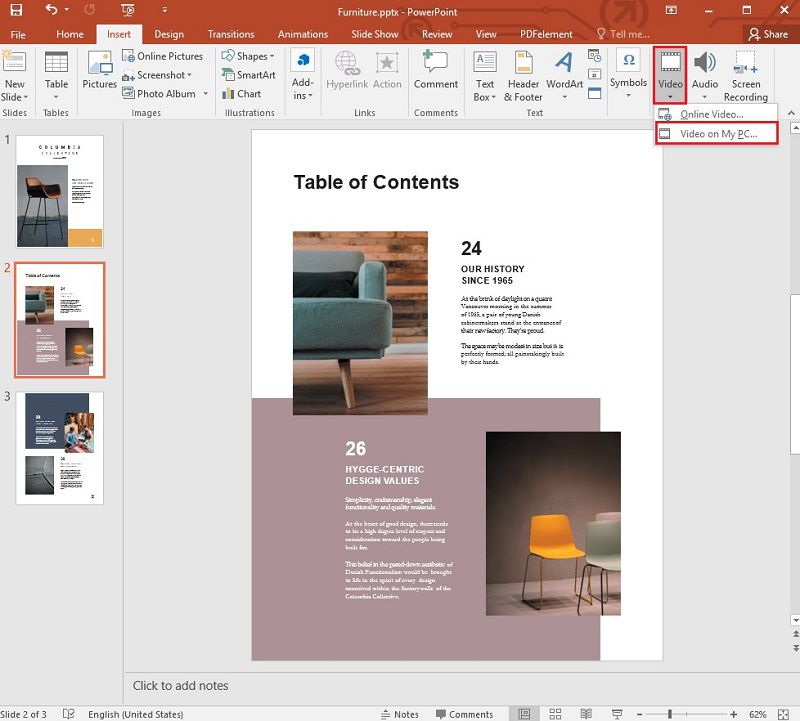
Paso 2. Inserta el Video
Ahora aparece una ventana, y puedes elegir el video que quieres añadir a la presentación, y luego haz clic en "Insertar".
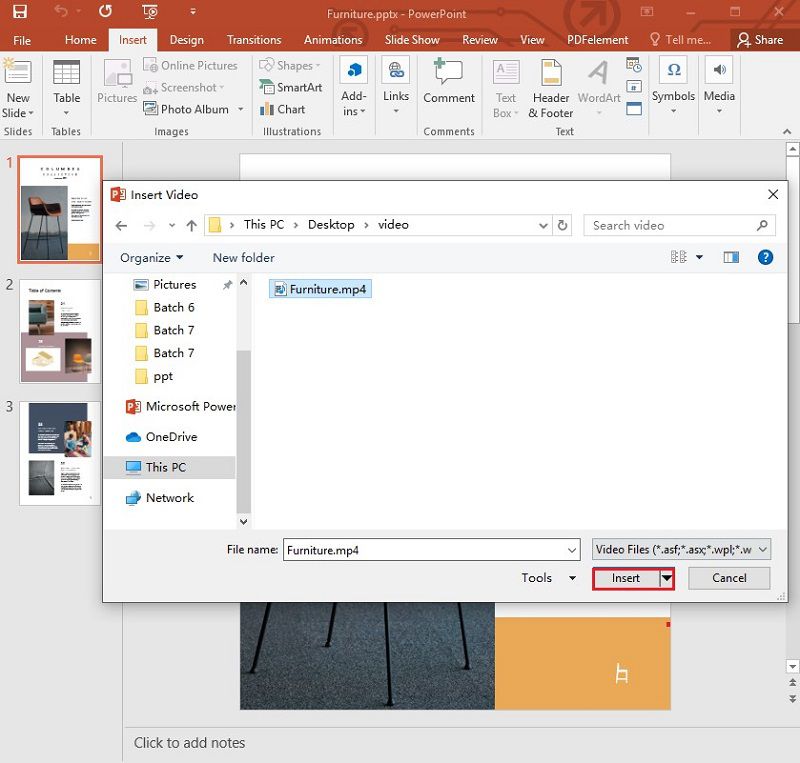
Paso 3. Personaliza la Configuración del Video
Una vez añadido el video a la diapositiva, puedes reproducir el video. Si quieres establecer la reproducción automática o al hacer clic, sólo tienes que hacer clic en la opción "Automáticamente" o "Al hacer clic" en la casilla "Inicio".
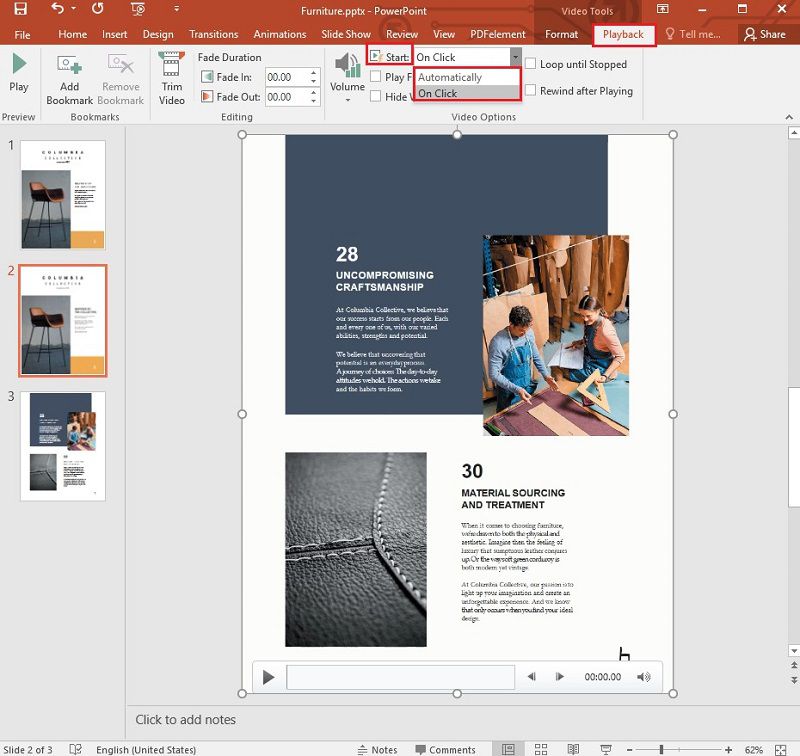
Soluciones para "PowerPoint no puede insertar un video del archivo seleccionado".
A la mayoría de las personas les resulta muy fácil añadir una imagen a una presentación de PowerPoint, pero la mayor parte, se queda perpleja cuando se trata de un video o una presentación de diapositivas. Todo el proceso es bastante fácil y es el mismo independientemente de la versión de PowerPoint que estés utilizando. A continuación, los siguientes y sencillos pasos te guiarán para añadir un video a PowerPoint.
Paso 1. Selecciona el Video
Navega hasta CloudConvert.com. Y haz clic en "Seleccionar Archivos" para abrir la ventana del explorador de archivos. A continuación, puedes elegir el archivo de destino y haz clic en "Abrir" para cargarlo.

Paso 2. Selecciona el Códec del Video
Pulsa el botón "Formato" y selecciona "WMV" en la sección de video. Pulsa el botón "Opciones de Conversión" y elige "WMV2" como Códec de Video. Una vez que estés satisfecho con las selecciones, simplemente haz clic en "Aceptar".

Paso 3. Convierte el Video
Ahora puedes hacer clic en el botón "Iniciar la Conversión". Cuando el proceso de conversión se haya completado, aparecerá un botón verde de "Descarga". Haz clic en este botón para descargar tu video convertido.
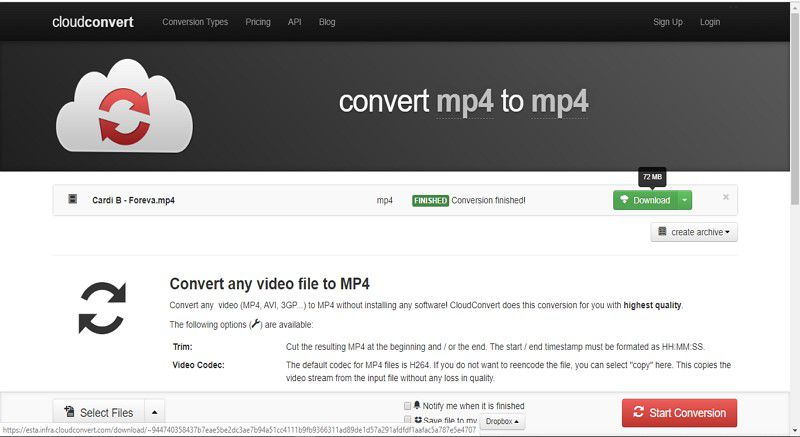
Ahora vuelve a PowerPoint y reinserta el video recién convertido en la diapositiva que querías que apareciera.
El Mejor Programa para PDF
Hasta el momento, te has dado cuenta de que añadir videos en las diapositivas de PowerPoint no es tan complejo como pensabas. No obstante, trabajar en PowerPoint no ofrece suficientes características como para diseñar un documento profesionalmente excelente. La incorporación de una variedad de aspectos modernos en un documento no está disponible. ¿Cuál es la solución entonces? Sólo tienes que convertir tu presentación de PowerPoint a PDF con el programa adecuado e insertar libremente tu video con facilidad. PDFelement es el programa adecuado para este trabajo. El programa es popular en todo el mundo debido a la gran cantidad de características enriquecidas.

![]() Impulsado por IA
Impulsado por IA
- Los usuarios pueden crear archivos PDF desde cero, documentos escaneados u otros formatos.
- Si se trata de un documento que contiene información confidencial, asegúrate de protegerlo utilizando muchas opciones como la contraseña y la firma digital.
- Puedes anotar tu archivo PDF añadiendo reseñas, resaltados y vínculos, entre otros.
- Las opciones de edición hacen que sea más fácil editar los vínculos, las imágenes y los textos.
- Puedes añadir, reemplazar, organizar, eliminar y fusionar páginas.
- Convierte PDFs a formatos como Word, Excel, HTML, EPUB, Imágenes y PowerPoint.
Cómo Insertar un Video en un Documento PDF
Paso 1. Abre el Documento PDF
Ejecuta PDFelement y abre el documento PDF al que quieras añadir un video haciendo clic en "Abrir Archivo".

Paso 2. Inserta el Video
Para añadir un video al documento en PDFelement, haz clic en "Comentario" > "Añadir archivo adjunto" y, a continuación, coloca el cursor donde quieres añadir el video. Entonces aparecerá una ventana y podrás subir tu video.

![]() Impulsado por IA
Impulsado por IA

Paso 3. Personaliza el Video
Una vez añadido el video a la página, haz clic con el botón derecho del ratón sobre este comentario para que te ofrezca diversas opciones de personalización. Puedes modificar el estilo, la opacidad y el color del icono, cortar, copiar, borrar y guardar, entre otras cosas. Este archivo adjunto también estará disponible en el panel de Anotaciones, y cuando hagas clic en el archivo adjunto, te llevará a la página correspondiente.


Wondershare PDFelement - Editor de PDF Fácil de Usar e Inteligente
5.481.435 personas lo han descargado.
Resume, reescribe, traduce, corrige textos con IA y chatea con PDF.![]()
Edita texto, imágenes, formularios, páginas y mucho más.
Crea y rellena formularios de PDF fácilmente.
Extrae formularios, textos, imágenes, páginas, y elementos de PDF.
Mecanismo OCR rápido, confiable y eficiente, con alta calidad y precisión.
Convierte PDF a y desde formato de Microsoft, imagen y más de 20 tipos de archivos.
 100% Seguro | Sin anuncios |
100% Seguro | Sin anuncios |






