¿Quieres saber cómo imprimir 6 diapositivas por página o más? La impresión de múltiples diapositivas por página se produce especialmente cuando tienes que hacer una presentación a un público, y necesitas repartir folletos. En este caso, tendrás que saber cómo imprimir múltiples diapositivas en una página para las copias de tu presentación. Por lo tanto este artículo te ofrece una guía sobre cómo imprimir múltiples diapositivas en una sola página.
Cómo Imprimir Múltiples Diapositivas en una Página en PowerPoint
Al utilizar PowerPoint, los usuarios pueden decidir imprimir los folletos, las notas del presentador, y las diapositivas siguiendo las características disponibles. Sin embargo, en la impresión de presentaciones por defecto, está configurado para imprimir una diapositiva por página. Por lo tanto, tendrás que saber cómo imprimir 4, 6, o 9 diapositivas en PowerPoint 2016 o versiones anteriores. Aquí tienes una sencilla guía paso a paso sobre cómo imprimir múltiples diapositivas con notas en PowerPoint 2016 y versiones anteriores.
Paso 1. Abre la Presentación de PowerPoint
Inicia el documento de presentación y selecciona la pestaña "Archivo" > "Imprimir". También, es posible utilizar el atajo de teclado y pulsar "Ctrl+P" para abrir la ventana de impresión.
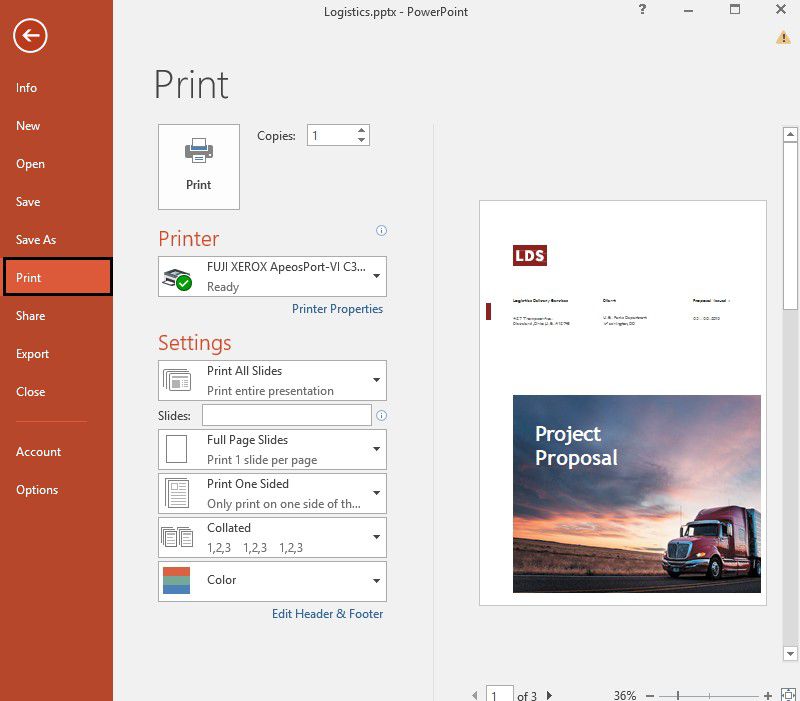
Paso 2. Selecciona el Número de Diapositivas Por Página
Debajo de los ajustes, selecciona "Diapositivas de Hoja Completa" y pasa a seleccionar el diseño de impresión. En "Documentos", selecciona el número de diapositivas por página, y la disposición vertical u horizontal. Varían de 1 diapositiva por página, a 9 diapositivas por página. Sin embargo, tienes que elegir el número de diapositivas que sea fácil de leer.
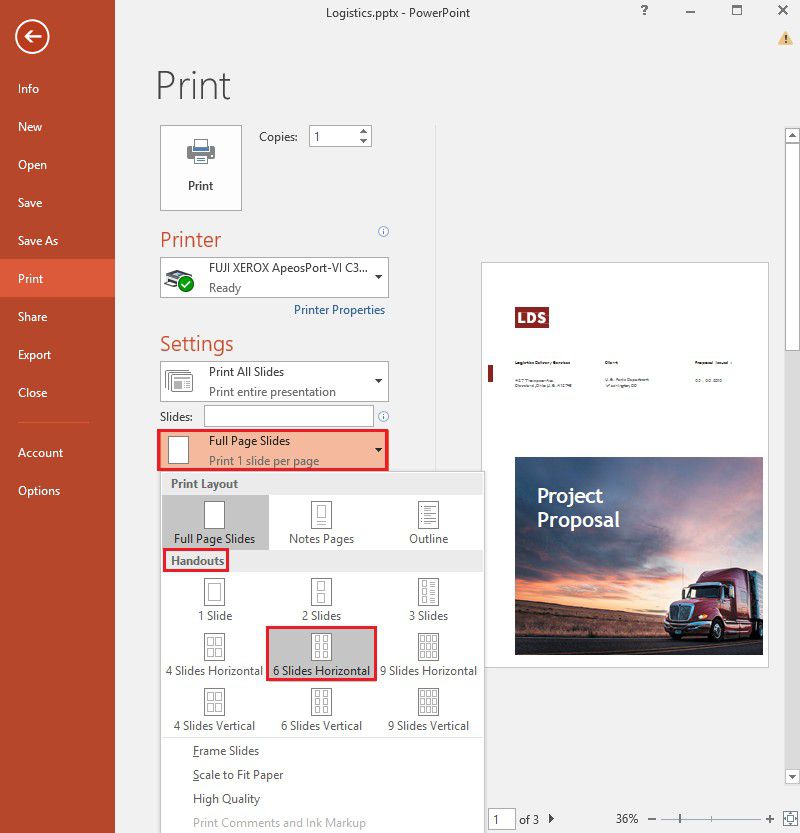
Paso 3. Imprime las Diapositivas
Teniendo en cuenta que todas las opciones de impresión personalizadas como la impresora y el número de copias están configuradas, pulsa el botón "Imprimir" de la ventana, para imprimir las múltiples diapositivas en una sola página. Por lo tanto, puedes acabar imprimiendo 18 diapositivas en una hoja de papel, teniendo en cuenta que imprimes por los dos lados.
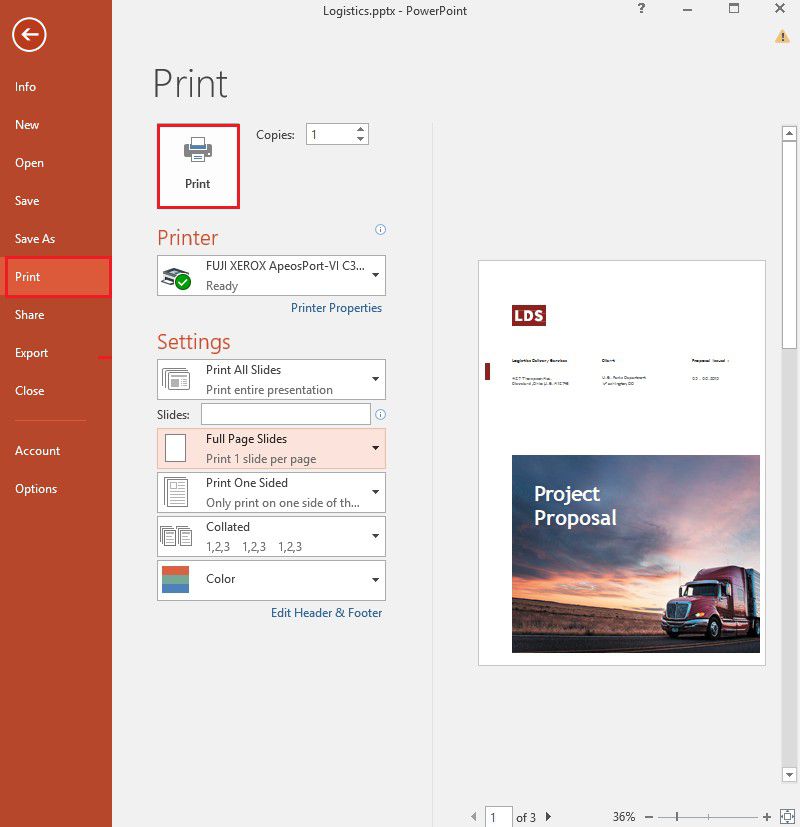
Un Potente Programa de PDF para Ti
PDFelement Es una excepcional herramienta de edición de PDF que facilita el trabajo con documentos PDF. Tiene grandes características de edición de manera que puedes editar fácilmente tus documentos, casi como en Office Word. Su interfaz es sencilla de utilizar. Además, te permite imprimir múltiples páginas de tu documento PDF con facilidad. Sobre todo, es asequible para todos los usuarios dependiendo del paquete que necesites. Aquí están las principales características de PDFelement.

![]() Impulsado por IA
Impulsado por IA
- Imprime fácilmente múltiples páginas de un PDF en una sola página modificando la configuración de la impresora. Selecciona el número de copias, la orientación del documento, el color, el modo de impresión, y el rango de páginas a imprimir.
- Crea y edita formularios haciéndolos interactivos y determinando fácilmente los campos del formulario.
- Firma digitalmente los documentos para aprobar los proyectos cuando no se pueda acceder a ellos físicamente.
- PDFelement convierte fácilmente los PDFs en otros formatos como HTML, Word, Excel, PPT, Imagen, y otros.
- Utilizando la característica del Reconocimiento Óptico de Caracteres (OCR), PDFelement puede extraer texto de PDF e imágenes escaneadas.
- Permite la Conversión por lotes, la numeración, la adición de marcas de agua, y los procesos de extracción de datos.
- Edita PDFs añadiendo, eliminando, o cambiando el tamaño de cualquier contenido gráfico en el PDF.
- Incluye la característica de encriptación para proteger los PDF mediante una contraseña contra el acceso no autorizado.
Cómo Imprimir Múltiples Páginas en Una Página en un Documento PDF
PDFelement ofrece a los usuarios una interfaz fácil de usar con una barra de herramientas, un área de trabajo, y un panel de navegación. En la sección de impresión, puedes modificar fácilmente cómo quieres que aparezca tu PDF. Ten en cuenta, que en caso de cambiar la impresora, afectará a las configuraciones realizadas en la página. Aquí hay una guía sencilla y detallada sobre cómo imprimir múltiples páginas en una sola.
Paso 1. Abre el Documento PDF
Inicia PDFelement y abre el documento PDF que necesitas imprimir. Luego haz clic en el botón "Archivo" > "Imprimir".

![]() Impulsado por IA
Impulsado por IA

Paso 2. Selecciona la Opción de "Imprimir" para Personalizar el PDF
Ahora puedes personalizar tu impresión en PDF Establece la orientación del PDF, el color, el tamaño y el orden de las páginas y la impresión de páginas personalizadas. Lo más importante, es que permite al usuario seleccionar el número de páginas a imprimir por hoja dependiendo del tamaño de la página en "Modo de Impresión". Con la opción de páginas invertidas, puedes imprimir tus páginas en orden inverso, al contrario del orden de avance normal.
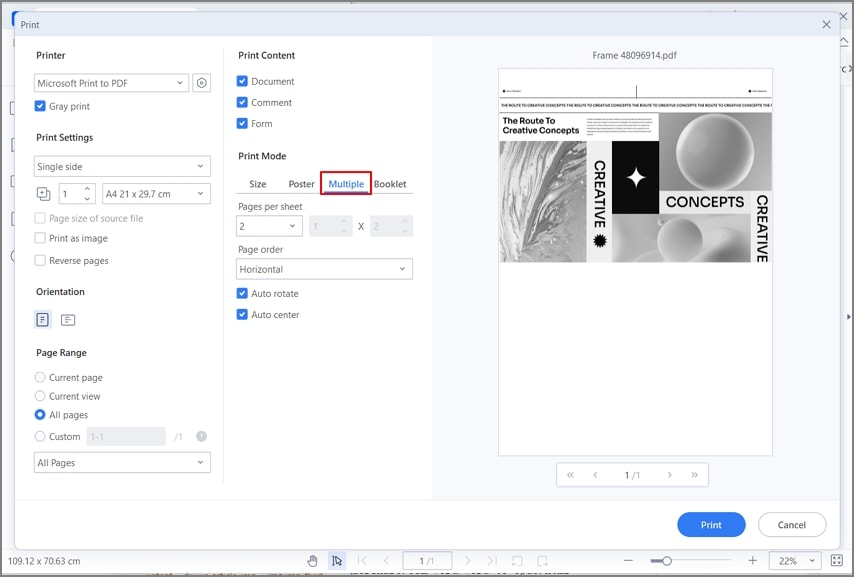
Paso 3. Imprime el PDF
Haz clic en el botón "Impresión" para imprimir el PDF. Eso después de seleccionar la impresora adecuada y el número de copias. También puedes marcar la opción "Imprimir como imagen" para imprimir en forma de imagen. Con la opción "Tamaño de Página", puedes seleccionar entre una gran variedad de tamaños de página dependiendo del número de páginas de la hoja.
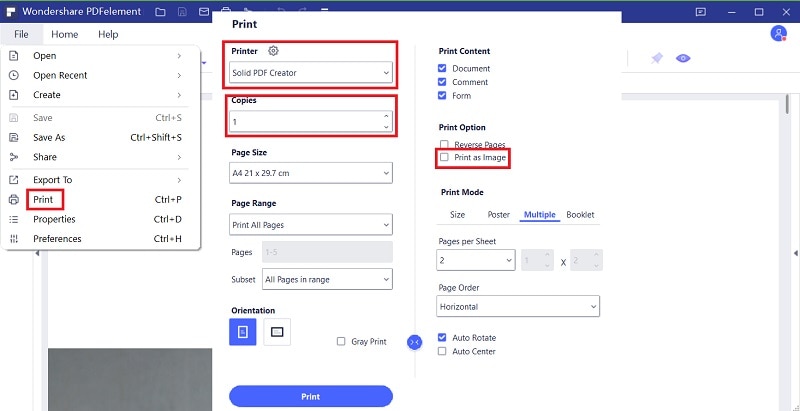
Cómo Imprimir Múltiples Páginas en Una Página PDF en Mac
El primer paso es descargar e instalar PDFelement para Mac en tu computadora y registrar/activar el producto con la clave de producto que recibiste por correo electrónico. Una vez hecho esto, puedes continuar con los siguientes pasos.
Atención Por Favor: También puedes utilizar la versión de prueba gratis para esto, pero otras características pueden ser restringidas y tus documentos guardados tendrán una marca de agua para indicar que es la versión gratis.
Comencemos.
1. Busca el archivo PDF que vas a imprimir, y luego impórtalo en PDFelement arrastrándolo desde su ubicación en el Buscador y soltándolo en la interfaz de PDFelement

2. Ve a Archivo → Imprimir... para abrir el Diálogo de Impresión
3. En el Diálogo de Impresión, a la derecha de la vista previa de impresión, verás varias opciones que te permiten controlar los parámetros del trabajo de impresión

4. Haz clic en la flecha pequeña del menú desplegable de "Páginas por Hoja" y selecciona el número de diapositivas o páginas que se van a imprimir en una hoja de papel
5. Selecciona la dirección de la impresión utilizando una de las cuatro opciones de Dirección de Diseño en tu pantalla
6. Ajusta los demás parámetros según tus preferencias, como el número de páginas, la impresora, la orientación, el tamaño del papel, la escala, y otros
7. Pulsa Imprimir y estarás listo
Al realizar la operación anterior se obtendrá un trabajo de impresión en el que se imprimen múltiples páginas o diapositivas del archivo PDF en una sola.
Una de las ventajas de hacer esto es el ahorro de papel, como hemos visto antes. Pero existen varias más:
- Conserva tus cartuchos imprimiendo menos páginas
- El tamaño de los archivos será menor que cuando se imprima una página por hoja
- Facilidad para compartir archivos ligeros
- Mejor para comparar páginas una al lado de la otra
- Puedes elegir la dirección del diseño que mejor se adapte a tus preferencias de lectura

Wondershare PDFelement - Editor de PDF Fácil de Usar e Inteligente
5.481.435 personas lo han descargado.
Resume, reescribe, traduce, corrige textos con IA y chatea con PDF.![]()
Edita texto, imágenes, formularios, páginas y mucho más.
Crea y rellena formularios de PDF fácilmente.
Extrae formularios, textos, imágenes, páginas, y elementos de PDF.
Mecanismo OCR rápido, confiable y eficiente, con alta calidad y precisión.
Convierte PDF a y desde formato de Microsoft, imagen y más de 20 tipos de archivos.
 100% Seguro | Sin anuncios |
100% Seguro | Sin anuncios |






