Debido a la gran cantidad de diapositivas que se necesitan para crear una presentación completa de PowerPoint, con todas las imágenes, gráficos y otros iconos que se pueden utilizar, las presentaciones tienden a ser archivos voluminosos. Esto puede causar problemas cuando necesites compartirlos con otras personas, ya que pueden ser demasiado grandes para adjuntarlos a un correo electrónico. Si este, es el actual problema en el que te encuentras, lo que necesitas es comprimir el archivo de PowerPoint. Así que este artículo compartirá contigo dos formas para comprimir un PowerPoint. De este modo, el archivo es mucho más pequeño y, por lo tanto, se puede compartir fácilmente en todos los medios.
Cómo Reducir el Tamaño de un Archivo de PowerPoint
La mejor forma de reducir el tamaño total de un archivo de PowerPoint es comprimiendo todas las imágenes del documento. Sigue estos pasos sencillos para hacerlo:
Paso 1. Abre la Presentación
Abre la presentación de PowerPoint y luego haz clic en cualquier imagen de cualquier diapositiva. A continuación, haz clic en la opción "Formato" > "Comprimir Imágenes".
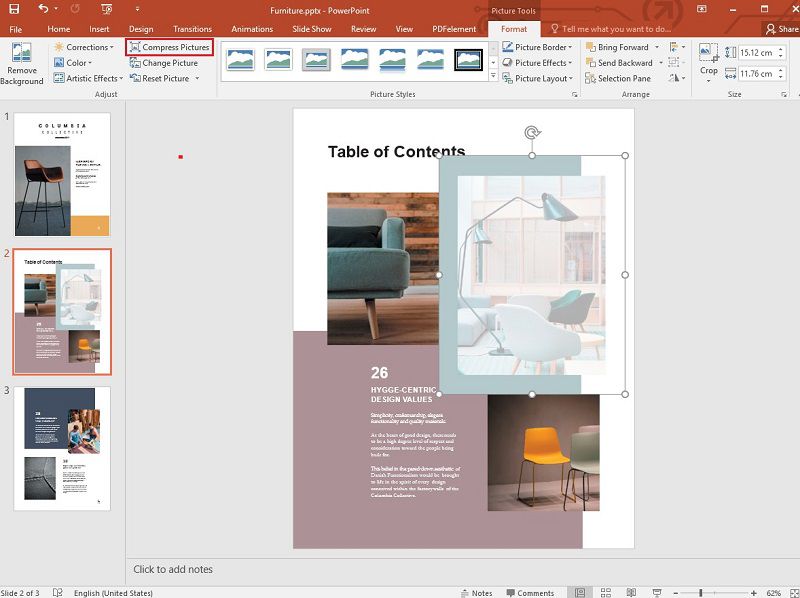
Paso 2. Comprime las Imágenes
Ahora, aparecerá un cuadro de diálogo. Para aplicar la compresión a todas las imágenes, desmarca la opción "Aplicar sólo a esta imagen". Además, puedes hacer clic en la opción "Correo electrónico (96 ppi)" o "Web (150 ppi)" según lo que necesites, y finalmente haz clic en "Aceptar".
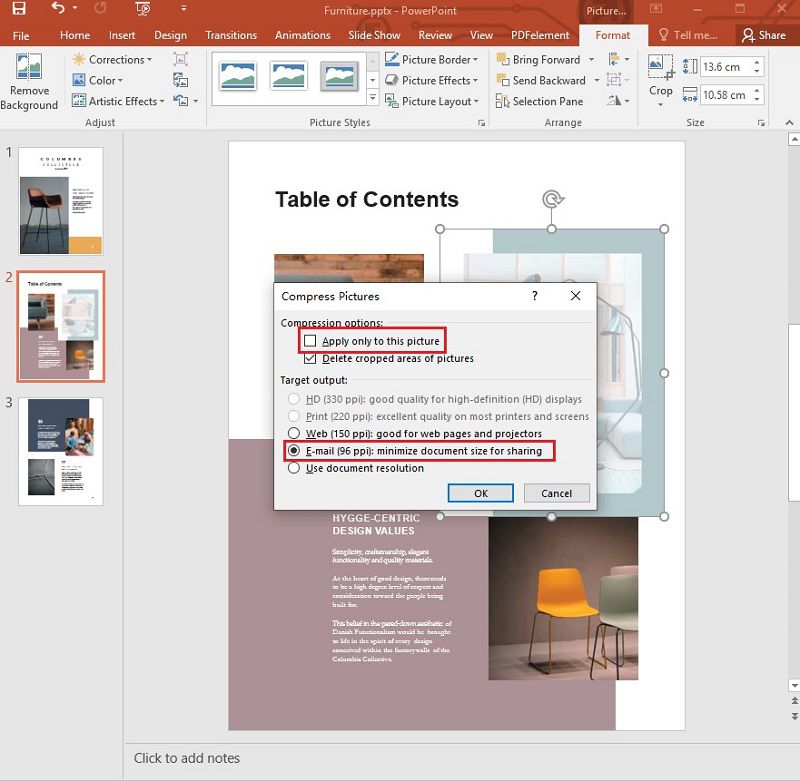
El archivo de PowerPoint, a partir de ahora, será mucho más pequeño y fácil de compartir.
El Mejor Programa para PDF
Existe otra forma de reducir el tamaño de un archivo de PowerPoint PDFelement. Se trata de un programa de edición de PDF con muchas características, que puedes utilizar para crear, convertir y editar PDFs de numerosas maneras, incluyendo la optimización de un documento de PowerPoint. Pero antes de compartir contigo cómo puedes optimizar un documento de PowerPoint, hemos pensado en mostrarte algunas de las características del programa para que te hagas una idea clara de su funcionamiento. Entre estas características se encuentran las siguientes:

![]() Impulsado por IA
Impulsado por IA
- Permite a los usuarios editar documentos PDF muy fácilmente y de numerosas maneras. Con su interfaz fácil de usar, puedes editar páginas, imágenes, enlaces y marcas de agua, además de texto e imágenes.
- Con la función de Reconocimiento Óptico de Caracteres (OCR) que incorpora el programa, se pueden transformar los archivos PDF escaneados en documentos PDF editables.
- El PDFelement para Mac, te permite fácilmente hacer anotaciones en el documento de numerosas maneras, incluyendo la posibilidad de dibujar, rellenar comentarios, estampar sellos e incluso resaltar documentos PDF.
- También puedes proteger fácilmente tus documentos PDF añadiendo una firma o configurando la protección con contraseña, para que, cualquier persona que quiera leer el documento tenga que introducir una contraseña.
- Crea formularios, gestiónalos fácilmente e incluso extrae datos de ellos con facilidad con PDFelement.
- Así mismo, hace que la conversión de documentos PDF a otros formatos como Word, Excel, PowerPoint y EPUB sea muy fácil.
Cómo Reducir el Tamaño de los Archivos de PowerPoint con PDFelement
Paso 1. Importa PowerPoint a PDFelement
Arrastra y suelta la presentación de PowerPoint en PDFelement para abrirla. Como alternativa, también puedes hacer clic en "Abrir Archivo" para seleccionar la presentación.

![]() Impulsado por IA
Impulsado por IA

Paso 2. Optimiza el PDF
Para reducir el tamaño total de la presentación, haz clic en "Archivo" > "Optimizar" y, a continuación, elige el nivel de optimización que deseas utilizar.

Paso 3. Conviértelo a PowerPoint
Guarda los cambios realizados y haz clic en "Convertir" > "A PPT". Elige la carpeta de salida en el cuadro de diálogo que se abre y haz clic en "Guardar".

Ten en cuenta que puedes utilizar PDFelement para editar el documento de muchas maneras antes de la conversión. Por lo tanto, puedes aprovechar la amplia gama de características de edición para añadir y eliminar el contenido según sea necesario, antes de optimizar el archivo.

Wondershare PDFelement - Editor de PDF Fácil de Usar e Inteligente
5.481.435 personas lo han descargado.
Resume, reescribe, traduce, corrige textos con IA y chatea con PDF.![]()
Edita texto, imágenes, formularios, páginas y mucho más.
Crea y rellena formularios de PDF fácilmente.
Extrae formularios, textos, imágenes, páginas, y elementos de PDF.
Mecanismo OCR rápido, confiable y eficiente, con alta calidad y precisión.
Convierte PDF a y desde formato de Microsoft, imagen y más de 20 tipos de archivos.
 100% Seguro | Sin anuncios |
100% Seguro | Sin anuncios |






