PowerPoint sigue siendo una parte fundamental de cualquier presentación y, con la inclusión del sonido, puedes lograr más de lo que pensabas. Para escuchar bien el audio y llevar a cabo una grabación de audio eficiente para añadirlo como sonidos de tu PowerPoint, es posible que quieras asegurarte de que tu ordenador de sobremesa o portátil está bien equipado con altavoces, micrófono y tarjeta de sonido. Así que este artículo temuestra cómo añadir sonido a PowerPoint, incluyendo fragmentos de sonido, narración, algo de música o audio, y una forma fácil de adjuntar sonido en PDF.
¿Cómo añadir sonido a PowerPoint?
- Añadir el audio desde un archivo local
Paso 1. Abrir la presentación de PowerPoint
Abre la presentación de PowerPoint y haz clic en "Insertar" > "Audio". A continuación, puedes seleccionar "Audio en mi PC".
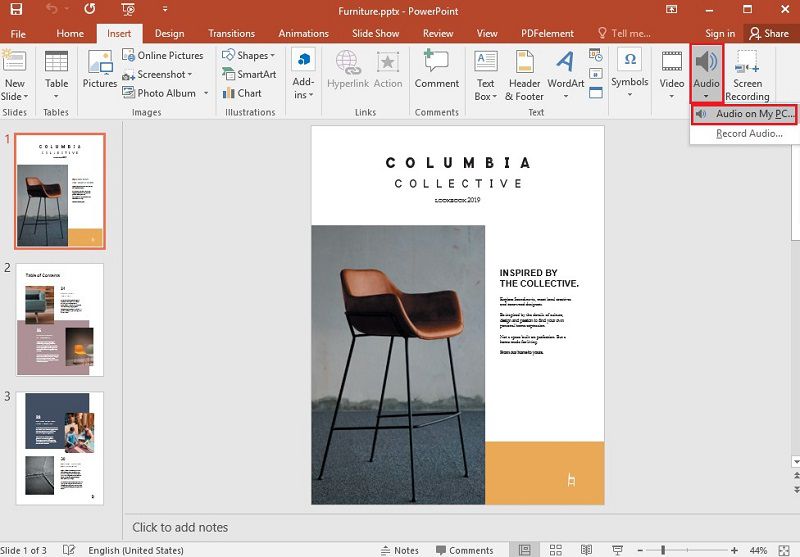
Paso 2. Insertar el sonido
Se abrirá la pestaña del explorador de archivos, y podrás localizar el archivo de sonido que quieres utilizar, y luego haz clic en "Insertar".
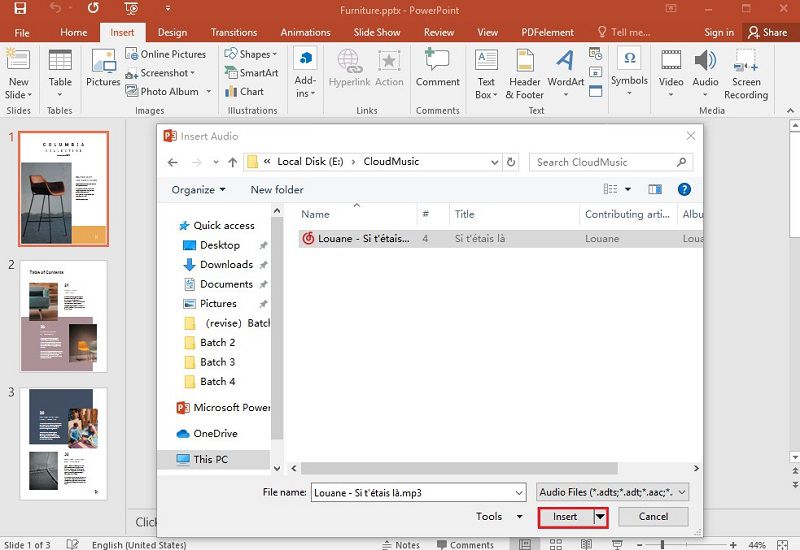
- Añadir grabación de audio
Paso 1. Abrir la diapositiva
Primero abrirás la diapositiva en la que quieres añadir el audio, y podrás hacer clic en "Insertar" > "Audio". A continuación, puedes elegir la opción "Grabar audio".
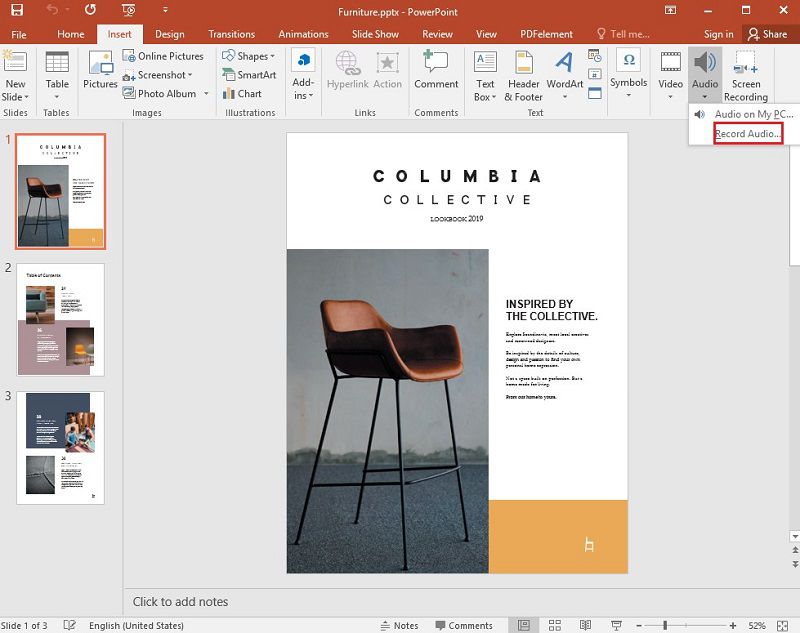
Paso 2. Grabar el audio
Una vez que se abre la opción de grabación, puedes cambiar el nombre del audio grabado. A continuación, haz clic en el botón "Grabar" para iniciar el audio. Una vez que hayas terminado, para la grabación. A continuación, haz clic en "Aceptar".
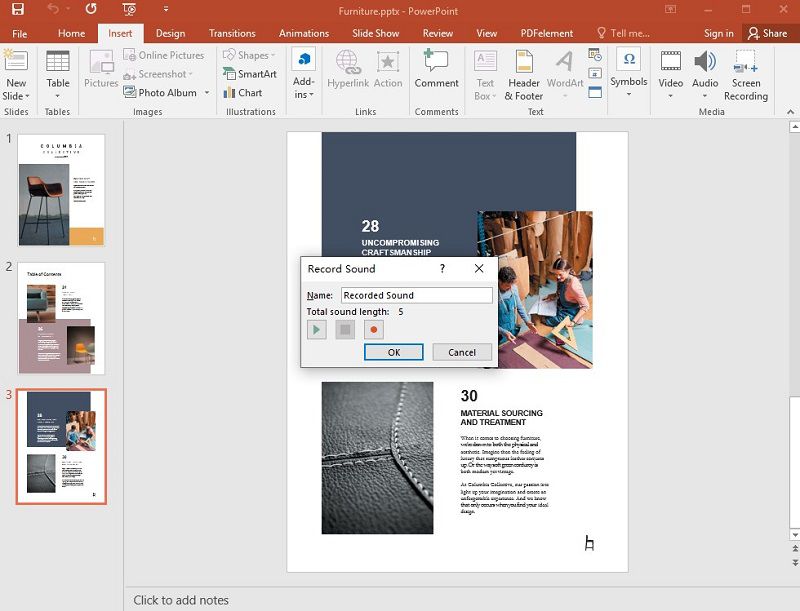
Paso 3. Reproducir el audio
Ahora, puedes seleccionar el botón "Reproducir" para comprobar el audio. Además, puedes seleccionar la opción "Reproducir en segundo plano" para que la presentación resulte más atractiva.
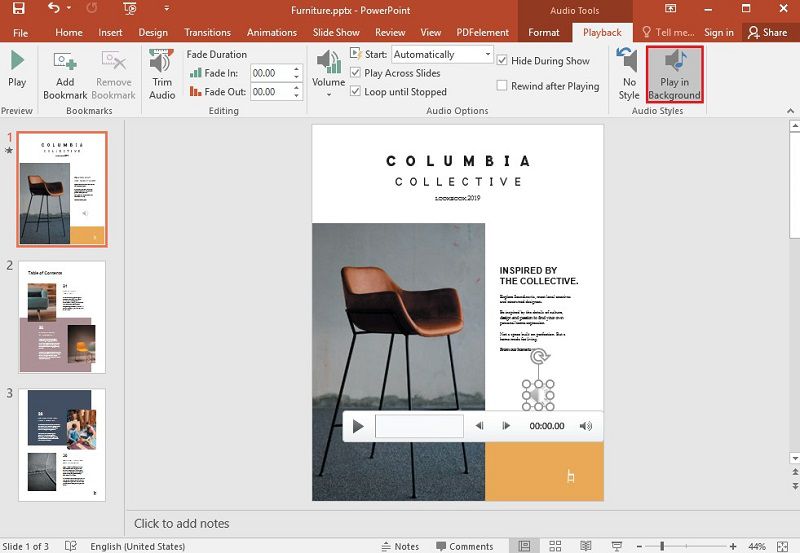
Un potente software de PDF para ti
Si siempre estás con documentos PDF y necesitas manipular diversos formatos de documentos como Word, Excel, PPT, HTML, EPUB e imágenes, e incluso convertirlos al formato PDF, PDFelement, como una potente herramienta de PDF hace que el proceso sea realmente fácil. Permite rellenar formularios PDF, firmar y asegurar documentos PDF, convertir PDFs, comentar y anotar documentos PDF, editar fácilmente imágenes y texto con funcionalidades únicas, exportar archivos PDF a PPT, Excel y Word, y crear documentos PDF.

![]() Impulsado por IA
Impulsado por IA
El procesamiento de lotes de PDF y la redacción de detalles confidenciales en PDF también son herramientas compatibles con PDFelement, incluida la edición y creación de campos de formulario, y la optimización y compresión de PDF. PDFelement también incluye la función OCR (reconocimiento óptico de caracteres) para ayudarte a crear documentos PDF editables y con gran capacidad de búsqueda a partir de documentos en papel escaneados.
Cómo añadir sonido como adjunto a un PDF
De hecho, a través de la función "Add Attachment" de PDFelement, puedes añadir un archivo de sonido en un área específica de tu PDF. En el proceso, ayuda a la persona a leer el documento PDF y a acceder también al archivo de audio.
Paso 1. Abrir el archivo PDF
Abre el documento PDF con PDFelement, y ve a la opción "Comentario" > "Añadir adjunto". A continuación, haz clic en el documento PDF en la página en la que deseas añadir el sonido.

![]() Impulsado por IA
Impulsado por IA

Paso 2. Selección del sonido
Selecciona el archivo de audio que necesita adjuntar haciendo clic en "Examinar" en el cuadro de diálogo que aparece.

Paso 3. Editar el archivo adjunto
Si quieres editar el archivo adjunto, puedes hacer clic con el botón derecho del ratón en el icono del archivo adjunto y elegir la opción "Propiedades". Por último, puedes encontrar el archivo adjunto en cualquier momento en el panel de anotaciones. Al hacer clic en el archivo adjunto en el panel, se te llevará a esa página.


Wondershare PDFelement - Editor de PDF Fácil de Usar e Inteligente
5.481.435 personas lo han descargado.
Resume, reescribe, traduce, corrige textos con IA y chatea con PDF.![]()
Edita texto, imágenes, formularios, páginas y mucho más.
Crea y rellena formularios de PDF fácilmente.
Extrae formularios, textos, imágenes, páginas, y elementos de PDF.
Mecanismo OCR rápido, confiable y eficiente, con alta calidad y precisión.
Convierte PDF a y desde formato de Microsoft, imagen y más de 20 tipos de archivos.
 100% Seguro | Sin anuncios |
100% Seguro | Sin anuncios |






