¿Alguna vez has querido hacer algo más con tus PDFs y herramientas como PowerPoint? Por suerte, no es necesario tener muchos conocimientos técnicos para hacerlo. Por ejemplo, insertar un PDF en PowerPoint no es muy complicado, y lo único que necesitas es un potente editor y conversor de PDF que te ayude a realizar el trabajo rápidamente PDFelement. Por ello, te ofrecemos dos formas sencillas y fáciles deinsertar PDF en PowerPoint.

![]() Impulsado por IA
Impulsado por IA
Método 1. Cómo insertar un PDF en PowerPoint
PDFelement hace que sea fácil para que tu puedas añadir de forma rápida tu PDF a PowerPoint. Y es una herramienta definitiva de gestión de PDF todo en uno con cualquier función que puedas necesitar, además, te permite utilizarla para hacer algo más que convertir PDF a decenas de otros formatos.
PDFelement para Windows y Mac te permite crear, convertir, optimizar y comprimir documentos PDF, redactar detalles sensibles de tus PDF, realizar diversos procesos por lotes, añadir firmas electrónicas, transformar documentos de papel escaneados en PDF que puedas editar, e incluso aprovechar una eficaz funcionalidad de OCR (reconocimiento óptico de caracteres). También puedes exportar documentos PDF a PowerPoint, Excel o Word y editar tanto imágenes como textos mientras anota y comenta documentos PDF y rellena formularios PDF.
Paso 1. Abrir el archivo PDF en PDFelement
Inicia PDFelement y haz clic en "Abrir archivo" para importar tu documento PDF a PDFelment.


![]() Impulsado por IA
Impulsado por IA
Paso 2. Convertir PDF a PowerPoint
Ve a la opción "Convertir" > "A PPT", y en la ventana de diálogo que aparece, puedes seguir trabajando en la configuración que desees. Una vez hecho esto, puede seleccionar "Guardar" y el documento de PowerPoint se creará en segundos.

Paso 3. Insertar el PDF convertido en PowerPoint
Abre PowerPoint y ve a la opción "Insertar" > "Objeto". A continuación, puedes seleccionar "Crear desde archivo" y hacer clic en "Examinar" para elegir el documento PDF que acaba de convertir. Por último, puedes hacer clic en "Aceptar" y el archivo PDF se añadirá a tu PowerPoint.

Método 2. Cómo insertar el contenido del PDF como una imagen en PowerPoint
Además de la forma de insertar PDF en PowerPoint mediante la conversión de PDF a PowerPoint, la inserción de contenido PDF en PowerPoint sin perder la calidad como una imagen es también una manera grande y fácil.
Paso 1. Abrir el archivo PDF
Abre el documento PDF que deseas insertar en PowerPoint, y cambia a PPT inmediatamente sin minimizar la ventana del PDF. Lo más importante es que todo lo que se capture del PDF sea muy legible y claro. Si el zoom está muy alto, puedes reducirlo para asegurarte de que todo lo que necesitas observar en el PDF abierto es visible.

![]() Impulsado por IA
Impulsado por IA

Paso 2. Selecciona la diapositiva
Busca la diapositiva que necesita para insertar el contenido en PowerPoint y ve a la opción "Insertar" > "Captura de pantalla". En la lista de "Ventanas disponibles" deberías aparecer el archivo PDF como la imagen en miniatura más importante. A continuación, puedes hacer clic en "Recorte de pantalla".

Paso 3. Recortar el contenido
Después de seleccionar "Recorte de pantalla", PowerPoint se minimiza y se muestra la ventana del archivo PDF. A continuación, en la pantalla debería ver una pantalla esmerilada en blanco con el puntero mostrando una especie de cruz "+". Arrastrando y dibujando la imagen en forma de cruz crea un recuadro sobre el contenido que necesitas recortar. Una vez hecho esto, puede salir la opción de "Recorte de pantalla" pulsando la tecla Esc.
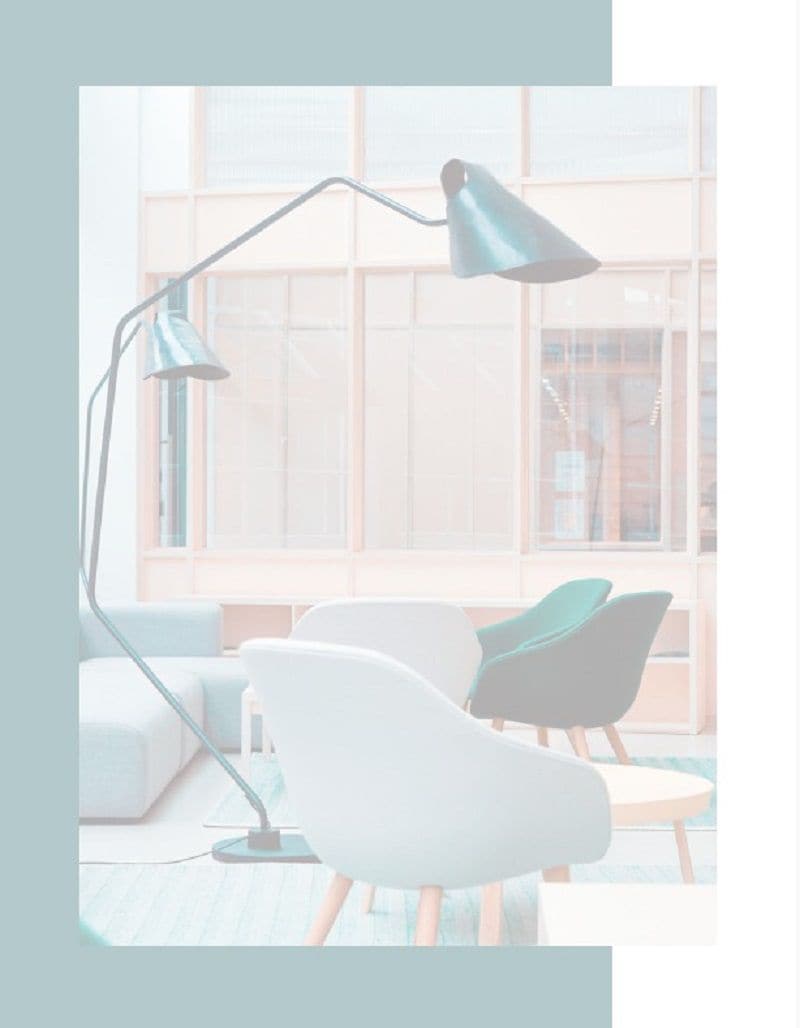
Paso 4. Insertar la imagen del contenido del PDF
Una vez que se termine el proceso de arrastre, el área que elijas en el PDF aparecerá en la diapositiva PPT designada en forma de imagen. Además, puedes ajustar la imagen recortándola, dándole formato, cambiando el tamaño o moviéndola como consideres oportuno.


Wondershare PDFelement - Editor de PDF Fácil de Usar e Inteligente
5.481.435 personas lo han descargado.
Resume, reescribe, traduce, corrige textos con IA y chatea con PDF.![]()
Edita texto, imágenes, formularios, páginas y mucho más.
Crea y rellena formularios de PDF fácilmente.
Extrae formularios, textos, imágenes, páginas, y elementos de PDF.
Mecanismo OCR rápido, confiable y eficiente, con alta calidad y precisión.
Convierte PDF a y desde formato de Microsoft, imagen y más de 20 tipos de archivos.
 100% Seguro | Sin anuncios |
100% Seguro | Sin anuncios |






