Cuando se trata de presentaciones, lo mejor es el efecto del mensaje. Grabar PowerPoint como vídeo te permite tener una versión de presentación de alta calidad para clientes, consumidores o compañeros de trabajo. Una vez grabada la presentación de PowerPoint con audio y vídeo, puedes tenerla en DVD y CD, o puedes subirla a la web o compartirla con otros como archivo adjunto a tu correo electrónico. Esto significa que debes guardar la presentación de PowerPoint como la versión de vídeo. Así que puedes acabar con un archivo WMV o MP4 (MPEG-4), que representan los dos formatos más populares en Internet. Aquí te mostramos cómograbar PowerPoint como vídeoy cómo puedes convertir tu contenido de PowerPoint en diversos formatos según lo desees.
Cómo grabar PowerPoint como vídeo
A continuación se muestran los pasos sobre cómo añadir audio a PowerPoint en PowerPoint 2016/2013/2010. Los pasos son fáciles de seguir con imágenes relevantes que muestran los pasos correspondientes. Además, todos los pasos siguen un esquema similar pero con pequeñas diferencias en algunas versiones de PowerPoint.
Paso 1. Guardar en formato PowerPoint
Para empezar, debes asegurarte de que tu contenido se ha guardado en formato de presentación PowerPoint (.pptx). A continuación, puedes hacer clic en "Archivo" > "Exportar" y seleccionar la opción "Crear un vídeo". También puedes seleccionar "Exportar a vídeo" en la pestaña "Grabación".
Paso 2. Crear el vídeo
Antes de crear el vídeo, puedes elegir la calidad del mismo haciendo clic en "Calidad de la presentación". Se observa que el tamaño del archivo aumenta con la mejora de la calidad del vídeo. Además, en el segundo cuadro de diálogo desplegable, puedes saber si los tiempos y las narraciones constituyen tu presentación. Una vez hecho esto, puedes hacer clic en la opción "Crear vídeo".
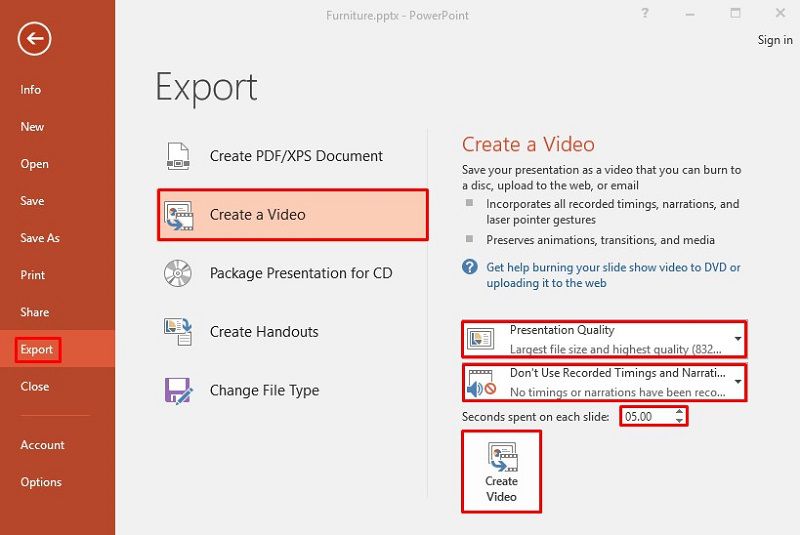
Paso 3. Guardar el vídeo
Ahora, aparecerá el cuadro de diálogo "Guardar como", puedes añadir un título de archivo en "Nombre de archivo" para dar un nombre a tu vídeo. Además, en la casilla de "Guardar como tipo" , puedes seleccionar la versión de vídeo que quieres guardar, incluyendo "Vídeo Windows Media" y "Vídeo MP4 (MPEG-4)". Una vez hecho esto, puedes hacer clic en "Guardar" para grabar una presentación de PowerPoint como vídeo.

Un excelente software de PDF para ti
Una de las herramientas más importantes en tu vida académica, personal, empresarial o corporativa es un editor de PDF, un conversor que admite todo tipo de formatos y que está enriquecido con un montón de herramientas útiles. PDFelement es altamente recomendado en línea y en todo el mundo como el mejor editor de PDF debido a la robustez, intuición y gran cantidad de funciones prácticas y fáciles de usar.

![]() Impulsado por IA
Impulsado por IA
Puedes utilizar PDFelement para crear documentos PDF de todo tipo e incluso firmar electrónicamente archivos PDF, protegerlos con contraseñas y permisos, editar, convertir y anotar documentos PDF, y leerlos desde los dispositivos Windows, Mac, Android o iOS. PDFelement también permite transformar los formularios no rellenables o planos creados en otras versiones como Excel o Word en formularios PDF editables y rellenables.
Cómo convertir PowerPoint a otros formatos
Paso 1. Importar el archivo PowerPoint a PDFelemento
Ve a "Inicio" en PDFelement, haz clic en "Crear PDF", y luego elige el archivo de PowerPoint que necesitas cargar. También puedes añadir el archivo en PDFelemento arrastrándolo y soltándolo allí.

![]() Impulsado por IA
Impulsado por IA

Paso 2. Convertir el archivo de PowerPoint
Una vez hecho esto, el archivo de presentación de PowerPoint se habrá convertido en un formato PDF. Además, puedes hacer clic en "Convertir" para transformar el archivo PDF en otros formatos también.

Ten en cuenta que PDFelement es una solución definitiva de PDF con muchas funciones, que te permite transformar sus PDF, crear, convertir y proteger documentos PDF de diversas maneras. También puedes utilizar PDFelement para imprimir archivos PDF, comentarlos e incluso leerlos o visualizarlos. Con tantas funciones de edición, también puedes crear formularios PDF rellenables y editables y extraer datos de los formularios.

Wondershare PDFelement - Editor de PDF Fácil de Usar e Inteligente
5.481.435 personas lo han descargado.
Resume, reescribe, traduce, corrige textos con IA y chatea con PDF.![]()
Edita texto, imágenes, formularios, páginas y mucho más.
Crea y rellena formularios de PDF fácilmente.
Extrae formularios, textos, imágenes, páginas, y elementos de PDF.
Mecanismo OCR rápido, confiable y eficiente, con alta calidad y precisión.
Convierte PDF a y desde formato de Microsoft, imagen y más de 20 tipos de archivos.
 100% Seguro | Sin anuncios |
100% Seguro | Sin anuncios |






