PowerPoint es una gran herramienta para crear presentaciones y pases de diapositivas. Pero el problema es que el software es bastante limitado en términos de intercambio. Si el destinatario no tiene instalado PowerPoint, no podrás ver el archivo. Los archivos PPT contienen texto, vídeos, imágenes y sonido. Al convertir PPT a mp3, puedes hacer que el archivo sea accesible en teléfonos móviles y dispositivos de mano. Con el formato mp4, puedes incluso subir la presentación a YouTube. Las nuevas versiones de PowerPoint tienen la capacidad incorporada, pero las más antiguas no. Así que este artículo te muestra cómo convertir PowerPoint a mp4.
Cómo convertir PowerPoint a MP4
Se menciona que una presentación esencial se convierte en un vídeo para el público. La presentación contiene elementos como la animación, la narración, los tiempos y los movimientos del puntero. La mejor manera de convertir la presentación en un vídeo es convertir PowerPoint a formato mp4. A continuación te indicamos cómo hacerlo, dependiendo de la versión de Office que utilices.
- Paso 1. Vaya a "Archivo" > "Exportar" > "Crear un vídeo". Si utilizas la versión de PowerPoint 2010, puedes ir al menú "Archivo", y luego hacer clic en "Guardar y enviar"> "Crear un vídeo". Además, también puedes utilizar la pestaña de grabación de la cinta de opciones y hacer clic en "Exportar a vídeo". En el cuadro desplegable de "Crear un vídeo", selecciona la calidad que deseas utilizar.
- Paso 2. En el segundo cuadro desplegable, puedes cambiar la configuración de la narración y los tiempos. Si no hay narración en la presentación, el valor por defecto es "No usar tiempos y narraciones grabadas". El tiempo por defecto de cada diapositiva es de 5 segundos, y puedes cambiarlo en la casilla "Segundos a emplear en cada diapositiva". Si has grabado una narración cronometrada, selecciona la opción "Utilizar la configuración de los tiempos y las narraciones grabadas".
- Paso 3. Haz clic en "Crear vídeo", en el cuadro Nombre de archivo, introduce el nombre que desees utilizar. Busca la carpeta donde deseas guardar el archivo y haz clic en "Guardar". En el cuadro "Guardar como", puedes elegir el formato mp4 y esperar unos segundos.
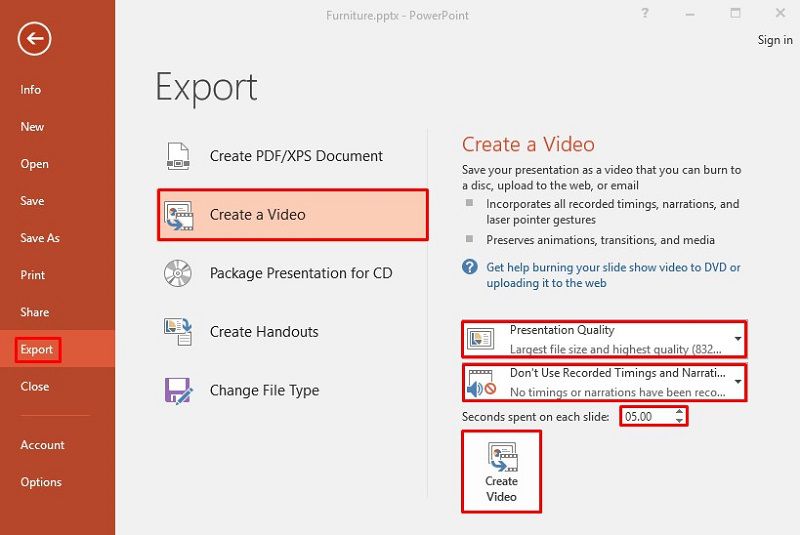
Nota:Si tienes la versión de Office 2013, los pasos son idénticos. Sólo hay una pequeña diferencia, no se puede utilizar la exportación a vídeo en la pestaña de grabación de la cinta.
Una solución integral para el PDF
Después de terminar la conversión de PPT a MP4, ¿tiene algún otro problema relacionado con la conversión entre archivos, es decir, la conversión de PDF? Si es así, no se preocupe, también le proporcionamos un método sencillo para lograr la conversión entre archivos sin la pérdida de formato. Cuando se trata de la conversión de PDF, tenemos que mencionar una poderosa herramienta de PDF, PDFelement, que te ayuda a gestionar los archivos PDF con facilidad y éxito. Estas son algunas de las principales características del software:

![]() Impulsado por IA
Impulsado por IA
- Utiliza el OCR para convertir cualquier documento o imagen escaneada en un texto editable y que permita realizar búsquedas.
- Convierte archivos en más de 100 formatos diferentes, incluidos todos los formatos de Microsoft Office, HTML, Epub, imagen, etc.
- Puedes utilizar la conversión por lotes para convertir más rápidamente varios archivos.
- Edita documentos añadiendo texto, imágenes, hipervínculos o marcas de agua.
- Editar el fondo del documento.
- Añade comentarios y resaltados para que el documento tenga un aspecto profesional
- Añada formularios rellenables en documentos PDF.
Cómo convertir PPT a otros formatos con PDFelement
Como ya hemos mencionado, una de las principales características de PDFelement es la conversión de archivos. Puedes convertir cualquier archivo en PDF, o convertir archivos PDF en cualquier otro formato. Estos son los pasos para conseguirlo.
- Paso 1. En el menú de inicio, haz clic en la opción "Abrir archivo". PDFelement abrirá el documento como un archivo PDF.
- Paso 2. Si tienes varios archivos que quieres convertir a un formato diferente, puedes hacer clic en "Proceso por lotes" en la sección de Inicio, y seleccionar todos los documentos.

![]() Impulsado por IA
Impulsado por IA

- Paso 3. Una vez abierto el archivo con PDFelement, ve a la sección "Convertir".
- Paso 4. Selecciona el formato al que quieres convertir tu archivo y haz clic en él. A continuación, puedes seleccionar el nombre del archivo y la carpeta de salida. Después de unos segundos, ve a la carpeta de salida para abrir tu nuevo archivo.


Wondershare PDFelement - Editor de PDF Fácil de Usar e Inteligente
5.481.435 personas lo han descargado.
Resume, reescribe, traduce, corrige textos con IA y chatea con PDF.![]()
Edita texto, imágenes, formularios, páginas y mucho más.
Crea y rellena formularios de PDF fácilmente.
Extrae formularios, textos, imágenes, páginas, y elementos de PDF.
Mecanismo OCR rápido, confiable y eficiente, con alta calidad y precisión.
Convierte PDF a y desde formato de Microsoft, imagen y más de 20 tipos de archivos.
 100% Seguro | Sin anuncios |
100% Seguro | Sin anuncios |






