Crear una nueva diapositiva para una presentación de PowerPoint es una tarea difícil. De este modo, aprender a copiar diapositivas en PowerPoint es un plus para tus habilidades. Puedes duplicar fácilmente las diapositivas en la misma o en diferentes presentaciones de PowerPoint y realizar pequeñas modificaciones. Es lo más adecuado para los presentadores que necesitan crear y presentar con frecuencia diferentes contenidos. Aprender a copiar fácilmente las animaciones y los fondos en PowerPoint permite ir siempre por delante.
Cómo copiar una diapositiva en PowerPoint
Cómo copiar diapositivas de un PowerPoint a otro no es un proceso difícil como se percibe. Lo más importante es tener los conocimientos básicos para manejar un ordenador. Así, tanto los expertos como los novatos pueden probarlo. Puedes copiar diapositivas de una presentación de PowerPoint a otra o dentro de la misma presentación. Hay dos métodos comunes utilizados: el método de copiar y pegar y el método de arrastrar y soltar. Ambos métodos se aplican desde PowerPoint 2010 hasta las versiones más recientes.
- Método 1. Copiar y pegar
Paso 1. Abrir las dos presentaciones
Abre las presentaciones de PowerPoint original y de destino en el ordenador.
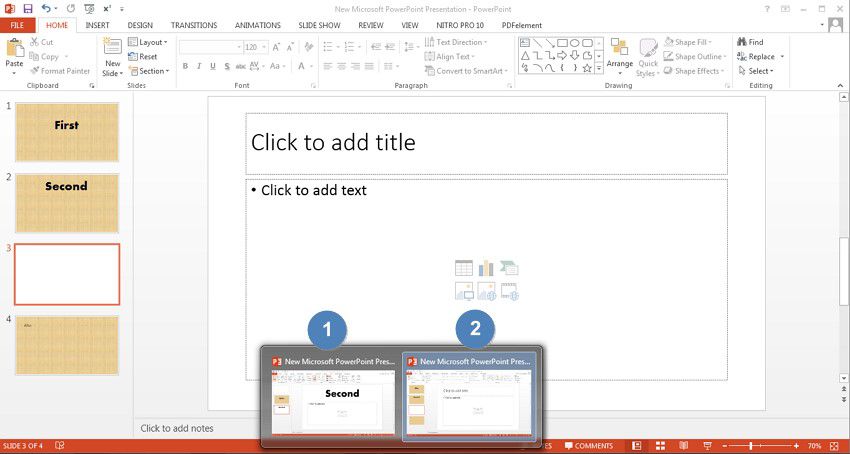
Paso 2.Abrir el PowerPoint original
En la presentación original, haz clic en la opción "Ver" de la cinta de PowerPoint. Elige la opción "Organizar todo" en las opciones del grupo "Ventana".
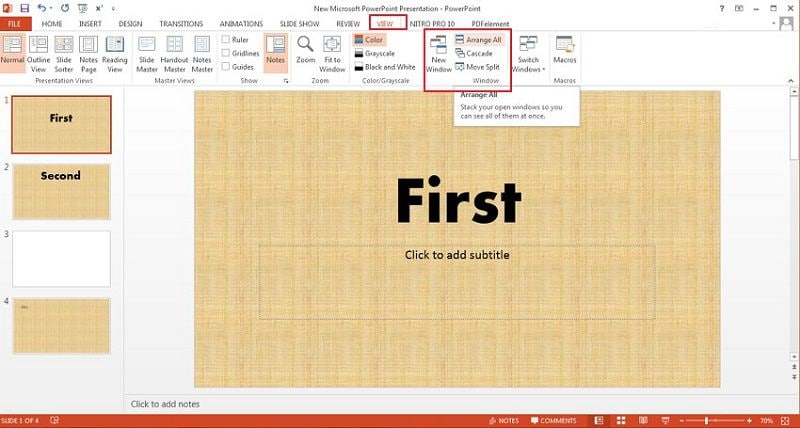
Paso 3. Copiar la diapositiva
Procede a las diapositivas que deseas copiar en el panel de diapositivas. Haz clic con el botón derecho en la miniatura de la diapositiva que deseas copiar y selecciona "Copiar" en el menú.
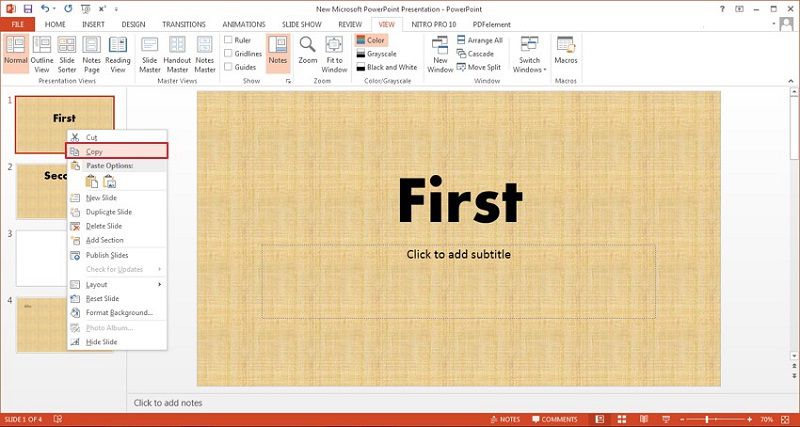
Paso 4. Pegar la diapositiva
Abre la presentación de PowerPoint de destino. Elige el área para pegar la diapositiva. Esto puede ser entre o al final de otras diapositivas. Haz clic con el botón derecho del ratón en el área y selecciona las opciones de pegado, que son: utilizar el tema de destino, utilizar el formato de origen o como imagen.
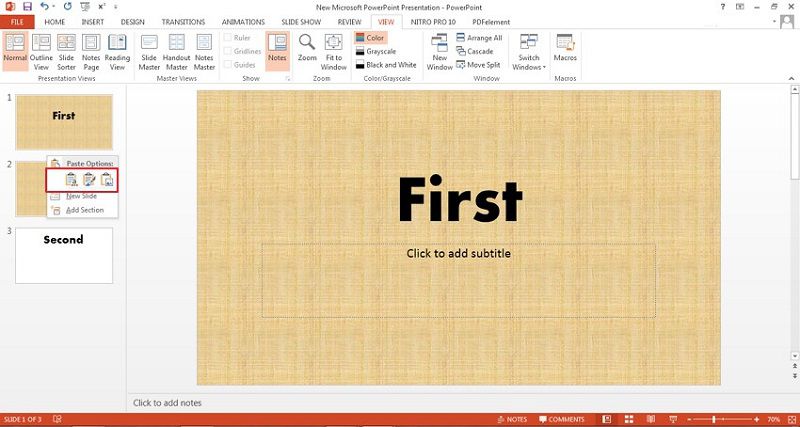
- Método 2. Hacer clic, arrastrar y soltar
En caso de que opte por una opción mucho más sencilla, puedes utilizar el ratón. Para arrastrar de una presentación a otra, es necesario que ambas estén abiertas en la misma pantalla. Utilizando este método, no hay opciones de pegado.
Paso 1. Seleccionar y arrastrar la miniatura
En la presentación original y en el panel "Diapositivas", elige la miniatura de la diapositiva.
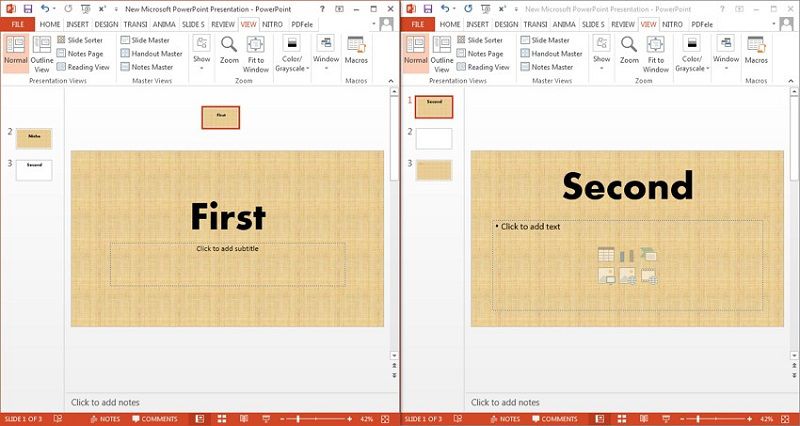
Paso 2. Pegar la miniatura en el PowerPoint de destino
Mueve la miniatura a la posición del panel de diapositivas de PowerPoint de destino arrastrando. Puedes colocarlo como el primero, en medio o al final de la presentación. La miniatura arrastrada toma el formato de destino.
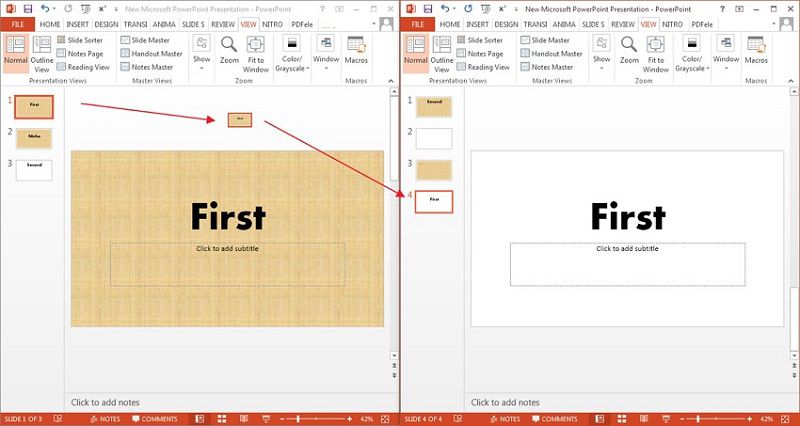
El mejor software para PDF
¿Necesitas un potente editor de PDF para copiar animaciones y texto como en PowerPoint? PDFelement es la mejor herramienta para todas tus operaciones con PDF. Admite la edición de contenidos, la adición de texto e imágenes, la adición de anotaciones y la protección del PDF contra la edición o impresión no autorizada. Con las robustas características, es utilizable en múltiples sistemas operativos, incluyendo Windows, Mac y Linux. Los PDF creados con PDFelemento pueden abrirse desde cualquier dispositivo con un software de PDF. Estas son las principales características de PDFelement.

![]() Impulsado por IA
Impulsado por IA
- Edita o copia rápidamente archivos PDF y documentos escaneados sin temor a perder calidad.
- Convierte documentos PDF a Microsoft Word, Excel o PowerPoint y viceversa, manteniendo el formato y las fuentes.
- Crea PDFs mediante el escaneo o la transformación de otros formatos de documentos a PDF que pueden ser leídos desde cualquier dispositivo con un lector de PDF.
- Revisa fácilmente tus PDFs al leerlos para que otros revisores y lectores conozcan tu opinión.
- Añada marcas o comentarios a los PDF mediante las herramientas de comentario que aparecen en el panel para la revisión.
- Redactar o eliminar permanentemente del documento el texto o los gráficos inapropiados dentro de un PDF.
- Protege los documentos PDF de ediciones, copias o accesos no autorizados.
- Utilizando la función OCR, extrae el texto de tu PDF, documento escaneado o imagen fácilmente.
- Firma digitalmente los contratos para permitir la ejecución incluso en tu ausencia.
Cómo copiar texto en PDF con PDFelemento
PDFelement también te ofrece una forma sencilla de convertir la presentación de PowerPoint a otros formatos como Word o Excel sin perder el formato. Esta es una guía sobre cómo convertir PowerPoint con PDFelemento.
Paso 1. Abrir el archivo PDF
Inicia PDFelement y abra el documento PDF haciendo clic en "Abrir archivo".

![]() Impulsado por IA
Impulsado por IA

Paso 2. Copiar texto
Localiza el contenido apropiado para copiar una vez que carga el archivo PDF. Para empezar a copiar, haz clic en la pestaña "Editar" de la barra de menús y selecciona el icono "Herramienta de selección para texto e imágenes". Proceda a seleccionar el texto a copiar. Puedes copiar haciendo "clic con el botón derecho" en el texto seleccionado y eligiendo "Copiar texto" en el menú. En segundo lugar, puede pulsar simultáneamente "Ctrl y C" después de haber seleccionado el texto.


Wondershare PDFelement - Editor de PDF Fácil de Usar e Inteligente
5.481.435 personas lo han descargado.
Resume, reescribe, traduce, corrige textos con IA y chatea con PDF.![]()
Edita texto, imágenes, formularios, páginas y mucho más.
Crea y rellena formularios de PDF fácilmente.
Extrae formularios, textos, imágenes, páginas, y elementos de PDF.
Mecanismo OCR rápido, confiable y eficiente, con alta calidad y precisión.
Convierte PDF a y desde formato de Microsoft, imagen y más de 20 tipos de archivos.
 100% Seguro | Sin anuncios |
100% Seguro | Sin anuncios |






