Si quieres marcar las respuestas en un formulario PDF, la mejor opción es añadir una casilla de verificación al PDF. Puedes pensar en copiar una casilla de verificación en línea y pegarla en el formulario PDF. Esa puede ser una solución, pero hay una forma mucho más fácil y profesional de insertar una casilla de verificación en PDF. Lo mejor sería utilizar una herramienta PDF que tenga una opción de edición de formularios PDF como PDFelement.

![]() Impulsado por IA
Impulsado por IA
- ¿Cómo Añadir una Casilla de Verificación a un PDF en Windows Fácilmente?
- Cómo agregar casillas de verificación en PDF en línea
- Cómo agregar una casilla de verificación en PDF en Mac
- ¿Por qué la casilla de verificación de mi PDF no funciona?
- ¿Qué más se puede agregar en un formulario interactivo en PDF además de una casilla de verificación?
Pasos para añadir una casilla de verificación a un PDF:
Cuando quieras añadir una casilla de verificación a los PDF, tienes que utilizar PDFelement. Esta herramienta tiene una opción de edición de formularios PDF que tiene opciones de casillas de verificación. Con esta opción, podrás insertar una casilla de verificación en PDF fácilmente. Además, PDFelement te permite crear formularios PDF, editar formularios PDF, crear PDF, convertir archivos PDF y anotar archivos PDF. Ahora, aquí hay una guía paso a paso sobre cómo añadir una casilla de verificación a un PDF utilizando PDFelement.
Paso 1. Abrir el formulario PDF
Abre tu formulario PDF con PDFelement haciendo clic en el botón "Abrir archivos" en la ventana de inicio una vez que abras el programa. Podrás seleccionar un formulario PDF desde tu Explorador de Archivos. Desde allí, haz clic en él y ábrelo con PDFelement.
Alternativamente, puedes cargar el formulario PDF en el programa utilizando la opción de arrastrar y soltar.

Paso 2. Editar el formulario PDF
El formulario PDF se abrirá en PDFelement. Ahora, haz clic en "Formulario" en el menú principal, y desde el menú desplegable, haz clic en el botón "Editar" en la parte superior derecha para activar las opciones de edición. Para detener la edición, haz clic de nuevo en el icono "Editar".

Paso 3. Añadir una casilla de verificación en el PDF
A continuación, navega hasta el campo de texto al que deseas añadir la casilla de verificación. A continuación, haz clic en la opción Casilla de verificación en el menú de formato, y una vez que hagas clic en el campo de texto, se añadirá automáticamente. Hazlo para todas las secciones de tu formulario que quieras añadir una casilla de verificación.

Paso 4. Agregar varias casillas de verificación en PDF
Sin embargo, si consideras agregar varias casillas de verificación dentro de tu archivo PDF, te recomendamos que hagas clic con el botón derecho en la casilla de verificación respectiva y seleccione la opción "Crear varias copias de los campos". En la pantalla que se abre a continuación, el usuario puede agregar la cantidad deseada de casillas de verificación horizontal o verticalmente. Toca "Aceptar" para concluir agregando varias casillas de verificación dentro del documento PDF.
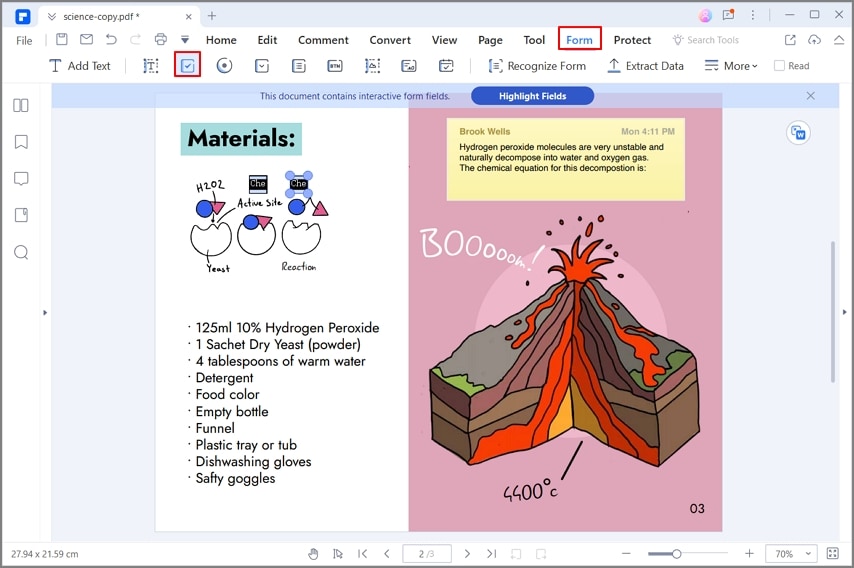
Paso 5. Editar las propiedades de la casilla de verificación
También puedes modificar las propiedades de la casilla de verificación en tus propiedades. En la ventana de propiedades de la casilla de verificación, haz clic en "Opción" para comenzar a editar las propiedades. Cambia el estilo de la casilla de verificación en el "Estilo de la casilla de verificación". También puedes definir si deseas exportar los valores. Después de eso, haz clic en "Cerrar" y comienza a añadir la casilla de verificación a tu formulario PDF. Una vez que hayas terminado, asegúrate de guardar el documento. Ve a "Archivo" y haz clic en la opción "Guardar".
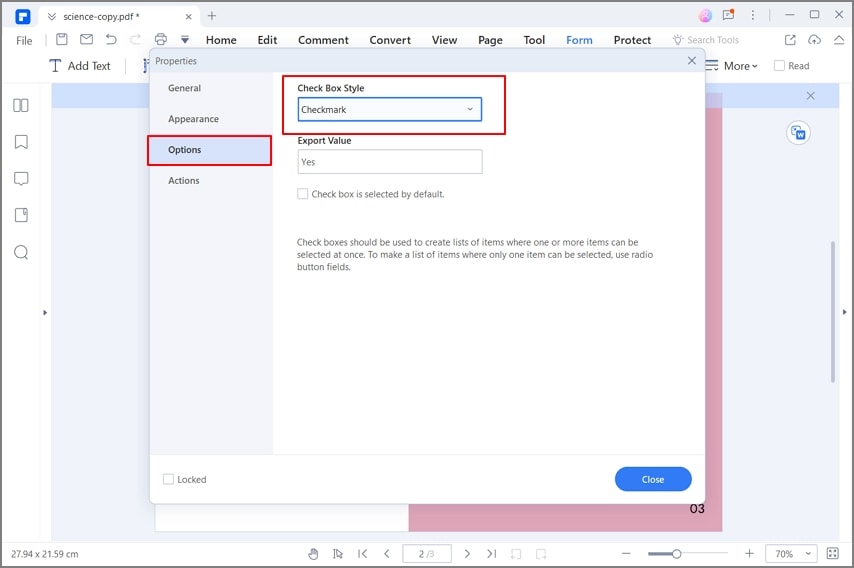
Cómo agregar casillas de verificación en PDF en línea
Se pueden considerar numerosas soluciones en línea para agregar una casilla de verificación en PDF con facilidad. Para agregar casillas de verificación rápidamente en cualquier documento de formulario PDF, se recomienda utilizar pdfFiller para este propósito. Debes seguir los siguientes pasos para agregar casillas de verificación en PDF.
Paso 1: Abre la herramienta Casilla de verificación pdfFiller en tu navegador y carga correctamente el documento en la plataforma.
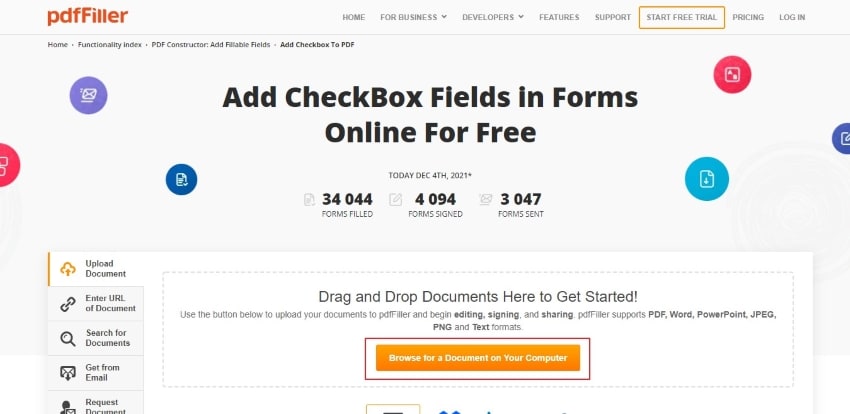
Paso 2: El documento cargado se convierte directamente en un formato que se puede completar en línea con pdfFiller. La plataforma ofrece diferentes herramientas y características para utilizar a lo largo del documento. Como deseas agregar casillas de verificación en línea, toca la pestaña "Editar campos rellenables" a la derecha y selecciona "Casilla de verificación" de las opciones. Puedes hacer clic en cualquier parte del documento para agregar una casilla de verificación en un PDF.
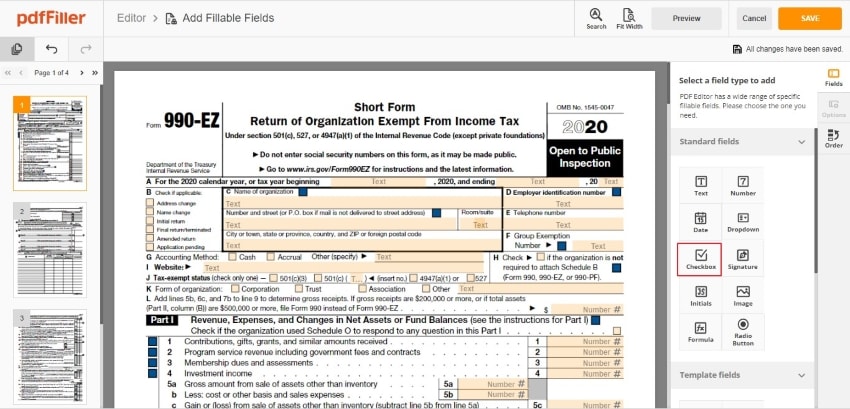
Paso 3: Una vez hecho esto, toca "Guardar" y descarga el PDF editado en tu dispositivo.

Cómo agregar una casilla de verificación en PDF en Mac
PDFelement es una opción muy competente en los editores de PDF cuando modificas tus archivos PDF con un toque profesional. La herramienta proporciona a los usuarios las herramientas adecuadas que pueden permitirles agregar casillas de verificación en PDF. Para llevar a cabo el proceso a través de esta herramienta fuera de línea, se recomienda seguir los pasos que se muestran a continuación.

![]() Impulsado por IA
Impulsado por IA
Paso 1. Importar archivo PDF para agregar casilla de verificación
Antes de importar el archivo a la plataforma, se recomienda descargar e instalar la última versión de PDFelement en su dispositivo. Una vez hecho esto, inicia la plataforma y selecciona 'Abrir' para importar el documento que se va a modificar.

Paso 2. Agregar casilla de verificación en PDF
Una vez que el documento se abre correctamente, debes navegar a la pestaña "Formulario" en el menú de la parte superior. Selecciona la opción "Agregar casilla de verificación" del siguiente menú y coloca una casilla de verificación en un archivo PDF en cualquier punto que desees.

![]() Impulsado por IA
Impulsado por IA
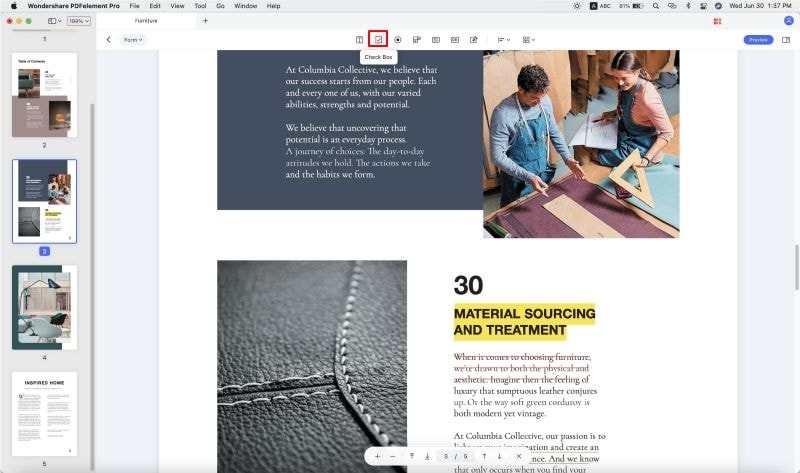
Paso 3. Guardar el archivo
Haz los cambios apropiados dentro del documento PDF después de agregar la casilla de verificación y guarda el documento. Abre la pestaña "Archivo" desde la parte superior y selecciona "Guardar" para concluir el proceso.
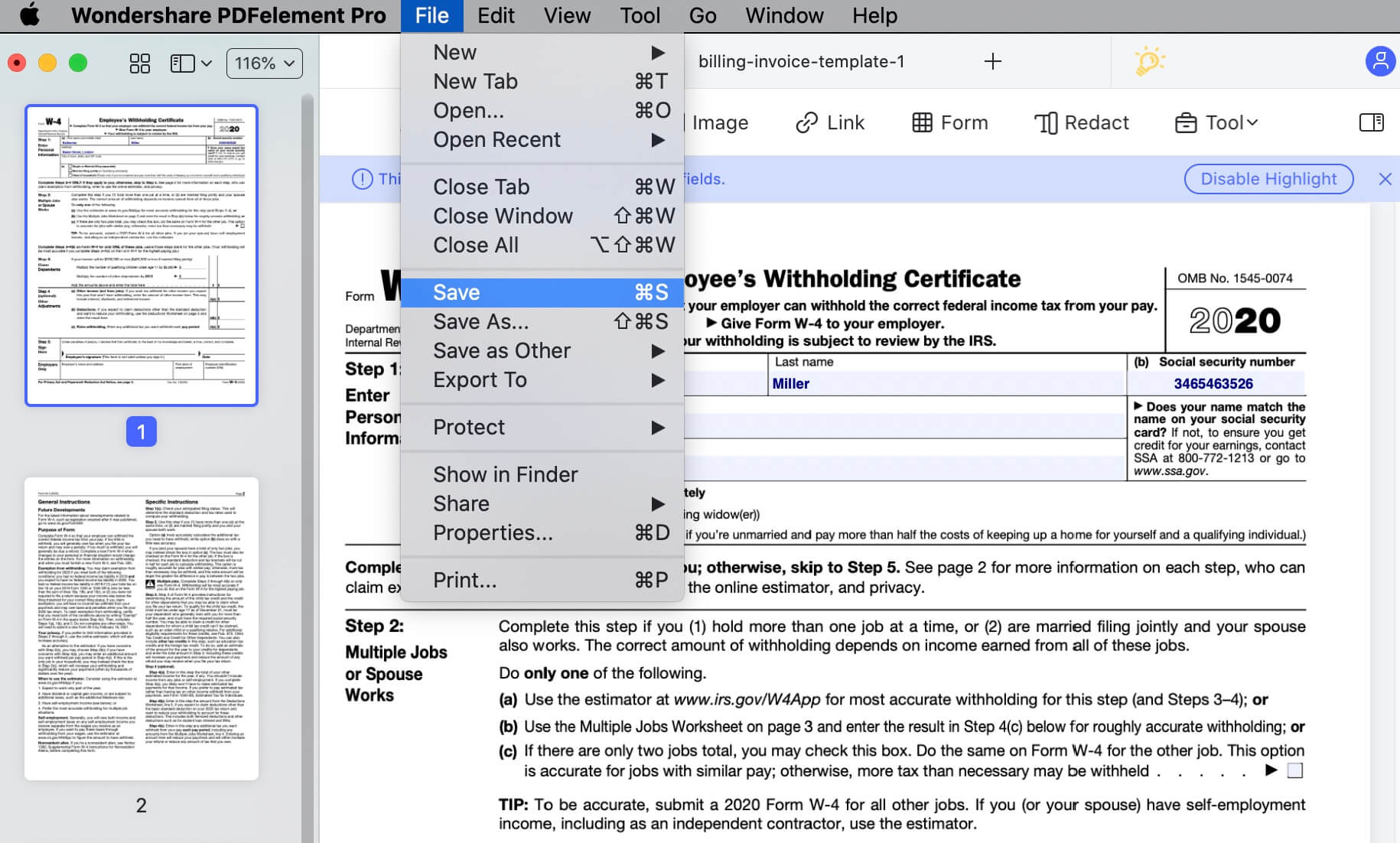
¿Por qué no funciona la casilla de verificación de PDF?
Es muy poco probable obtener un documento PDF con casillas de verificación que no funcionan. Sin embargo, si es el caso, existe la posibilidad de que el documento PDF haya configurado algunas casillas de verificación de solo lectura que no se pueden completar. Sus propiedades limitadas impiden que los usuarios rellenen las casillas de forma adecuada. Por otro lado, algunas posibilidades más pueden conducir a que un documento PDF tenga casillas de verificación no funcionales.
Es posible que el editor de PDF que se utilizó para diseñar el formulario haya creado un formulario de este tipo, que es una versión solo para imprimir. Por lo tanto, se recomienda a los usuarios que creen formularios que tengan campos rellenables para que las cosas funcionen. Solo entonces, las casillas de verificación de PDF pueden funcionar correctamente.
¿Qué más se puede agregar en un formulario interactivo en PDF además de una casilla de verificación?
PDFelement proporciona a sus usuarios una variedad muy amplia de funciones mientras trabajan en un formulario rellenable dentro de la plataforma. Al agregar una casilla de verificación en PDF, se pueden probar varias otras opciones en toda la plataforma. Los usuarios pueden agregar campos de texto completo dentro del formulario para permitirles escribir información detallada sobre cualquier opción en particular, como nombre, direcciones de correo electrónico, números de teléfono o respuestas completas.

![]() Impulsado por IA
Impulsado por IA
También pueden usar botones de radio mientras desarrollan sus formularios para presentar al usuario diferentes opciones, de las cuales solo pueden seleccionar una opción. No solo esto, PDFelement permite a los usuarios agregar cuadros combinados a sus documentos. Esto les ayuda a elegir una opción de una lista desplegable dentro de un formulario. Por el contrario, también se puede usar un cuadro de lista para seleccionar una opción de una lista de configuración.
Un formulario interactivo siempre es conocido por la variedad de opciones que se le agregan. Con la ayuda de PDFelement, los usuarios pueden crear un formulario completo con facilidad. También pueden considerar agregar botones dentro de sus formularios asociados con cualquier acción predefinida. PDFelement es sin duda una gran opción para crear formularios con opciones tan impresionantes.
Principales Características de PDFelement
PDFelement tiene otras funcionalidades muy útiles que debe conocer. Estas son algunas de las características clave
- Le permite crear archivos PDF a partir de varios formatos de salida, como páginas en blanco, capturas de pantalla, Word, Excel, PowerPoint y otras formas de imágenes.
- Está construido con un complemento OCR que escanea sus archivos PDF y los hace editables y formularios interactivos.
- Le permite optimizar páginas PDF reorganizando, reemplazando, extrayendo, eliminando y agregando nuevas páginas.
- PDFelement le permite editar su PDF modificando sus textos, imágenes y enlaces.
- Te permite convertir PDF a formatos como HTML, EPUB, DOCX, XLSX, PPTX, RTF, TIFF y PNG.
- Firma y protege archivos PDF con contraseñas y permisos.
 100% Seguro | Sin anuncios |
100% Seguro | Sin anuncios |






